Настраиваем DLNA сервер с помощью программы “Домашний медиа-сервер (UPnP, DLNA, HTTP)”. Просматриваем файлы с компьютера на телевизоре
Для того, чтоб подключить какие-либо устройства к своему компьютеру, понадобится DLNA-сервер Windows.
Что это такое и как им пользоваться мы увидим ниже.

Наверняка многие уже слышали о существовании такой штуки, но вряд ли кто-то без особой надобности задумывался над тем, что же это такое.
А, возможно, столкнувшись с необходимостью им воспользоваться просто не знает, как же это сделать. Итак, поехали с самого начала.
DLNA-сервер – это способ потоковой передачи между устройствами.
Другими словами, это, в первую очередь, возможность просматривать и обмениваться файлами между вашим компьютером или ноутбуком и телевизором, игровой приставкой, телефоном, планшетом, и даже поддерживающей формат цифровой фоторамкой.
Обмениваться и просматривать можно фильмы и другое видео, музыку, изображения, то есть, возможности тут почти безграничны.
Возрастает количество техники и её численность в доме, появляется всё больше устройств, телефонов, телевизоров.
Причём часто у каждого из членов семьи есть своё собственное хранилище папок и файлов, которое при сообщении между устройствами превращается в настоящую свалку.
Часть с телефона, часть с компьютера, файлы в телевизоре или на ноутбуке… Этот бардак очень легко собрать в одну общую для всех устройств систему при помощи этого самого DLNA-сервера.
Кроме наведения в устройствах образцового порядка, прям как велел фен-шуй, DLNA-сервер также даёт возможность сообщать устройства между собой для других целей.
Так, например, фильм или фотографии, которые хранятся на вашем телефоне, намного удобнее смотреть на большом экране телевизора, а редко пользуемые файлы, например, из PS, гораздо удобнее хранить на ноутбуке или другой технике.
Поэтому DLNA-сервер удобен во всех смыслах. Он позволяет освобождать место на устройстве без потери файлов, сообщать устройства между собой, наводить чистоту в системе и делать просмотр фото/видео или прослушивание музыки намного комфортнее и удобнее.
И если уж вы столкнулись с необходимостью сделать что-то из этого перечня, то наверняка задаётесь вопросом, доступно ли это на вашем устройстве.
На что можно установить DLNA-сервер
Прежде всего, это Ваш компьютер или ноутбук. Правда, не везде DLNA-сервер сможет работать. Вспомним. К примеру, Windows 95, если у кого-нибудь такой ещё остался.
А установить же DLNA-сервер можно на такие вот операционные системы и их версии:
- Windows 7
- Windows 8
- Windows 10
- Linux
Причём здесь есть небольшая оговорочка. Настоятельно рекомендую Вам убедиться, что семёрка не «домашняя базовая».
DLNA-сервер работает от «домашней расширенной» и выше, то есть, для совмещения с современными и мощными устройствами нужна примерно такая же операционная система.
Тут есть некоторые ограничения, например, смотреть фильм, пока кто-то играет, будет невозможно, нет режима 24/7 и программ, к сожалению, не так много.
С Linux’ом, кстати, проблем нет вообще, здесь всё работает чётко и стабильно. Ограничений нет, а годных программ для использования очень даже хватает.
И, допустим, компьютер у вас есть. А что тогда с остальными устройствами?
Самым удобным и часто используемым является телевизор. Кстати, здесь тоже есть один нюанс, который необходимо учесть, когда используешь DLNA-сервер.
Все слышали о телевизорах с технологией Smart TV, верно? Так вот, именно такие телевизоры являются самыми удобными при настройке и использовании DLNA-сервера.
В таких телевизорах даже есть встроенные программы, которые позволяют легко и быстро подключиться к DLNA и поддерживают её технологию.
Так, например, в телевизорах LG это приложение называется «Smart Share», у моделей Samsung – «AllShare», в телевизорах Sony – «Vaio Media Server» и так далее.
Конечно, это значительно облегчает работу с DLNA-сервером, и даже имеет ряд расширенных функций, которые некоторым могут быть очень полезны.
Но при этом телевизор не обязан обладать технологией Smart TV для того, чтоб на нём можно было просматривать медиафалы.
Телевизор, игровая приставка, планшет, смартфон – всё это объединяется в единую сеть благодаря подключению к одному и тому же роутеру.
Любое устройство, которое вы хотите подключить, должно обладать возможностью подключения с помощью Wi-Fi, а вот Smart TV и остальные «продвинутые» приложения не всегда обязательны.
Достаточно просто не переключаться на другую локальную сеть. Кстати, проводным или беспроводным будет это подключение, особой роли не играет. Главное, чтоб оно просто было. Иначе не получится у нас никакого DLNA-сервера.
И, в принципе, к этому моменту уже должно быть понятно, как работает эта штука и с чем её едят, для чего нужен DLNA-сервер и к чему его подключать.
И наверняка многим захотелось попробовать это сделать, а у кого-то, может, даже есть в этом необходимость.
Поэтому очень даже логичным будет вопрос «как это сделать». А делается это на разных устройствах разными способами. Давайте же узнаем, какими.
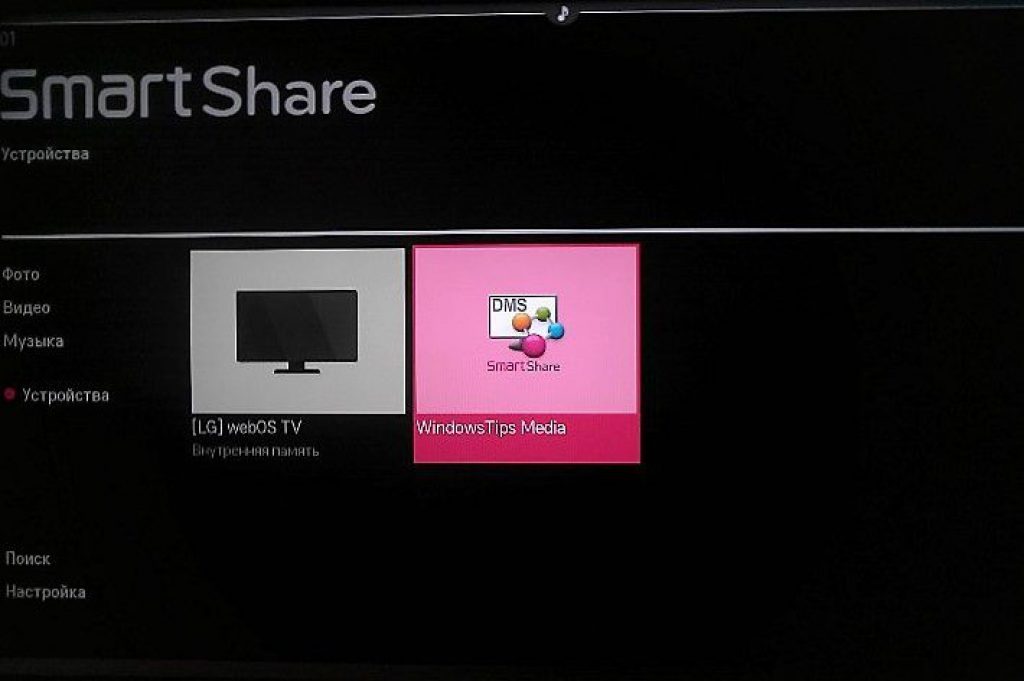
У меня Windows 7. Как подключить DLNA-сервер Windows?
Несмотря на то, что сама система Windows весьма ограничена в плане использования DLNA-сервера, она является самой распространённой операционкой и чаще всего устанавливать связь с другими устройствами приходится именно через неё.
Сразу скажу, что программ, созданных для подключения, у Windows’а значительно меньше, чем у Linux’а. Но это совсем не ограничивает возможностей подключения!
Итак, есть несколько способов подключения DLNA-сервера Windows. Выбирайте самый для себя удобный и обязательно пробуйте, способы проверенные и надёжные, а подключиться нереально легко. Готовы? Поехали!
Настройка доступа к медиафайлам и сети с помощью Windows Media
Если эта программа вам особо не мешает и вы не удаляли её сразу после установки операционной системы, то сейчас она окажется не просто грузом на локальном диске или способом просмотра видео, а отличной возможностью создать подключение DLNA-сервера.
Здесь не потребуется установка каких-либо сторонних программ или использование других сервисов, всё очень просто и быстро. А делается это так:
- Для начала нужно зайти в саму программу. Возможно, кто-то пользуется этим проигрывателем и она всегда под рукой, но если нет – его легко найти в «Стандартных», в поиске или на локальном диске.
- На верхней панели выбираем «Поток», а затем – «Включить потоковую передачу мультимедиа».
- После этого откроется окошко, в котором можно будет отметить галочкой устройства, которым разрешено соединяться с компьютером, и снять «флажок» с тех, которые Вы хотите отключить от DLNA-сервера.
Вот и всё! После этого останется только подключиться с помощью своего телевизора, и будет совсем замечательно, если там уже есть одна из перечисленных выше программ для установки DLNA-сервера.
Правда, в этом способе есть одно маленькое «но» - на подключенном к серверу устройстве будут отображаться только те видео, изображения и музыка, которые находятся в стандартных папках пользователя.
Да-да, это те самые «Мои документы», в которых хранятся стандартные картинки и мелодии. То есть, ничего другого вы, по сути, увидеть не сможете, если не добавите в эти папки собственные медиафайлы. Которые и будут там отображаться.
Но это не всегда удобно. К примеру, нехватка памяти на локальном диске или нежелание перемещать/копировать довольно тяжёлые файлы могут свести все усилия подключения на нет.
Отсюда есть один простой выход – добавить ваши медиафайлы в библиотеку проигрывателя.
- Всё на той же верхней панели нужно выбрать опцию «Упорядочнить».
- Затем выбираем нужный нам тип файлов.
- В открывшемся окне находим папку с нашими фильмами/изображениями/музыкой и щёлкаем «Добавить» или «Добавить папку». В принципе, добавлять медиафайлы можно и по одному. И вуаля! Всё готово, наши файлы видны в телевизоре.
Этот способ является самым лёгким и удобным, но если же по каким-то причинам он у вас не получился (нет проигрывателя, не хочется добавлять файлы, ничего не понятно).
То есть ещё одна возможность подключения. На этот раз с помощью программы.
Программа
Называется она «Домашний медиа-сервер» и скачать – бесплатно, кстати – её можно с сайта разработчиков, и вот вам, чтоб долго не искать:
Программа работает с многими популярными телевизорами: LG, Samsung, Toshiba, Sony, Philips.
С помощью этой программы на компьютере запускается DLNA-сервер, к которому могут подключаться все устройства сети.
Сама по себе она предполагает управление файлами, то есть, вы сможете управлять компьютером с помощью телевизора.
Преимуществом программы является огромный функционал, в ней расширенная настраиваемость и больше функций для трансляции.
С помощью этой штуки можно даже преобразовать, то есть, конвертировать медиафайлы, если по каким-то причинам вредный телевизор не хочет их показывать.
Можно даже транслировать через телевизор различные интернет-каналы, то есть, просматривать потоковое видео.
Итак, если этот вариант вам больше пришёлся по вкусу, то поехали:
- Первым делом устанавливаем программу, а до этого ещё и скачиваем.
- После установки и запуска открывается начальное окошко с настройками, де можно выбрать цвет программы, формат и другое. Всё это можно будет изменить в любой момент.
- Вот мы выбрали цвет, и теперь вошли в программу полноценно. Сверху находим пункт «Настройки» и щёлкаем.
- В открывшемся окошке сразу же добавляем файлы, к которым телевизор потом сможет получить доступ. Тут можно отметить даже все имеющиеся диски целиком, чтоб при случае не бежать в настройки и не добавлять ещё одну папку с фильмами.
Совет: В разделе «Сканирование» можно обратить внимание на опцию «Всегда использовать имя файла в качестве названия медиа-ресурса». Без установления галочки на этой опции названия медиафайлов на русском языке будут преобразованы в транслит латиницей или в нечитаемые крокозябры.
- Там же, в настройках, во вкладке «Устройства» видим все возможные девайся, которые способны подключиться к компьютеру. Включить или отключить их можно с помощью забавной зелёной кнопочки.
- Не обязательно, но просто для удобства. Во вкладке «Сервер» можно выбрать имя для своего DLNA-сервера, чтоб его было удобнее читать и находить. Мой называется «Вася», а вы уж там пишите, что душе угодно.
- Как уже говорилось выше, Windows не в состоянии работать в таком режиме 24/7, поэтому при переходе в спящий режим DLNA-сервер будет отключаться. Для этого нужно отметить галочкой пункт, да, всё в тех же настройках, под названием «Препятствие переходу компьютера в спящий режим во время работы сервера». Иначе все ваши радости просмотра файлов на телевизоре закончатся с переходом в спящий режим.
- Когда выбрали саамы оптимальные настройки, нажимаем «Ок», разрешаем сканировать файлы (это им никак не повредит) и в открывшемся главном окне программы нажимаем «Запуск». Соответственно, настройки на телевизоре, и можно наслаждаться всеми возможностями DLNA-сервера.

Установка DLNA-сервера с помощью программы
Недавно я понял, что телевизоры до сих пор находятся в прошлом веке. Если мобильные гаджеты и компьютеры становятся всё удобнее, быстрее и проще, то единственное, что меняется в телевизорах - это размер экрана и разрешение. Об удобстве пока говорить не стоит.
Телевизор без медиасервера на компьютере или специального девайса - это практически бесполезная вещь, если только вы не любите зависать в Поэтому я выбрал 5 лучших медиасерверов для компьютера, которые прокачают ваш телевизор и сделают его гораздо функциональнее.
Plex
PlexPlex - самый популярный и, пожалуй, удобный вариант. Запустив сервер на компьютере, управлять им можно с браузера, настраивать медиатеку, добавлять субтитры и прочее. Всю информацию о фильме Plex загружает автоматически и делает это идеально в 9 случаях из 10. Телевизор видит сервер Plex без каких-либо проблем и всё отлично проигрывает. Единственный минус Plex и других подобных программ заключается в том, что телевизор не видит встроенные в фильм субтитры, но для большинства это не имеет никакого значения.
Plex распространяется бесплатно, но для дополнительных функций придется купить подписку.
Plex
Этим сервером я пользовался очень давно на старом телевизоре. Работает он достаточно хорошо и в отличие от Plex, HMS - это целый комбайн, функциональность которого не знает границ. Единственным минусом станет ужасный интерфейс программы, но так как она нужна для проигрывания фильмов на телевизоре, это не станет большой проблемой. Программа абсолютно бесплатна и есть только в версии для Windows.

Изначально PS3 Media Server распространялся как дополнение к PlayStation 3, позволяющее с помощью консоли проигрывать фильмы на телевизоре. Затем программа стала жить отдельной жизнью. Как и предыдущие альтернативы, она поддерживает воспроизведение через DLNA и не требует возни с настройкой.

Serviio - далеко не самый популярный медиасервер, но он тоже заслуживает места в нашем топе. Приложение бесплатно, однако за $25 можно купить PRO версию, которая открывает доступ к вашему контенту из любой, не только домашней сети, и позволяет проигрывать контент из веба (эта функция даётся в качестве ознакомления и в бесплатной версии). У Serviio есть приложения для Android, однако они выступают как вспомогательный пульт управления для серверной части на компьютере.
Kodi (бывший XBMC)

XBMC создавался для внедрения функции воспроизведения видео в Xbox. Затем проект отделился и сейчас Kodi является одним из самых популярных медиацентров, поддерживающих практически все платформы из-за открытого кода. У Kodi есть приложения под iOS и Android, которые позволяют использовать смартфон в качестве пульта управления. Сервис живет на пожертвования и является абсолютно бесплатным.
KodiДля меня однозначным фаворитом является Plex. А чем пользуетесь вы?
В данной статье мы рассмотрим, как установить свой DLNA сервер на Windows на примере программы Home Media Server (HMS)
В настоящее время все чаще требуется иметь в домашней сети DLNA сервер, так как большинство современных телевизоров не поддерживает такие протоколы передачи данных, как SMB или NFS, а работают только по DLNA.
Что такое DLNA?
DLNA (англ. Digital Living Network Alliance) - набор стандартов, позволяющих совместимым устройствам передавать и принимать по домашней сети различный медиа-контент (изображения, музыку, видео), а также отображать его в режиме реального времени. То есть - технология для соединения домашних компьютеров, мобильных телефонов, ноутбуков и бытовой электроники в единую цифровую сеть. Устройства, которые поддерживают спецификацию DLNA, по желанию пользователя могут настраиваться и объединяться в сеть в автоматическом режиме. (Источник — Википедия)
Установка DLNA Home Media Server (HMS)
Установка HMS очень простая, но мы все же подробно расскажем, как это происходит.
Для начала необходимо скачать установщик. На момент написания статьи официальный сайт не работал. И не работал месяц до этого, поэтому ниже приведу ссылку на скачивания с нашего сервера последний версии HMS:
(47,2 МБ )
Давайте приступим к установке.
Запускаем установщик:
Тут нам предлагается выбрать в каталог, в который будут распакованы файлы установки. Выбираем каталог и нажимаем кнопку «Выполнить «. После распаковки установка запустится автоматически.
Внимание: Распакованные файлы автоматически не удаляются после установки программы, советую удалить их вручную после завершения установки
После распаковки у нас автоматически запускается установка программы:

Тут настроек не очень много. В данном окне выбирается каталог, в который будет установлена программа Home Media Server (HMS) и «Группа программ» — название папки в меню «Пуск».
После выбора папки установки и названия папки в меню «Пуск» остается только поставить галочку «создать ярлык запуска программы на рабочем столе», если это необходимо и нажать кнопку «Установить «.
В конце установки, которая занимает менее минуты (зависит от вашего оборудования ), нам предлагают сразу же запустить программу Home Media Server (HMS).

На этом установка программы завершена.
Первоначальная настройка DLNA Home Media Server (HMS)
Итак, у нас есть свежеустановленный сервер DLNA, давайте запустим его и посмотрим, что сначала он нам предложить настроить, а так же сделаем пару полезных настроек. Приступим.
После первого запуска программы мы видим окно первоначальных настроек.

Данном окне нам предлагают выбрать устройство, на который будет транслироваться медиа-контент. В списке есть много шаблонов.

Если вы не нашли своего или похожего на ваше устройства, то можно оставить стандартный DLNA Device, как показала практика, на что то сильно это не влияет. После выбора переходим далее.

А далее перед глазами появляется выбор папок, из которых мы будем брать медиа-контент. Папки с Вашим медиа-контентом можно выбрать сейчас, а можно добавить их далее. Мы рассмотрим чуть ниже, как это сделать. После выбора папок нажимаем кнопку «Готово «.

После первоначальных настроек нам предлагают сделать резервную копию настроек, кеша изображений, базы данных, настроить расписание автоматического бекапа. Не будем сейчас подробно на этом останавливаться и пойдем дальше. Для этого нажимаем кнопку «Закрыть «.
После этого перед нами появляется главное окно программы. Перейдем сразу к нескольким «важным» настройкам.

Слева представлены типы настроек, справа конкретные настройки.

Давайте сразу перейдем в дополнительные настройки и настроим автозагрузку DLNA сервера с включением ПК.
Для того выбираем пункты 2 и 3.

Теперь перейдем во вкладку «Сервер » и пропишем имя нашего DLNA сервера. Как мы будем видеть его в сети.

После изменения имени, необходимо добавить папки с медиа-контентом (если Вы не сделали этого в «первичной настройке или решили добавить еще папки. Тут все просто. Нажимаете кнопку «Добавить » (2) и выбираете папку, которую Вы хотите добавить. После этого ее необходимо «Сканировать » (3), чтобы файлы из папки/папок попали в сервер.

Если Вы все сделали верно, то у Вас должны появиться Ваши файлы в правой части (как на скриншоте выделено желтым цветом).
Если у Вас там есть Ваши файлы, то нам осталось уже совсем чуть чуть. Запустить и пользоваться. Тут все очень просто — нажимаем кнопку «Запустить «.
Если у Вас включен «Брандмауэр Windows», то у Вас спросит система, разрешить ли ей доступ в сеть. Выбираем в какие разрешить доступ и нажимаем «Разрешить доступ «.

Заключение
Мы с вами установили программу Home Media Server (HMS), а говоря проще — настроили DLNA сервер на операционной системе Windows.
Осталось только запустить устройство воспроизведения (ТВ, медиа-приставка, мобильный телефон и пр.) и проверить, есть ли в сети наше устройство и есть ли в нем файлы, нужные нам.
Мы надеемся, что данная статья вам помогла. Если у Вас что то не получается или есть вопросы — пишите комментарии, постараемся помочь.
Многие пользователи знают о том, что такое домашний медиа-сервер для Windows 7 или других систем. Но вот разбирающихся в настройках этого развлекательного центра найти можно очень мало. Поэтому для рядовых юзеров стоит восполнить этот пробел. Тем более, что предлагаемые ниже решения помогут в организации домашней сети с возможностью транслировать любое содержимое с одного устройства на другое.
Что представляет собой домашний медиа-сервер для Windows 7 и выше?
Само понимание работы этого программного обеспечения сводится к тому, чтобы все устройства, объединенные в одну сеть посредством интернет-доступа, могли бы воспроизводить контент мульимедиа, вне зависимости от категории самого устройства и типов открываемых файлов.
В данном случае речь идет о том, что при создании (например, в Windows 7) медиа-сервера для домашней сети можно совершенно просто подключить все доступные устройства, включая стационарные ПК, ноутбуки, смартфоны и планшеты, чтобы проигрывать файлы, на них хранящиеся, или использовать библиотеки воспроизведения на устройстве, на котором установлена серверная идентификация.
Чтобы было понятно, «расшаривание» папок для обеспечения общего доступа к ним в сети определяемыми операционной системой устройствами не есть та организация, которую предоставляет домашний медиа-сервер для Windows 7. Да, конечно, воспроизвести видео, аудио или просмотреть фотографии можно. Но это касается только того материала, который изначально сохранен на устройстве. А ведь при создании сервера такого типа совершенно не обязательно скачивать файлы, например, непосредственно не тот же смартфон или планшет. И что делать, если компьютеры разбросаны по всему миру? Но пока о местном варианте.
Все девайсы надо объединить, причем это касается не только доступа через VPN, но и использования технологии DLNA. Тут проблема состоит в том, что с компьютера на мобильный девайс передачу данных удаленно осуществить можно (равно как и обратно). Но вот транслировать сигнал на ТВ-панель, скажем, при просмотре онлайн-ТВ, будет невозможно (особенно если речь идет об устаревших модификациях).
DLNA (UPnP): как настроить его средствами системы?
Начнем с того, что все операционные системы Windows, начиная с XP, такую технологию поддерживают. Для примера возьмем популярную ОС Windows 7.
Настройка домашнего медиа-сервера для Windows 7 может быть произведена средствами самой системы. Предлагаемое решение многим пользователям может показаться достаточно сложным, однако его применение позволяет отказаться от использования сторонних программ.

Первым делом следует войти в стандартную «Панель управления», выбрать сетевые подключения и перейти к созданию новой в соответствующем разделе.
В процессе создания группы будет выдан автоматически генерируемый пароль, который изначально стоит записать и сохранить (без него дальнейшее подключение сопутствующих устройств будет невозможным, но изменить его можно будет потом).
Установка сервера и предоставление доступа
На следующем этапе настройка домашнего медиа-сервера для Windows 7 подразумевает включение доступа к контенту, но только таким образом, чтобы он мог транслироваться на другие девайсы (понятно, что именно для этого сервер и создается).

Тут придется задействовать так называемую потоковую передачу данных (к настройкам можно перейти через поиск, введя искомый запрос). Далее следует выбрать директорию, которая на созданном серверном устройстве будет использоваться по умолчанию для доступа к содержимому или для сохранения файлов, а затем нажать кнопку установки разрешений для всех типов мультимедиа («Разрешить все»). При необходимости пароли и типы данных можно будет поменять.
Трансляция на другие устройства
Теперь несколько слов о самом животрепещущем вопросе, касательно того, как настроить DLNA. Настройка DLNA на телевизоре, в общем-то, ничего особого не подразумевает. Достаточно в параметрах актировать разрешение на такое подключение или использовать настройки сети.

Другое дело - что у разных производителей техники такого типа (ТВ-панели) названия технологий подключения могут несколько разниться. Тут придется выбирать именно то, что по максимуму соответствует беспроводному подключению. Иногда это может быть Wi-Fi Direct (на ТВ-панелях). Если же данный модуль отсутствует, или само устройство не поддерживает такой тип подключения, ничего не поделаешь. Можно правда, использовать телевизионные приставки вроде Они позволяют задействовать некоторые функции DLNA при условии прямого подключения сетевого кабеля.
Программы для подключения
Но все это может показаться несколько сложным для обывателя. Как оказывается, проще всего обратиться к одноименной программе, установить ее на компьютер и использовать настройки по умолчанию.

В качестве альтернативного варианта можно предложить программные продукты вроде Serviio или Plex. Принципиально в них установленные по умолчанию опции изменять не нужно. Следует просто запустить апплет и следовать указаниям «Мастера настройки» (в приложении Serviio нужно запустить соответствующую консоль).
В заключение
Остается добавить, что лучше всего воспользоваться одноименной программой, поскольку именно она является самой подходящей. Приложение Plex или его аналоги достаточно проблематичны в настройке, поэтому их применение рекомендовано только пользователям, имеющим опыт общения с пакетами такого типа. Зато Serviio достаточно просто запустить, и ничего не изменять. Программа все сделает за вас.
Можете даже не создавать сервер, а использовать функцию приведения к устройству, которая поможет воспроизвести нужный файл на удаленном девайсе. Вопрос только в том, чтобы все компьютеры и мобильные гаджеты определялись в сети (должен быть включен сетевой идентификатор).
DLNA - позволяет совместимым устройствам, таким как компьютер, телевизор, ноутбук, телефон, планшет передавать, принимать или воспроизводить различные файлы медиаконтента. Функция даёт огромные возможности для воспроизведения медиаконтента. Скачанный на ПК видеофайл можно смотреть на телевизоре, а музыку, загруженную на телефон слушать на аудиосистеме. Это очень удобно. Нужно всего лишь создать сеть DLNA.
Как создать сеть DLNA
Есть много программ для установки домашней сети DLNA, но можно просто воспользоваться собственными средствами windows.
Установка на windows 7:
- Войдите в меню «Пуск» и выберите пункт «Панель управления».
Меню «Пуск» расположенно в левом нижнем углу монитора, в нем необходимо выбрать пункт «Панель управления»
- На вкладке «Все элементы панели управления» есть пункт «Домашняя группа», кликните на нём.

На вкладке «Панель управления» выбираем пункт «Домашняя группа», он указан красной стрелкой
- Откроется новое окно, в нём зайдите во вкладку «Изменение дополнительных параметров общего доступа».

Пункт «Изменение дополнительных параметров общего доступа» находится на вкладке «Домашняя группа»
- Проверьте подключение всех позиций.

Все позиции вкладки «Изменение дополнительных параметров общего доступа» должны находиться в активном положении
- Вернитесь в окно «Домашняя группа» в его нижней части есть пункт «Создать домашнюю группу» кликните на него мышью.

Кнопка «Создать домашнюю группу» находится в нижней части окна «Домашняя группа»
- В следующем окне введите название, которое вы придумали для сервера DLNA и нажмите кнопку OK.

В окне «Параметры потоковой передачи мультимедиа» укажите название сервера и нажмите кнопку «ОК»
- Запишите пароль, появившийся в окне, можете его распечатать (он будет необходим при добавлении других устройств в домашнюю группу), нажмите «Готово».

Пароль, который появится в окне, необходимо записать или распечатать
- В окне «Домашняя группа» нажмите на пункт «Выберите параметры потоковой передачи мультимедиа».

В окне «Домашняя группа» необходимо выбрать пункт «Выбирите параметры потоковой передачи мультимедиа»
- Появится окно медиасервера, в нём нужно отметить типы контента, для которых будет открыт общий доступ.

В окне медиа сервера необходимо отметить типы контента, которые будут доступны домашней группе
- Нажмите кнопку «Далее».
Сервер DLNA windows 7 подключён. На вкладке «Компьютер» появится значок «Сеть», нажав на неё, вы сможете увидеть все подключённые устройства. Выбрав нужное устройство, кликните по нему. Все доступные файлы медиаконтента откроются в окне медиаплеера, их можно просматривать и передавать на другие устройства.
На windows 10 все проще, здесь необязательно создавать «Домашнюю группу».
Установка на windows 10:

Запишите созданный пароль и нажмите кнопку «Готово».
После проведения настроек, с устройств вашей домашней сети можно получить доступ к содержащимся в папках вашего компьютера файлам медиаконтента, просматривать их и воспроизводить.
Оборудование для построения домашней сети с DLNA
Для создания сети DLNA вам понадобится компьютер или ноутбук с настроенным на нём медиасервером. С помощью проводного или беспроводного Wi-fi соединения он подключается к маршрутизатору, который, в свою очередь, раздаёт сигнал на другие устройства.

Сеть DLNA превратит ваш дом в медиацентр
Такими устройствами могут выступать: телевизоры, ноутбуки, планшеты, телефоны, музыкальные центры. Если нет маршрутизатора раздачу сигнала можно настроить непосредственно с компьютера, но в таком случае для компьютера понадобится Wi-Fi адаптер. Принцип построения домашней сети DLNA, как у интернета.
В итоге вам понадобятся:
- компьютер или ноутбук;
- wi-Fi роутер или адаптер;
- как минимум ещё одно устройство с поддержкой DLNA.
Телевизор лучше подключать к компьютеру кабельным соединением. Беспроводная связь удобна и современна, но при просмотре мощных файлов медиаконтента, возможна потеря потоковых данных и как результат сбои в работе телевизора.
Подключение телевизора с поддержкой DLNA к wi-fi роутеру
К домашней сети DLNA можно подключить телевизор, такой шаг даст возможность полноценно использовать установленный сервер. Прежде всего телевизор нужно подключить к Wi-fi роутеру. Сделать это можно одним из двух способов.
Достаточно просто соединить телевизор и роутер интернет-кабелем с разъёмами LAN:

Расположение гнёзд LAN на разных моделях телевизоров отличается, но они везде подписаны и спутать с выходами другого назначения их не получится.
Можно подключить телевизор к роутеру по беспроводной сети wi-fi. В новых моделях телевизоров, как правило, уже есть встроенный адаптер. Если модель постарше, придётся воспользоваться внешним wi-fi адаптером. Его нужно вставить в usb разъем телевизора, при этом система сама его обнаружит и включит в работу.

Wi-fi адаптер нужно подключить к телевизору через usb порт
- Возьмите в руки пульт дистанционного управления телевизором, нажмите клавишу Меню.
- В открывшемся меню нажмите «Сеть», далее «Настройки сети» и выберите «Беспроводная (общие)».
- В открывшемся списке выберите свою и нажмите «Далее».
- В открывшемся окне введите пароль своей домашней сети.
- Если все сделать правильно установится соединение.
Добавление других совместимых с DLNA устройств в домашнюю сеть
Настроив сервер DLNA на ПК, вы можете подключить к wi-fi роутеру другие устройства. Подключение к домашней сети, возможно, через беспроводное соединение, и через кабель.
Ноутбук или другой ПК
Для добавления ноутбука в домашнюю сеть вам необходимо, настроить его соединение с роутером. В случае с проводным подключением достаточно соединить LAN разъёмы его и роутера. При беспроводном соединении вам нужно обратить внимание на нижний правый угол монитора. Там вы найдёте значок, в виде разных по высоте серых палочек.

Значек на панели свидетельствует о том что вданный момент ноутбук отключен от сети wi-fi
Нажав на него, вы выйдете в меню настройки сетевого соединения, здесь отображаются все сети с возможностью подключения. Выберите нужную сеть, кликните мышью.

На вкладке «Центр управления общим доступом» подключается нужная сеть wi-fi
Если сеть без пароля - подключение произойдёт в автоматическом режиме. В противном случае всплывёт окно, в которое необходимо ввести пароль.

Введите пароль от домашней сети нажмите «Готово».
Видео: как подключить ноутбук к сети wi-fi
Прежде чем вы сможете передавать медиаконтент на другие устройства вам нужно произвести настройки медиасервера.
Для добавления ноутбука в домашнюю сеть вам нужно:

Медиаплеер
Для встраивания медиаплеера в домашнюю сеть просто подсоедините его к роутеру. Плеер автоматически подключает найденные ресурсы DLNA. Достаточно на устройстве, выступающем в роли медиасервера открыть общий доступ к папкам для устройств домашней группы.
Настройка DLNA на телевизоре
Телевизоры, подключённые к домашней сети, находят сервер и папки с разрешённым к просмотру контентом в автоматическом порядке. На телевизорах LG папки доступных медиасерверов появляются в одном ряду с предустановленными программами и функциями.
Есть множество альтернативных программ для создания медиасервера. В комплекте с телевизором LG идёт диск с программой, называющейся Smart Share, её можно скачать и в интернете. Эта программа позволяет создать медиасервер, не используя средства windows. Достаточно загрузить её на компьютер, нажать на её пусковой ярлык и дождаться завершения установки.

На панели программ и подключений телевизора появится папка с логотипом Smart Share. На компьютере в окне настроек программы можно назначать папки для воспроизведения контента. Вы можете просматривать фото и видеофайлы, находящиеся в этих папках на телевизоре.
Smart Share хорошая программа для тех кому лень копаться в настройках windows. Она довольно сильно нагружает систему. Даже при выключенном телевизоре, на слабеньком компьютере, может ощущаться её присутствие. Почему-то не всегда обновляет папку с добавленными файлами. Иногда приходится делать это вручную. Лучше настроить нормальный сервер средствами windows.
Существует универсальная программа, позволяющая связать любой телевизор, поддерживающий DLNA с компьютером. Она называется «Домашний медиасервер».
Видео: инструкции по установке и настройке программы «Домашний медиасервер»
Использование DLNA на ОС Android
Для использования устройства андроид прежде всего нужно подключить его к роутеру:

Устройства на ОС Android обладают большим функционалом с их помощью можно не только просматривать файлы с медиаконтентом, но и позволяет передавать их на другие устройства. На Play Маркете можно скачать программу которая значительно расширит возможности вашего смартфона или планшета. Она называется DLNA сервер.
Скачайте программу и установите на телефон, дальше делайте следующие шаги:

Видео тормозит и другие проблемы
Иногда досадные помехи и неисправности мешают просмотру любимых фильмов, не дают оценить все преимущества, предоставляемые использованием сети DLNA. Возможные проблемы и методы их решения смотрите в предоставленной таблице.
Таблица: ошибки возникающие при воспроизведении медиаконтента и методы их устранения
| № | Ошибки и неисправности. | Причины вызывающие ошибки и неисправности. | Возможное решение. |
| 1 | Устройства не могут обнаружить сеть. | возможно, произошёл сбой в работе wi-fi роутера. | Попробуйте перезагрузить wi-fi роутер. |
| 2 | Низкая скорость передачи данных при проводном соединении. | Повреждён кабель или плохое крепление в разъёмах LAN. | Проверьте целостность кабеля и плотность его крепления в разъёмах. |
| 3 | Медиасервер недоступен. | Ошибки в работе медиасервера. | Сделайте перезагрузку медиасервера. |
| 4 | Медиаустройство недоступно. | Ошибки в работе медиаустройства. | Сделайте перезагрузку медиаустройства. |
| 5 | Видео тормозит. | Недостаточная для просмотра фильма скорость передачи данных. | Временно остановите просмотр фильма для загрузки объёма данных достаточного для просмотра. |
| 6 | Система останавливает просмотр фильмов указывает причину - недостаточного места на диске. | Недостаточно места для хранения временных файлов. | Выбирайте видео более низкого качества с меньшим размером кадра. |
| 7 | Появляется сообщение - формат фильма не поддерживаемый медиаустройством. | Медиаустройство не поддерживает этот формат фильмов. | Найдите фильм поддерживаемого формата. |
Часто причиной торможения телевизора при просмотре фильмов являются легко устранимые мелкие детали. Основная причина кроется в нестабильной работе медиасервера. Для нормальной работы периодически проводите оптимизацию и очистку системы. Не перегружайте компьютер ненужными программами.
Настроить домашние устройства с поддержкой DLNA, сможет каждый. Это совершенно не тяжело. Телевизор, подключённый к домашней сети, приобретает второе дыхание. Потратив, полчаса на подключение к сети DLNA вы сможете просматривать на большом экране любой контент с ваших устройств. Фильмы, фотографии, снятые на телефон ролики, теперь все это можно посмотреть просто нажав пару кнопок.
