Виртуальные банковские карты. Виртуальная банковская карта, как пользоваться виртуальной картой
Шлем VR пользуется большим спросом у любителей компьютерных игр. Ниже рассмотрено, как подключить очки виртуальной реальности, как ими управлять, как проверить наличие ошибок в работе. Также статья предоставляет ТОП 6 приложений для приборов ВР.
Виды VR очков
Очки виртуальной реальности VR делятся на три группы. Критерий – предназначение устройств. На 2018 год разработаны следующие категории:
- Шлемы виртуальной реальности для компьютера и консолей – Oculus Rift, Pimax 4K, Deepoon E2 и др.
- Автономные устройства – Uranus VR One, Sulon Q, Magicsee M1, VR PRO и пр.
- Прибор для телефона – очки виртуальной реальности VR Shinecon, Baofeng, VR Space, Xiaomi Mi VR, Google Cardboard, Fit VR, VR BOX, Ritech и т.д.
Представленные модели имеют общие особенности – преимущества и недостатки. Рассмотрим этот вопрос детальнее.

Шлемы ПК
Для приборов разработаны игры с лучшей графикой. Ощущения от погружения не сравнятся с другими категориями. В числе недостатков:
- Цена – около 65 тысяч рублей
- Требовательность к ПК (или консоли) – большая мощность
- Габариты – трудность транспортировки
Автономные очки
«Фишка» категории – самостоятельное функционирование. Здесь не требуется наличие мощных устройств. Прибор используется в любом месте и в любое время. При надобности можно подключить его к ПК. Стоимость колеблется в пределах 15 тысяч рублей. Нужда в подзарядке – единственный «минус» гаджета.
Читайте также:
Очки виртуальной реальности Mattel View Master DLL68: обзор и описание модели

Шлем для смартфона
Устройство работает только со смартфонами внутри корпуса. Разработаны приборы с возможностью подключения и к ПК, например, Samsung Gear . Но игровой контент недостаточно развит. Среди главных особенностей выделяются:
- Доступная цена – от 100 до 3000 рублей
- Возможность подключения к ПК
- Портативность – легкая транспортировка
Принцип работы устройства VR
Устройство моделей ВР отличается качеством внутренних компонентов. Принцип конструкции один из двух:
- Корпус с одним дисплеем, разделенным перегородкой посредине
- Корпус с двумя отдельными экранами без дополнительных разделений
Гарнитура VR оснащена гироскопом. Он отслеживает активность пользователя и позволяет осматриваться в виртуальной реальности. В некоторых моделях встроены датчики магнитометр и акселерометр.
При начале работы приложения, экран смартфона автоматически делится на две части. Левая рассчитана на левый глаз, правая – на правый. Стереоскопический эффект линз делает свою работу.
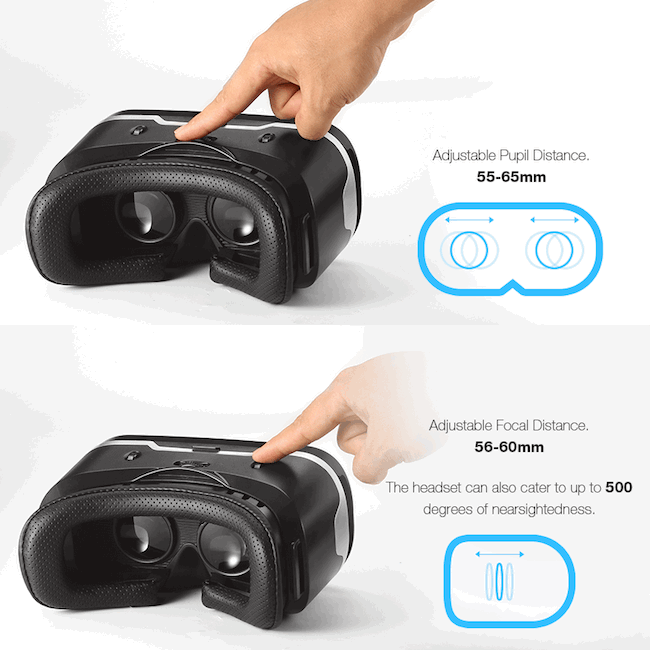
Устройство разработано с учетом физиологических особенностей организма. Две стороны экрана или дисплея направлены на показ отдельного изображения правому и левому глазу под заданным углом. Благодаря этому мозг отображает единую 3D картинку.
Чем полезны очки VR
Шлем ВР разработан сравнительно недавно. Он предназначен для получения большего удовольствия от игры, просмотра фильма или видео. От погружения в реальность другого мира привычный вид досуга превращается в настоящий аттракцион. С другой стороны, это не дешевое удовольствие. Качественный прибор будет стоить около 500$.
При покупке обдумайте следующие детали:
- Цена – трата нескольких сотен долларов не стоит удовольствия пары часов
- Дешевые аналоги – на 2018 год разработаны бюджетные образцы VR гарнитуры, не уступающие дорогим
- Контент – качественные видеоигры платные
Читайте также:
Шлем виртуальной реальности от Sony PlayStation VR – обзор с отзывами
Существует около 100 бесплатных игр. Интерес к ним теряется через пару-тройку дней, зато остается проблема с вестибулярным аппаратом. Летающие американские горки или воздушные вращения вызывают тошноту, слабость, рвоту, головокружение. Платные игры такого эффекта обычно не дают. Поговорим, как правильно использовать шлем в работе.

Как подключить и настроить очки виртуальной реальности
Проще всего начать работу с автономными шлемами – включил и наслаждайся. С приборами для ПК разбирайтесь по инструкции. Там нужно только подсоединить правильно провода. Из рассмотренных категорий настройки требует только последняя – очки для смартфона. При начале работы нужно осуществить:
- Подключение устройства (обязательный процесс)
- Активацию Bluetooth-геймпад (для определенных игр)
- Настройку изображение (при возникновении проблемы)
Остановимся на этом. Ниже детально разобрано, как пользоваться очками виртуальной реальности для смартфона.

Как подключить очки VR к смартфону
Прежде чем включить игру, нужно настроить прибор ВР на работу. Делается это следующим образом:
- Скачайте обязательное приложение с технологией VR на телефон (например, AAA VR Cinema);
- Установите программу и запустите ее;
Обратите внимание! На этом этапе экран телефона раздвоиться.
- Вставьте смартфон в корпус очков (у каждого образца свой способ – открытие крышки, зажимы и т.д.);
- При наличии наушников подключите их к телефону;
- Наденьте шлем.
В подсоединенной гарнитуре ВР за управление отвечает гироскоп. Прибор реагирует на движения головы – вправо, влево, вверх и вниз. Существуют игры, требующие подключение геймпада.
Как подключить Bluetooth-геймпад к очкам VR
Джойстики требуются в редких случаях, если приложение разработано для него. Они отличаются производительностью, направленностью, конструкцией и т.д. Подключаются геймпады по Bluetooth. Полноценная комплектация ВР подразумевает наличие джойстика. Бюджетные модели лишены этого компонента, он приобретается отдельно.
Виртуальные машины, такие как Virtualbox, используются для эмуляции виртуальное оборудование и запуска нескольких операционных систем на компьютере. Чем лучше будет у вас CPU и чем больше будет оперативной памяти, тем быстрее будут выполнятся виртуальные машины на вашем компьютере.
Я предлагаю несколько советов которые помогут вам сэкономить время при начальной настройке виртуальных машин. Это будет полезно для работы с виртуальными машинами VirtualBox, VMware, Parallels, или любой другой.
Обязательно установите дополнения гостевой ОС VirtualBox или VMware Tools
После установки гостевой операционной системы в виртуальной машине, первое, что нужно сделать, это установить программное обеспечение виртуальной машины -«Дополнения гостевой ОС для VirtualBox» или VMware Tools для VMware". Эти пакеты включают в себя специальные драйверы, которые помогут вашей гостевой операционной системе работать быстрее на используя аппаратные средства вашей основной машины.Установка пакета проста - в VirtualBox, после загрузки гостевой операционной системы, нажмите кнопку меню Устройства и выберите «Install Guest Additions». Если вы используете VMware, выберите «Install VMware Tools» в меню Virtual Machine. Следуйте инструкциям на экране для завершения установки - если вы используете Windows в качестве гостевой операционной системы, то это будет аналогично установке любого другого приложения.
Убедитесь, что вы имеете самую последнюю версию Guest Additions - если вы видите уведомление, что доступно обновление для Guest Additions или VMware Tools, вы должны установить его.
Создание фиксированного размера дисков при первоначальной настройке
При создании виртуальной машины, вы можете создать два различных типа виртуальных дисков. По умолчанию программа обычно предлагает использовать динамически выделяемые диски, которые растут, вместе с занимаемым местом гостевой ОС.Например, если вы создаете новую виртуальную машину с динамически выделяемым диском с максимальным размером 30 Гб, это не займет до 30 Гб места на жестком диске сразу.После установки операционной системы и программ, диск может только занять до 10 Гб. По мере добавления файлов на виртуальном диске, он будет расширяться до максимального размера в 30 Гб.
Это может быть удобно - каждая виртуальная машина не будет занимать неоправданно много места на вашем жестком диске. Тем не менее, это медленнее, чем создание фиксированного размера диска (диск с заранее выделенным местом). При создании фиксированного размера диска, все 30 Гб, будет занято немедленно на вашем компьютере.
Здесь есть компромисс - фиксированный размер диска занимает больше места на жестком диске, но работает с виртуальным жестким диском быстрее. Вы также избавитесь от фрагментации файла - место будет занято большим блоком вместо того, чтобы добавлять по всему диску более мелкие куски.
Исключите каталог виртуальных машин в вашем антивирусе
Ваш антивирус может сканировать файлы виртуальной машины, когда к ним происходит обращение, снижая производительность. Антивирус не сможет определить вирус внутри виртуальной машины, работающий на вашей гостевой операционной системе, так что эта проверка только вредит.Чтобы ускорить процесс, вы можете добавить свой виртуальный каталог машины в список исключений антивирусного автора. Как только он находится в списке, ваш антивирус будет игнорировать все файлы в этом каталоге.
Выделите больше памяти
Виртуальные машины любят много виртуальной памяти. Microsoft рекомендует 2 Гб RAM для 64-битной Windows 7, и эта рекомендация относится и к Windows 7 x32, когда он работает в виртуальной машине. Если вы работаете большими приложениями в виртуальной машине, вы можете выделить более 2 Гб оперативной памяти.Вы можете выделить больше оперативной памяти в диалоге настроек вашей виртуальной машины (виртуальная машина должна быть выключена, чтобы сделать это). Если на Вашем компьютере не хватает памяти, чтобы комфортно работать вместе с виртуальной машиной, вы можете заметить очень большое снижение производительности компьютера при использовании файла подкачки на жестком диске.
Выделите больше процессоров
Если у Вас компьютер с несколькими процессорами или ядрами, вы можете выделить дополнительные процессоры для вашей виртуальной машины из окна настроек VM. VM с двухъядерным (или четырехъядерным) процессором будет более шустро реагировать.Если вы собираетесь инсталлировать ОС семейства MS-Windows и в будущем чтобы можно было использовать больше ядер при инсталляции указывайте 2 ядра для того чтобы поставился корректный HAL, после инсталляции вы можете выключить машину и поставить 1 ядро по умолчанию для повседневного использования. Но для будущего вы всегда сможете добавить ядра без деинсталляции ОС. Linux VM может динамически определять любое количество ядер при загрузке ОС.
Настройте параметры видео
Тонкая настройка параметров видео и выделение большего объема видеопамяти поможет также улучшить скорость вашей виртуальной машины. Например, включение функции 2D ускорение в VirtualBox улучшает воспроизведение видео в виртуальных машинах, включение 3D-ускорения позволит вам использовать некоторые 3D-приложения.
По большому счету нужно минимизировать использование 3D например ОС Windows 7 - отключив Aero.
Убедитесь, что функции Intel VT-x или AMD-V включены
Intel VT-x и AMD-V являются специальными расширениями процессора, которые улучшают скорость виртуализации. Новые Intel и AMD процессоры обычно включают в себя эти функции. Тем не менее, некоторые компьютеры не включают автоматически VT-x или AMD-V - вам придется включить этот параметр в BIOS вашего компьютера.Чтобы определить, поддерживает ли Ваш Intel процессор расширение Intel VT, воспользуйтесь утилитами показывающими системную информацию. Если ваш процессор поддерживает эту функцию, но опция недоступна в вашей виртуальной машине, вы должны в BIOS вашего компьютера включить эту функцию. Этот параметр обычно включен по умолчанию в материнских платах с процессорами AMD.
Поместите файлы виртуальной машины на другой диск
Производительность диска может ограничить скорость вашей виртуальной машины. Размещение файлов виртуальной машины на отдельном физическом диске или не на системном диске - может улучшить производительность. Ваша виртуальная машина и система не будут конкурентно читать и писать с одного диска.
Однако, вы не должны запускать виртуальную машину с внешнего диска (USB) - это будет гораздо медленнее.
- Выделение дополнительных процессоров редко бывает хорошей идеей. Используйте 1 CPU для настольных ОС.
- Постарайтесь не использовать графические гипервизоры для серверных ОС.
- Не выделяйте работающим VM Больше ядер чем есть на Вашем компьютере.
Начинаем работать с VirtualBox
(для чайников)
2014.12.12. |
Недавно, в статье «Начинаем работать с VMware Workstation» , я описывал основы работы с виртуальной машиной VMware, надеясь показать, что работать с виртуальными машинами просто и полезно. VMware всем хороша, однако у нее есть один недостаток - она платная и не дешёвая. Сегодня я хочу рассказать о бесплатной альтернативе VMWare – виртуальной машине VirtualBox.
В качестве примера я буду использовать VirtualBox 4.3.20 for Windows и гостевую операционную систему ubuntu-12.04. А устанавливать и настраивать все это буду в хостовой операционной системе Window 7.
1. Устанавливаем виртуальную машину VirtualBox 4.3.20 for Windows.
Удобнее всего скачивать дистрибутив виртуальной машины с официального сайта «www.virtualbox.org», со странички https://www.virtualbox.org/wiki/Downloads . Там вы найдете все последние версии виртуальной машины для большинства популярных операционных систем. Я скачиваю для операционной системы Windows (рисунок 1).
Дистрибутив VirtualBox 4.3.20 for Windows представлен в виде одного исполняемого файла VirtualBox-4.3.20-96997-Win.exe объемом 105 Мб.
После запуска исполняемого файла открывается окно, информирующее о подготовке к началу установки программы (рисунок 2).

Через несколько секунд откроется окно помощника установки. Для начала установки нажимаем кнопку «Next». После чего откроется окно выбора объема и места установки (рисунок 3).

По умолчанию будет предложено провести установку всех компонентов виртуальной машины, не советую без надобности отключать установку каких либо компонентов, так как все они понадобятся даже при минимальном использовании виртуальной машины. Так же по умолчанию будет предложено установить программу в папку «Programs Files\Oracle\VirtualBox\» и здесь я ничего не буду менять. Для перехода к следующему этапу установки жмем кнопку «Next».
В открывшемся окне (рисунок 4) будет предложены базовые настройки запуска виртуальной машины:
Создать ярлык на рабочем столе;
- создать ярлык в панели быстрого запуска;
- зарегистрировать расширения файлов Virtual Box в операционной системе.
Из этих настройки я оставлю первую и третью, но тут дело вкуса и привычки.

Для продолжения установки жмем «Next», после чего откроется окно (рисунок 5) предупреждающее, что в процессе установки будет разорвано сетевое соединение. Чтобы избежать потери данных желательно заверить работу приложений использующих сетевой соединение и дождаться завершения закачки всех данных из сети.

Сетевое соединение будет прервано всего на несколько секунд и затем автоматически восстановится, поэтому смело жмем копку «Yes» для перехода к следующему этапу подготовки к установке. В открывшемся окне (рисунок 6) сообщается, что все необходимые подготовки к установке программы произведены и можно приступать к установке. Для начала установки нажмите кнопку «Install» и перед вами откроется окно, показывающее процесс установки (рисунок 7).


В процессе установки операционная система будет спрашивать подтверждение разрешения установки контроллеров USB-канала для виртуальной машины (рисунок 8), сетевых адаптеров (рисунок 9) и сетевых служб (рисунок 10).



Для удобной работы с виртуальной машиной желательно иметь возможность доступа к контроллерам USB и работы с сетью, поэтому соглашаемся с установкой данных компонентов.
После того, как установка закончится, на экране откроется окно, сообщающее об этом долгожданном событии (рисунок 11). Нажмите кнопку «Finish» для завершения установки и перехода к созданию и настройки виртуальной машины.

2. Создаем виртуальную машину.
Ну что же, приступим к созданию виртуальной машины. Будет это не сложнее, чем установить VirtualBox. И так, запускаем VirtualBox и перед нами открывается главное окно программы (рисунок 12).

Для создания виртуальной машины жмем кнопку или выбираем пункт меню: «Машина->создать» или жмем сочетание клавиш Ctrl+N. В открывшемся окне (рисунок 13) задаем имя виртуальной системы, тип и версию гостевой операционной системы.

Моя виртуальная машина будет называться «VM». Так как я решил использовать в качестве гостевой системы ubuntu-12.04, то тип гостевой системы будет Linux, а версия – Ubuntu (32 bit). После установки требуемых параметров жмем «Next».
В открывшемся окне (рисунок 14) выбираем размер оперативной памяти отводимой для виртуальной машины.

В большинстве случаев хватает предлагаемых по умолчанию 512 мб памяти. Если у вас мало оперативной памяти, то этот размер можно уменьшить, но не ставьте слишком мало, так как это может сказаться на быстродействии виртуальной машины. При необходимости, если в виртуальной машине требуется запускать ресурсоёмкие приложения, объем выделяемой оперативной памяти можно увеличить. После выбора объема оперативной памяти жмем «Next».
В следующем окне (рисунок 15) необходимо выбрать виртуальный жесткий диск с которым будет работать виртуальная машина.

Существует два варианта: выбрать уже готовый или создать новый. Так как мы только начинаем работать с VirtualBox, то уже созданный виртуальных жестких дисков у нас нет, поэтому выбираем «Создать новый виртуальный жесткий диск» и жмем «Создать».
В открывшемся окне (рисунок 16) жмем в первую очередь на кнопку «Срыть подробности». В данной версии VirtualBox ошибка перевода или наименования данной кнопки и при нажатии кнопки «Скрыть подробности» отображается окно с подробными настройками создаваемого виртуального жесткого диска.

После нажатия кнопки «Скрыть подробности» открывается окно с расширенными настройками жесткого диска (рисунок 17).

В первую очередь выбираем тип виртуального жесткого диска. Для обеспечения совместимости с другими программами виртуализации присутствует возможность создавать виртуальные жесткие диски нескольких типов, например жёсткие диски VMDK могут использоваться с виртуальными машинами VMware.
Так как цель данной статьи дать базовые навыки работы с виртуальной машиной VirtualBox, то я выберу тип виртуального диска VDI – формат жёстких дисков предназначенных для работы с виртуальными машинами VirtualBox.
ВНИМАНИЕ: убедитесь, что на вашем жёстком диске достаточно места для создания виртуального жёсткого диска, прежде чем начать его создавать.
Для создания виртуального женского диска жмем «Создать». После чего откроется окно иллюстрирующее процесс создания жесткого диска (рисунок 18). Это может занять несколько минут.

Созданный виртуальный диск – это обыкновенный файл в хостовой операционной системе с указанным вами названием и расширением VDI. Этот файл можно перемещать, копировать, переносить на другой компьютер. Например, если Вам необходимо работать с одной и той же виртуальной машиной дома и в офисе, то можете на флэшке переносить файл жесткого диска и работать дома и в офисе с одной и той же виртуальной машиной.
После создания виртуального жесткого диска, в основном окне программы VirtualBox появится новая виртуальная машина, готовая к использованию (рисунок 19). Остаётся только установить на нее гостевую операционную систему.

3. Устанавливаем гостевую операционную систему.
Установка гостевой операционной системы начнется автоматически после первого запуска виртуальной машины. И так, запускаем виртуальную машину, нажав кнопку . Через несколько секунд откроется окно (рисунок 20), в котором будет предложено указать путь к загрузочному диску или образу загрузочного диска.

Я буду устанавливать операционную систему из образа загрузочного диска (ubuntu-12.04-oem-i386.iso), заранее скаченного RuTracker.org. Для выбора образа загрузочного диска жмем кнопку и в открывшемся окне (рисунок 21) выбираем файл ubuntu-12.04-oem-i386.iso, жмем кнопку «открыть» и для начала установки операционной системы в окне (рисунок 20) жмем кнопку «продолжить».

Сразу же после нажатья кнопки запустится виртуальная машина (рисунок 22) и через несколько секунд автоматически начнется установка гостевой операционной системы. В процессе установки операционной системы перед вами будут появляться подсказки, призванные облегчить работу с виртуальной машиной.

Установка гостевой операционной системы будет происходить ровно так же, как и при установки данной операционной системы на реальную ЭВМ или на виртуальную машину VMWare. Так как я уже описывал процесс установки схожей операционной системы в статье «Начинаем работать с VMware Workstation», в разделе установка гостевой операционной системы , то не буду повторяться и сразу перейду к описанию основ работы с виртуальной машиной.
4. Базовые операции с виртуальной машиной.
4.1. Запуск виртуальной машины
Запустите программу виртуализации VirtualBox. На экране откроется основное окно программы (рисунок 23).

Если в левой части открывшегося окна, в списке доступных виртуальных машин, нет нужной Вам, то выберите пункт меню:
Машина->Добавить
В открывшемся файловом менеджере выберите нужную вам виртуальную машину (файл с разрешением.vbox) и нажмите кнопку «открыть». Выбранная виртуальная машина появится в списке доступных виртуальных машин в левой части основного окна программы VirtualBox.
В списке виртуальных машин в окне (рисунок 23) выберите нужную Вам. Я выберу виртуальную машину с именем «VM» и запустите выбранную виртуальную машину одним из следующих способов:
Нажав кнопку вверху окна, под меню «Правка»;
- выбрав пункт меню: Машина->Запустить
.
После запуска виртуальной машины, если было сохранено ее состояние, произойдёт автоматическое восстановление состояния виртуальной машины и вы сможете продолжить работу, как будто не выключали виртуальную машину. Если состояние виртуальной машины не сохранялось, то произойдет запуск установленной гостевой системы, аналогично запуску операционной системы при включении реального компьютера.
4.2. Установка виртуальной машины на паузу.
Часто бывает необходимо временно отлучиться с рабочего места. Если в этот момент работает некая программа и Вам нельзя пропустить какой-либо важный момент в процессе работы данной программы, то в VirtualBox предусмотрена возможность временно приостановить работу виртуальной машины. Для этого необходимо выбрать пункт меню: Машина->Приостановить , при этом виртуальная машина автоматически встанет на паузу. Для возобновления работы повторно выберите пункт меню: Машина->Приостановить .
Естественно можно завершить работу виртуальной машины с сохранением состояния, а затем вновь запустить работу виртуальной машины, но это гораздо дольше. Если установка на паузу занимает доли секунды, то сохранение состояния может занимать несколько десятков секунд. Если приходится часто отвлекаться, то на паузу ставить гораздо удобнее.
4.3. Выключение виртуальной машины.
Завершить работу с виртуальной машиной можно несколькими способами:
1. Нажать кнопку завершения работы в правом верхнем углу окна (рисунок 24). В открывшемся меню (рисунок 25) выбрать один из следующих пунктов:
- «Сохранить состояние машины», при этом состояние машины будет сохранено, а затем виртуальная машина завершит работу. При следующем запуске состояние виртуальной машины будет автоматически восстановлено и работа продолжится, как будто вы не выключали виртуальную машину.
- «Послать сигнал завершения работы», при этом откроется окно завершения работы, вид которого зависит от используемой операционной системы. Используя данное окно, вы сможете штатно завершить работу гостевой операционной системы, при этом, после завершения работы гостевой операционной системы, работа виртуальной машины завершится автоматически.
- «Выключить машину». Данное действие эквивалента обесточиванию реальной машины.
Обращу Ваше внимание, в версии VirtualBox, используемой в данной программе, не зависимо от Вашего выбора в окне завершения работы операционной системы, через несколько секунд после выбора «Послать сигнал завершения работы» виртуальная машина выключается.


2. Штатным способом, предусмотренным гостевой операционной системой, завершить работу гостевой операционной системы, при том работа виртуальной машины автоматически завершится после завершения работы гостевой операционной системы.
3. Выбрать пункт меню: Машина ->послать Ctrl-Alt-Del , при этом действия виртуальной машины будут аналогичны действию реального компьютера при нажатии одноименных клавиш клавиатуры, т.е. запустится диспетчер задач, вид которого зависит от используемой операционной системы. С помощью диспетчера задач можно будет завершить работу всей гостевой операционной системы или отдельных потоков. После завершения работы гостевой операционной системы автоматически завершится работа виртуальной машины.
4. Выбрать пункт меню: Машина ->перезагрузить , после чего откроется окно (рисунок 26), предупреждающее о потери всех не сохранных данных в запущенных в гостевой операционной системы приложений, если Вы продолжите перезагрузку. Если вы нажмете кнопку «Перезагрузить», то дальнейшее действия виртуальной машины будут аналогичны действиям персонального компьютер при нажатии кнопки «Перезагрузка» на «системнике».

5. Выбрать пункт меню: Машина->завершить работу, при этом откроется окно завершения работы, вид которого зависит от используемой операционной системы. Используя данное окно, вы сможете штатно завершить работу гостевой операционной системы, при этом после завершения работы гостевой операционной и системы работа виртуальной машины завершится автоматически.
Обращу Ваше внимание, в версии VirtualBox, используемой в данной программе, не зависимо от Вашего выбора в окне завершения работы операционной системы, через несколько секунд, после выбора пункта меню «Машина->завершить работу» , виртуальная машина выключается.
4.4. Подключение съемных устройств к виртуальной машине.
Рассмотрим подключение съёмных устройств на примере подключения и отключения USB- накопителя.
Для подключения USB-накопителя выберите пункт меню: Устройства->USB-устройства и в открывшемся списке (рисунок 27) выберите нужное Вам USB-устройство. В моем случае, USB-накопитель определился как «Generic Mass Storage».

После выбора пункта меню «Generic Mass Storage» произойдет подключение USB-накопителя, как будто вы подключили флэшку к настоящему компьютеру, а в списке (рисунок 27) выбранное устройство будет отмечено галочкой. Дальнейшие действия определяются используемой Вами операционной системой. Для отключения USB накопителя снимите установленную галочку в том же меню. Как видите все очень просто.
ВНИМАНИЕ! При подключении съемного устройства к виртуальной машине, оно отключается в хостовой операционной системе, что может привести к потере несохраненных данных. По этому, прежде чем подключить съемное устройство к виртуальной машине, убедитесь, что Вы с ним не производите никаких действий в хостовой операционной системе.
4.5. Переключение между хостовой и гостевой операционными системами.
При работе в виртуальной машине, производится «захват» клавиатуры и мышки, то есть все нажатия на клавиатуры или действия мышкой обрабатываются виртуальной машиной и игнорируются в хостовой операционной системе. Для того, чтоб перейти на работу с хостовой операционной системой, необходимо нажать «Хостовую» клавишу или сочетание клавиш. Для различных версий виртуальных машин и в зависимости от их настроек «Хостовая» клавиша может быть разной, однако наименование клавиши отображается в правом нижнем углу окна виртуальной машины (рисунок 28).

При нажатии на данную клавишу обработка всех событий от клавиатуры и мышки вновь стане обрабатываться хостовой операционной системой. Для того, чтобы вернуться в работу с виртуальной машиной достаточно просто нажать мышкой в произвольное место окна ритуальной машины.
Этого вполне достаточно для начала работы с виртуальной машиной, а в дальнейшем, если Вам понравится новый инструмент, а он непременно Вам понравится, Вы с легкостью изучите все его возможности, а я Вам постараюсь помочь в одной из следующих статьей.
Здравствуйте, уважаемые читатели!
В этой статье поговорим о виртуальных картах. Сегодня виртуальные карты выпускают многие банки и платёжные системы. Дайте разбираться зачем вообще нужна виртуальная карта, как ей пользоваться и какие ВК лучше?
Зачем нужны виртуальные карты
Электронная коммерция и цифровые деньги развиваются быстрее, чем глобальная экономика. Уже сегодня, многие всё чаще делаем покупки в интернете, а в реальный магазин отправляемся разве что за продуктами.
Очень удобно прямо со своего экрана выбрать нужный товар, посмотреть отзывы и тут же оплатить его. Будь то, маленький брелочек, новый мобильник, шкафчик в ванную, да что угодно. На самом деле, сейчас уже есть сделки с недвижимостью, обсуждение и заключение которые происходят онлайн.
Виртуальные карты как-раз призваны помочь нам с управлением финансами онлайн. Цифровая карточка пригодится нам и для заработка и для шопинга. Ну, а при необходимости мы всегда можем сделать обычную пластиковую карту, баланс которой будет дублировать баланс виртуальной карты.
И всё же, цифровая версия карты имеет несколько преимуществ над пластиковой.
Виртуальная карта: плюсы и минусы
Во-первых , виртуальная карта, как правило дешевле пластиковой. Это и понятно. Эмитентам (тем кто выпускает карту), ведь не нужно тратиться на производство, хранение и сотрудников, которые будут раздавать карты. Зачастую, виртуальные карты вообще бесплатны. Но об этом мы ещё поговорим чуть ниже.
Во-вторых , виртуальную карту нельзя потерять, погнуть, забыть в кармане брюк и постирать 🙂 Её и украсть физически нельзя. При этом, безопасность у виртуальной карты точно такая же как и у обычной (есть и привязка к телефону и пин-код и при необходимости).
В-третьих , за виртуальной картой не нужно идти в банк. Её можно получить онлайн.
В-четвёртых , виртуальные карты могут быть анонимными. Если Вам достаточно лимита 15 000 рублей на операцию, то передавать личные сведения банку (или платёжной системе) не требуется вообще.
Добавьте к этому культурный фактор, что не маловажно для молодых людей. Удивительно, но когда расплачиваешься современными методами (да, даже телефоном), люди смотрят на тебя как аборигены из XVI века на зажигалку. 🙂
Что уже говорить про виртуальные карты. Одним словом, это просто быстро, безопасно, дёшево, да ещё и модно.
Ладно. С плюсами разобрались. Теперь посмотрим какие у виртуальных карты есть недостатки:
- с ВК нельзя снять наличные в банкоманте, так как нашим банкоматам обязательно нужно что-то вставлять для работы. Правда, в некоторых наиболее передовых терминалах уже есть возможность работать и с виртуальными картами (в том числе и снимать наличные);
- по этой же причине, виртуальными картами нельзя заплатить в обычных магазинах. Но, опять же, есть решение: привязать виртуальную карту к телефону и платить телефоном (сегодня огромное количество моделей поддерживает эту функцию).
Как пользоваться виртуальной картой
Использовать виртуальную карту можно точно так же как и обычную: для получения, хранения денег, для переводов и для оплаты товаров/услуг.
Разница лишь в том, что виртуальная карта больше «заточена» под онлайн, а пластиковая нужна для оплаты «по старинке», то есть, для покупок, в основном, требуется личное присутствие.
Виртуальная карта имеет точно такого же типа реквизиты, как и пластиковая. Есть номер карты, трехзначный код (CVC/CVC2/CVV-код) и срок действия. Эти данные при заказе карты Вам присылают по SMS.
Реквизиты виртуальной карты можно использовать для получения зарплаты, просто передав их своим бухгалтерам/кадровикам.
Пополнение виртуальной карты также можно сделать через интернет-банк, большинство электронных платёжных систем или через один из электронных обменных пунктов.
Самое простое - сделать обычный перевод используя номер карты.
Какую виртуальную карту выбрать
С каждым днём всё больше компаний предлагают нам свои виртуальные карты. Это и банки и платёжные системы и даже мобильные операторы. Как же разобраться во всём этом многообразии и какую карту выбрать?
На самом деле, между картами разных эмитентов достаточно много различий, начиная от стоимости обслуживания, сроков действия и заканчивая лимитами на операцию.
Давайте посмотрим ключевую информацию о наиболее популярных виртуальных картах, а затем сравним их и сделаем выводы.
Сбербанк
Это крупнейшая кредитная организация восточной Европы и самый дорогой бренд в России. По числу клиентов, Сбербанк находиться далеко впереди своих ближайших преследователей-банков. И, логично, что Сбербанк одним из первых предложил своим клиентам виртуальные карты.
 Сбербанк в последние годы стремится стать самым высокотехнологичным банком России и одним из первых предложил виртуальные карты клиентам
Сбербанк в последние годы стремится стать самым высокотехнологичным банком России и одним из первых предложил виртуальные карты клиентам Заказать карту может любой клиент Сбербанка. Сделать это можно по телефону 8-800-200-37-47, ну или лично в любом клиентском офисе. Удивительно, что ни в Сбербанк-онлайне ни в мобильном банке виртуальную карту заказать пока нельзя.
Сбербанк выпускает виртуальные карты Visa и Mastercard самого простого класса. Такая карта будет иметь стандартный 16-циферный номер и 3-х циферный CVC2-код.
Карта выпускается на три года. Стоимость обслуживания составляет 60 рублей в год. Есть возможность заказать предоплаченную дебетовую карту на 15 000 рублей вообще без предоставления документов.
Тинькофф
известен тем, что он специализируется именно на онлайн-услугах. Клиентских офисов у этой кредитной организации практически нет. Благодаря чему у банка нет существенных затрат ни на содержание помещений, ни на большой штат и многие услуги предлагаются гораздо дешевле чем у других банков.
 Виртуальная карта Тинькофф создаётся сразу же после регистрации на сайте банка
Виртуальная карта Тинькофф создаётся сразу же после регистрации на сайте банка Тинькофф стал массово выпускать виртуальные карты с мая 2016 года. Фактически, виртуальная карта создаётся при регистрации на сайте. Это занимает 15 секунд и для этого требуется лишь номер телефона.
Создаётся карта MasterCard со стандартными реквизитами, сроком на один год. Выпуск и обслуживание карты – бесплатно. Также практически все операции до 40 000 рублей - бесплатны. Если больше, то берётся комиссия 2%.
Создать карту можно онлайн с компьютера, планшета, мобильника и любых устройств, в которых есть интернет-браузер.
Виртуальная карта ПромСвязьБанк
всегда был крепким середняком банковской системы нашей страны. Эта кредитная организация уверенно входит в ТОП-15 банков по объёму активов и по числу клиентов. А если говорить только о розничном сегменте, то позиции Промсвязьбанка ещё выше.
Онлайн-банк у Промсвязьбанка также, один из лучших, простых и удобных. Это я по собственному многолетнему опыту сужу. Реально, очень удобно всё сделано. Вот как-раз через онлайн-банк можно заказать виртуальную карту.
Виртуальная карта Промсвязьбанка выпускается на 2 года. Плюсы этой карты - отсутствие лимитов, высокая защищённость (3D-Secure) и возможность создания карты в долларах. Минус - стоимость обслуживания 120 рублей в год, что выше чем у многих конкурентов.
Также, можно заказать предоплаченную карту Visa Virtual Card с лимитом 15 000 рублей, но вообще без документов.
Альфа-Банк
Это также один лидеров рынка банковских услуг. Причём, не только российского, но и других восточно-европейских стран.
 Виртуальная карта Альфа-банка одна из самых дешёвых в обслуживании
Виртуальная карта Альфа-банка одна из самых дешёвых в обслуживании Сегодня, Альфа-Банк представляет из себя многопрофильную группу компаний, в которой есть и свой брокер и депозитарий и даже исследовательская лаборатория. Совсем не удивительно, что Альфа в числе первых предлагает новейшие платёжные решения и в том числе виртуальные карты.
Причём, Альфа предлагает целый спектр ВК, с разным статусом. Их стоимость варьируется от 49 рублей за предоплаченную карту до 99 рублей в год за обычную ВК с максимальной безопасностью и системой бонусов от Альфа-Банка.
Открыть виртуальную карту можно через интернет-банк. Правда, обязательным требованием является наличие обычной пластиковой карты в этом банке.
Виртуальная карта Мегафон
Крупнейший мобильный оператор России тоже решил не отставать и начал распространять свои карты. Как обычные, так и виртуальные (МегаФон-Visa).
Чтобы получить виртуальную карту
Нужно быть их клиентом (иметь их сим-карту). Наберите на телефоне команду * 455 * 1 # и реквизиты карты придут в ответном SMS.
Баланс карты будет равен сумме на счёте вашего мобильного телефона. Комиссия за платежи такой карте составит 5 рублей + 1,5% от суммы платежа.
Правда, следует отметить, что Мегафон начал сейчас ограничивать выпуск виртуальных-карт, так как эта услуга у них не особо «пошла».
Виртуальная карта , на мой взгляд, одна из самых интересных.
 В-карта Яндекса одна из лучших: простая в работе и бесплатная. Но, работает только с рублями.
В-карта Яндекса одна из лучших: простая в работе и бесплатная. Но, работает только с рублями. Карта выпускается за пару кликов, то есть за несколько секунд. Выпуск и обслуживание - бесплатно. Комиссии за платежи нет. Переводы через мобильное приложение - бесплатно.
Баланс карты дублирует баланс Яндекс.Денег. И, это даёт пару существенных плюсов.
Во-первых, мы сами можем выбрать уровень анонимности и, соответственно, лимиты.
Во-вторых, мы можем расплатиться не только там, где принимают к оплате карты, но и там, где принимают Яндекс.Деньги.
Минус у такой карты я вижу только один. В качестве валюты можно выбрать только рубли. Правда, неплохо работает автоматическая конвертация (по внутреннему курсу MasterCard + 2%).
Виртуальная карта Яндекса создаётся по типу MasterCard и обладает стандартными реквизитами. Срок действия - один год.
Виртуальная карта QIWI
Нам предлагают отличную, защищённую виртуальную карту без комиссии за обслуживание. Баланс карты будет соответствовать балансу на QIWI кошельке.
Особенности виртуальной карты QIWI в том, что она выпускается по типу Visa. Срок действия - 2 года.
Комиссия за пополнение карты составляет 2,5%, а за перевод - 2%. По-моему, это, достаточно высокая комиссия.
Есть также возможность заказать анонимную предоплаченную карту с балансом до 15 000 рублей.
Виртуальная карта AdvCash
Платёжной системы также даёт возможность создавать виртуальные карты. Карта будет удобна, например тем, кто зарабатывает инвестициям в . Ну, или тем, кому нужна долларовая (евровая) виртуальная карта для покупок в интернете.
Виртуальная карта AdvCash стоит $4 (из низ $1 - стоимость карты и $3 - комиссия за оплату стоимости карты). Как по мне, стоимость завышенная 🙂
Обслуживание карты бесплатное, а срок действия - 3 года. Никаких внутренних комиссий за покупки и переводы не предусмотрено.
Карта создаётся по типу MasterCard, обладает стандартными реквизитами и дублирует баланс Вашего счёта в AdvCash.
Можно заказать эту карту анонимно (без идентификации). Карта создаётся моментально и её можно заказать сразу после краткой регистрации в системе.
Сравнение различных виртуальных карт
| Карта | Тип карты | Срок | Комиссии | Условия |
|---|---|---|---|---|
| Сбербанк | Visa или Mastercard (RUR) | 3 года | Обслуживание: 60 руб./год Переводы: от 0% (клиентам Сбербанка) до 3% (в другие банки) | Наличие пластиковой карты Сбербанка |
| Тинькофф | Mastercard (RUR) | 1 год | Обслуживание: бесплатно Переводы: 2% по операциям > 40 000 руб., 0% по операциям <40 000 руб. | - |
| Промсвязьбанк | Mastercard (RUR, USD, EUR) | 2 года | Обслуживание: 120 руб/год Переводы: 1% (клиентам ПСБ), 1,5% (в другой банк) | - |
| Альфа-Банк | Mastercard (RUR) | 2 года | Обслуживание: до 99 руб./год Переводы: 0% (клиентам А-Б), 1,95% (в другой банк) | Наличие пластиковой карты Альфа-Банка |
| Мегафон | Visa (RUR) | 6 мес. | Обслуживание: бесплатно Переводы: 1,5% + 5 руб. | - |
| Яндекс | Mastercard (RUR) | 1 год | Обслуживание: бесплатно Переводы: 0% (на Яндекс-кошельки), 3,5% +15 руб. (на другие карты) | - |
| QIWI | Visa (RUR) | 3 года | Обслуживание: 2,5% за пополнение Переводы: 0% (на QIWI-кошельки), 2% (на другие карты) | - |
| AdvCash | Mastercard (USD, EUR) | 3 года | Обслуживание: $4 за выпуск Переводы: без комиссии | - |
Ещё раз отдельно хочу повториться, что в кроме стандартных виртуальных карт, указанных в таблице, каждая из этих компаний дополнительно предлагает предоплаченные (абсолютно анонимные) карты с лимитом до 15 000 рублей. Пятнадцать тысяч - это ограничение российского законодательства, введённое с целью противодействия легализации доходов полученных преступным путём.
Также добавлю, что виртуальные карты Сбербанка, ПСБ, Альфа-Банка и Яндекса можно привязать к Вашему мобильному устройству через Android Pay/Apple Pay/Samsung Pay и платить в обычных магазинах телефоном. Правда, для этого требуется наличие NFC чипа в телефоне. Большинство современных аппаратов среднего и высшего ценового сегмента сегодня оборудовано этим чипом.
Итоги сравнения виртуальных карт
Из таблицы видно, что практически у каждой карты есть какие-то свои особенности, как положительные, так и отрицательные. Откровенных лидеров и аутсайдеров, объективно, тут нельзя выделить.
На мой взгляд, удобнее всего пользоваться виртуальными карточками Сбербанка, Яндекса и AdvCash.
Карта Сбер’а удобна тем, что число клиентов Сбербанка в России очень большое. А значит, за большинство переводов/платежей можно будет расплачиваться или с минимальной комиссией или вообще без комиссии. Плюс к тому, стоимость обслуживания карты не большая, а срок - максимальный.
Карта Яндекса хорошая простой и отсутствием требований для выпуска. Также, удобно что переводы другим пользователям Яндекс.Денег можно делать без комиссии. Да и вообще, можно платить там, где карты не принимают, а Яндекс.Деньги принимают. К слову, Яндекс.Деньги сейчас очень популярна и как никогда распространена в интернете.
Карта Advanced Cash полезна тем, что она может быть номинирована в долларах. Безусловно, её плюсы оценят те, кто получает доходы на AdvCash кошелёк и те, кто хотел бы получить виртуальную карту с максимальной анонимностью.
Другие v-карты тоже хороши, но, по-своему. Много плюсов есть у карты Промсвязьбанка у QIWI. А какая карта ближе Вам?
Буду благодарен Вашему мнению, вопросам и комментариям про виртуальные карты.
Желаю всем прибыльных инвестиций!
14.06.2017 27.07.2017
Если эта статья Вам понравилась - сделайте доброе дело
VirtualBox - это программное обеспечение для виртуализации персонального компьютера от компании Oracle. У программы есть две версии - с открытым исходным кодом, и закрытая. С помощью VirtualBox вы можете запускать различные операционные системы одновременно, настраивать между ними сеть, обмениваться файлами и многое другое.
Вы можете запустить VirtualBox в Linux, Solaris, Mac OS X и Microsoft Windows, а также установить на нее большинство известных операционных систем. В этой статье мы рассмотрим, как пользоваться VirtualBox. Поговорим об установке, настройке VirtualBox, а также про некоторые тонкости работы с виртуальными машинами, которые могут вам очень сильно помочь. Для обычных пользователей это программное обеспечение доступно полностью бесплатно.
Виртуальная машина VirtualBox устанавливается как большинство других программ. В Windows вы можете загрузить установочный файл из официального сайта. А в Linux, программа доступна через официальные репозитории. Например, в Ubuntu выполняется командой:
sudo apt install virtualbox
Мы не будем подробно останавливаться на этом вопросе, поскольку есть более интересные задачи. После установки вы найдете ярлык программы в главном меню. В терминах виртуальных машин основной компьютер, где выполняется Virtualbox называется хостом, а все запущенные машины - гостевыми.
2. Создание виртуальной машины
Перед тем как вы сможете запустить вашу первую гостевую машину, нужно создать новую виртуальную машину в программе. Для этого нажмите кнопку Создать в главном окне:
На первом шаге вам нужно выбрать тип операционной системы, например, Linux -> Ubuntu это включит некоторые оптимизации, необходимые для этой системы:

Если вы работаете в 64 битной системе, то сможете запускать как 32 битные, так и 64 битные программы. На следующем шаге мастера выберите нужное количество оперативной памяти. Это очень важный параметр, поэтому если ее у вас достаточно, лучше не жалейте, 2 гигабайта будет вполне достаточно.




И на последнем этапе вам осталось выбрать размер для нового диска, а также его имя:

3. Настройка процессора
Выделите созданную виртуальную машину и нажмите Настройки.

Выберите Система , затем перейдите на вкладку Процессор :

Здесь вы можете выбрать сколько ядер процессора может использовать виртуальная машина, а также включить PAE для поддержки больше 4 Гб ОЗУ в 32 битных системах и режим эмуляции EFI. Затем перейдите на вкладку Ускорение.
Тут вы можете выбрать режим аппаратной виртуализации, а также включить такие дополнительные возможности, как AMD-V и Intel-VT. Это увеличит скорость работы системы.
4. Настройка графики
По умолчанию для виртуальной машины доступно 18 Мб видеопамяти. Это очень мало для современных систем. Выберите пункт Дисплей, затем потяните ползунок Видеопамять , так чтобы дать машине не менее 128 Мб памяти:

Для видеокарт на 2 Гб будет доступно 256 Мб. Также, здесь вы можете настроить количество экранов.
5. Настройка сети
По умолчанию виртуальная машина использует сеть через NAT это удобно, если нужно получить доступ к интернету из машины. Но если вы хотите настроить коммуникацию между самими машинами или между гостевой системой и хостом по сети, вам понадобится другой способ. Закройте меню настройки машины. Затем откройте меню Файл -> Настройки.
Там выберите пункт сеть и перейдите на вкладку Виртуальный адаптер хоста :

Тут вам понадобится создать новый виртуальный адаптер с помощью зеленой кнопки со знаком плюса:

Настройки менять не нужно, после этого нажмите Ок . Дальше снова откройте настройки машины, перейдите на пункт сеть и выберите тип адаптера - виртуальный адаптер хоста, а имя - то, которое было создано для вашего адаптера, например, vboxnet0:

Теперь между всеми виртуальными машинами, подключенными к vboxnet0 и хостом будет виртуальная сеть.
6. Клонирование
Вы можете сделать резервную копию машины чтобы использовать ее потом или перенести на другой компьютер. Для этого используется опция Клонировать . Просто выберите ее в меню для машины:

7. Запуск машины
При первом запуске вам предстоит выбрать носитель, с которого будет установлена новая система, это может быть DVD-ROM или ISO образ системы:

Вы можете изменить этот образ из меню Устройства -> Оптические диски для уже запущенной машины:


8. Дополнительные плагины
Дополнительные расширения VirtualBox позволяют получить доступ к USB устройствам из виртуальной машины, веб-камере, настроить удаленный доступ и другое. Для установки сначала скачайте файл VirtualBox-Extension-Pack из официального сайта :

Затем откройте меню Файл -> Настройки , перейдите на вкладку плагины и нажмите зеленую кнопку:

Подтвердите установку и примите лицензию:


Готово, официальный плагин установлен и теперь вы можете работать с USB устройствами 3.0 в вашей в виртуальной машине.

9. Снимки состояния
Вы могли бы создавать копию виртуальной машины каждый раз, когда нужно что-то проверить. Но это вовсе не обязательно. Здесь поддерживается такая отличная функция, как снимки состояния. Вы просто делаете снимок, или а потом можете восстановить систему до сохраненного состояния в любое время. Вы можете создать снимок для запущенной машины из меню Машина -> Сделать снимок состояния:

Создавать снимки для выключенной машины вы можете на вкладке Снимки:

Для этого выберите пункт контекстного меню Создать снимок. Все созданные снимки доступны здесь же:

10. Запись видео
Вы можете захватывать видео прямо в экрана виртуальной машины. Для этого в меню Вид установите галочку Захват видео. Видео будет сохранено в папке виртуальной машины:

11. Дополнения гостевой системы
Дополнения гостевой системы позволяют использовать такие возможности, как общий буфер обмена, общие папки, перетаскивание файлов, интеграция экрана, адаптация разрешения виртуальной машины и многое другое. Это незаменимая вещь при работе с виртуальными машинами. Дополнения устанавливаются в каждую гостевую систему и делают использование VirtualBox проще.
Чтобы установить дополнения в меню Устройства выберите Подключить образ дополнений гостевой ОС :

12. Реальный диск в VirtualBox
Мы уже почти рассмотрели все о том, как пользоваться VirtualBox linux, но еще остановимся на работе с дисками. Иногда возникает необходимость работать с реальным диском. Вы можете создать файл ссылки на реальный диск с помощью команды VBoxManage:
sudo VBoxManage internalcommands createrawvmdk -filename ~/realdisk.vdmk -rawdisk /dev/sda
Здесь мы создаем диск с именем ~/realdisk.vdmk, который ссылается на наш диск /dev/sda. Вы можете ссылаться на любой другой диск. Только для запуска машины, вам придется запускать VirtualBox от имени суперпользователя. Также вы можете создать копию реального диска, конвертировав его в VDI, только смотрите чтобы хватило места:
sudo VBoxManage internalcommands converthd ./realdisk.vmdk newdisk.vdi
В Windows, команда будет выглядеть вот так:
"C:\Program Files\Oracle\VirtualBox\VBoxManage.exe" internalcommands createrawvmdk -filename C:\drive.vmdk -rawdisk \\.\PHYSICALDRIVE1
13. Доступ к виртуальному диску
Иногда возникает обратная необходимость - получить доступ к виртуальному диску и его содержимому из реальной системы. И это тоже возможно. Сначала смотрим где на вашем диске начинаются данные:
VBoxManage internalcommands dumphdinfo storage.vdi | grep "offData"
Здесь storage.vdi нужно заменить на адрес вашего диска, затем монтируем:
sudo mount -t ext4 -o rw,noatime,noexec,loop,offset=2097152 ~/VirtualBox\ VMs/storage.vdi /mnt/
Теперь вы имеете полный доступ к диску и можете даже вносить изменения, которые будут сохранены. Так, работа с Virtualbox будет выполняться намного легче.
Выводы
В этой статье мы рассмотрели, как пользоваться виртуальной машиной virtualbox. Несмотря на то что это бесплатный продукт с открытым кодом, здесь есть все необходимые возможности и даже больше. А какое программное обеспечение для виртуализации предпочитаете вы? Напишите в комментариях!
Похожие записи:

15
оценок, среднее: 4,60
из 5)
