Установка ubuntu рядом с windows 10 uefi. Выделение места на диске
Из всех операционных систем, предназначенных для персональных компьютеров, можно выделить двоих явных лидеров: Linux и Windows. Почему именно эти две оболочки являются самыми востребованными среди пользователей?
- Linux – бесплатная система с открытым исходным кодом. Неотъемлемым достоинством этой оболочки является возможность ее кастомизации – пользователь настраивает ОС так, как это нужно ему. Ubuntu – дистрибутив Linux, простой и популярный вариант, плавно работающий даже на старых системах. Убунту не единственный вариант, также возможно использовать Linux Mint, Kali и другие.
- Windows – вторая по популярности ОС в мире, дающая огромные возможности, так как именно для нее разрабатывается наибольшая доля программ и игр. Большой выбор прикладного программного обеспечения и приложений для развлечения – главное преимущество ОС от Microsoft перед Ubuntu.
Подготовка к установке Ubuntu
Вероятно, у пользователя, читающего эту статью, уже установлена последняя версия ОС от компании Microsoft. Чтобы приступить к установке Ubuntu рядом с Windows, необходимо проделать следующие действия:
Подготовка локального диска
Если у пользователя уже есть опыт в разбивке дисковой памяти на локальные диски при помощи менеджера томов – он может сделать это так, как ему удобно.
Рассмотрим общий случай, когда будет использоваться стандартное приложение Windows. Если дисковое пространство состоит из одного логического диска – придется сжимать его, чтобы выделить место для последующей установки Убунту рядом с Windows. Если же в распоряжении несколько разделов – нужно будет определится, какой из них будет полностью очищен, а затем, выделен под новую ОС.
Вне зависимости от ситуации, необходимо проделать следующие действия:

Подготовка дискового пространства в Windows 7
Хотя большинство пользователей операционной системы от Microsoft уже перешли на ее самую последнюю версию, остались люди, которые верны 7-ке. Ее тоже можно установить с Убунту второй системой на одном компьютере. Процесс подготовки памяти на жестком диске немного отличается ввиду различий старой и новой системы, поэтому разберем случай с Windows 7 отдельно.

Дальнейшие действия зависят от количества изначальных логических дисков. Так, если их два, то место желательно откусить (или полностью выделить логический диск) от того, на котором установлены игры, хранятся файлы. Системный диск стоит затрагивать лишь в том случае, если на компьютере он один.
- Если, к примеру, память разбита на D и C, есть альтернатива: выделить диск D, нажав по нему ПКМ и выбрав «Сжать том » или «Удалить том ». Первая опция выделит место, а вторая – полностью очистит D под дальнейшую установку Ubuntu.
- В случае наличия единственного C, необходимо нажать на него ПКМ, затем «Сжать том », после чего указать необходимое количество пространства в Гб (от 10 Гб).
Подготовка дискового пространства через Linux
Для того, чтобы выделить дисковое пространство из Linux, понадобится программа GParted – стандартная утилита для некоторых сборок Ubuntu.
С ее помощью пользователь сможет выделить дисковое пространство для новой ОС примерно также, как это делалось в стандартной утилите Windows.
Из самого большого по объему раздела берется необходимый объем памяти, создается пустой раздел, на который в дальнейшем и будет устанавливаться ОС.
Изначально, все разделы в системе подключены к работе. Это обозначается либо знаком ключа, либо знаком замка. В обоих случаях, нужно отключить разделы
. Сделать это просто, нажав ПКМ на нужный, выбрав пункт «Unmount
».
Нажав ПКМ на интересующий диск и выбрав там «Resize/
Move
», можно изменить размер самого большого раздела, таким образом создав новый, который будет необходимо для дальнейшей работы.
После, появится новый локальный диск, пустой.
Необходимо сохранить изменения в верхней панели, нажав на зеленую галочку. Теперь у пользователя имеется место для установки второй ОС. Осталось разбить эту память на три ячейки таким образом, чтобы все подошло под требования системы Ubuntu.
Разбивается память также очень просто. На свободную ячейку (anallocated
) нажмите ПКМ, затем выберите «New», после, удостоверьтесь, что в поле «New size» указана вся память, а в пункте «Create as» выбрано «Extended Partition».
На расширенный раздел вновь следует нажать ПКМ, снова «New» в контекстном меню. Теперь создаем раздел системы, объем которого составит 7 Гб (7168 Мб). В пункте «File
system
» следует указать ext4.
Еще один раздел – для swap-диска. Под него стоит выделить количество памяти, равное вашей оперативной.
Последнее – ячейка памяти для пользовательских файлов и программ. После того, как все три раздела созданы, юзер должен наблюдать следующее:
Стоит вновь нажать на зеленую галочку на верхней панели, после чего прогресс сохранится
и можно будет переходить к установке.
Подготовка загрузочного носителя
Чтобы удачно произвести установку одной из систем рядом со второй, необходимо записать дистрибутив одной из них на флэшку определенным образом. Для этой цели мы рассмотрим приложение для ОС Windows – Universal USB Installer .

По данному принципу создаются загрузочные флэшки для Windows и Ubuntu.
Загрузка и установка Windows и Ubuntu
В силу того, что у всех пользователей разные BIOS, процесс установки ОС будет описан только в общих чертах.
Первым делом в приоритетах загрузки (подраздел BIOS) пользователь устанавливает USB. После этого, перезагрузить ПК. Откроется меню установки Ubuntu. В первом меню пользователю на выбор будет доступно несколько подпунктов:

Особенности установки с UEFI
UEFI – это большая проблема для неопытных пользователей, желающих установить Ubuntu на свое устройство. Обновленный BIOS не так прост и к нему нужен определенный подход:

Запуск системы
После установки Ubuntu Linux изменится классическое окно запуска системы. Далее, при каждом запуске компьютера пользователю необходимо будет выбрать, какой операционной системой он захочет воспользоваться в этот раз.
- Ubuntu – запустить ОС Linux соответственно.
- Windows 7/10 – запустить операционную систему от Microsoft.
Задумывались ли вы о переходе с Windows на Linux? Наверняка многих посещает такая мысль, потому как компания Майкрософт сейчас ведет не самую лучшую политику, в то время как дистрибутивы Linux, да и свободное программное обеспечение в целом набирают популярность. Грубый переход может сулить большое количество проблем, поэтому самый популярный совет для новичков — «Ставьте дистрибутив второй системой рядом с Windows». А в силу того, что одним из самых популярных дистрибутивов Linux является Ubuntu, сегодня я расскажу о том, как же установить Ubuntu рядом с Windows 7.
Ubuntu рядом с Windows 7: dualboot
Dualboot в переводе с английского означает «двойная загрузка». Это подразумевает то, что вы сможете загрузиться как в Ubuntu, так и в винду. Такой подход хорош тем, что вам не придется мучиться в поисках того или иного программного пакета. Достаточно будет просто загрузиться с Windows, где все останется по-старому.
Прежде чем начать установку, нам необходимо будет подготовить жесткий диск из под Windows.
Подготовка жесткого диска в Windows
Чтобы подготовить свободное место для установки Ubuntu рядом с Windows 7 нам необходимо кликнуть правой кнопкой мыши по ярлыку «Компьютер», после чего перейти в «Управление».
В открывшемся окне нам нужно найти пункт «Управление дисками» и перейти в него:

Теперь с помощью клика правой кнопки мыши по диску, из контекстного меню, мы переходим в пункт «Сжать том». В основном, по стандарту, у вас здесь будет два раздела: системный (C) и раздел для файлов (D). Лучше всего «откусывать» место именно от раздела с файлами, оставив системный раздел Windows в покое.

Для комфортной работы Ubuntu нам необходимо где-то 80ГБ свободного места (под несколько дисков, об этом расскажу позже). Если у вас доступно больше места, например 100 или 120ГБ, то вы можете отмерить и столько. Лишним не будет.

Как видите, после этой операции в окне появилось поле «Свободное место», именно это пространство мы будем использовать для установки Ubuntu. У вас, естественно, должно быть где-то 80-100ГБ, у меня же (на скриншоте) 2Гб в качестве примера.
Запись образа на Ubuntu на установочный носитель (USB)
Лучше всего использовать Rufus или Etcher для этих целей. Загрузить их можно с официальных сайтов, и что хорошо, интерфейс у них достаточно простой (особенно у последней). Тем не менее, я описал этот процесс в статье . С ней вы можете также ознакомиться.
После того, как вы запишете образ, оставьте флешку в гнезде и перегрузите компьютер.
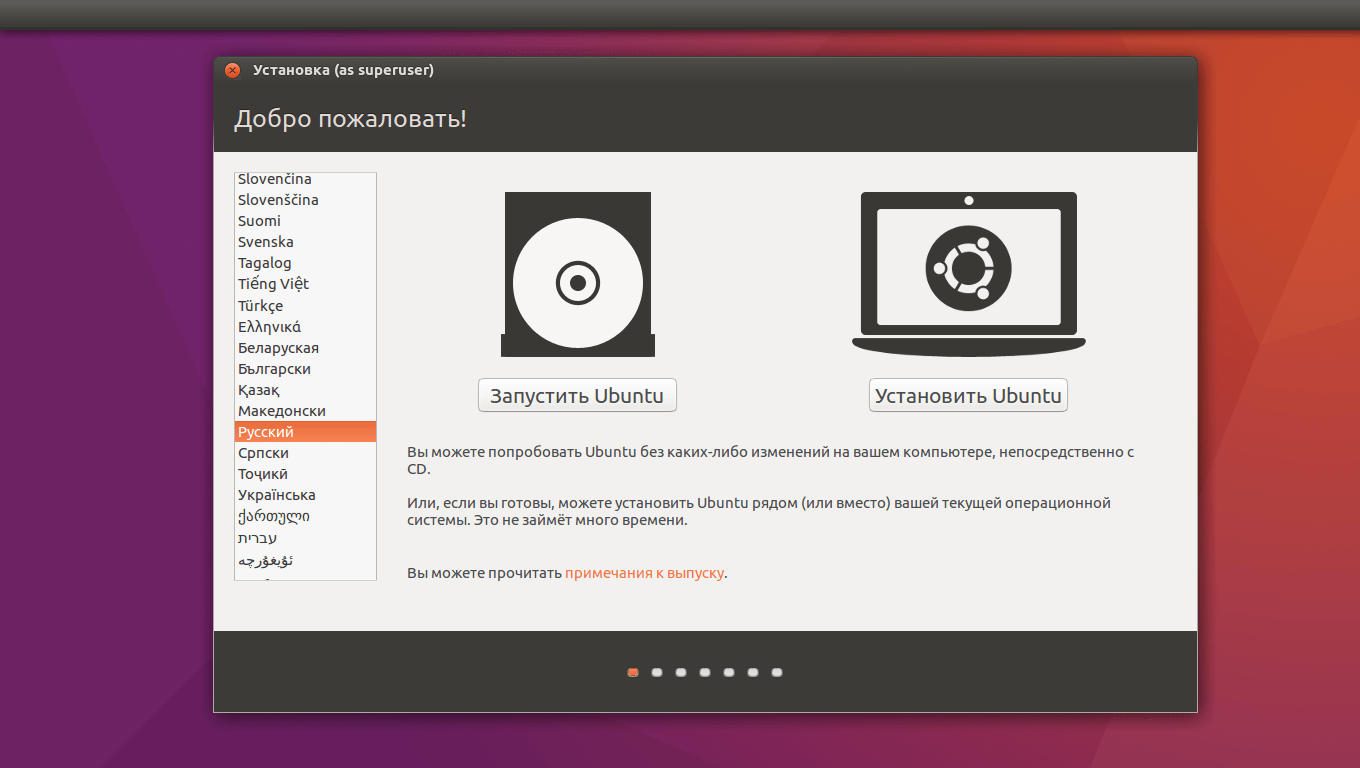
Теперь же мы должны установить саму систему. Выбираем в левом списке нужный язык, и далее переходим к установке системы.

Не забываем отметить эти две галочки (обновления и стороннее ПО), потому как в большинстве случаев это может оказаться полезным.

Нам нужно выбрать оптимальный тип установки. Вы можете остановиться на варианте «Установить Ubuntu рядом с Windows 7», который должен разметить свободное пространство автоматически. Я же более подробно рассмотрю ручную разметку диска.
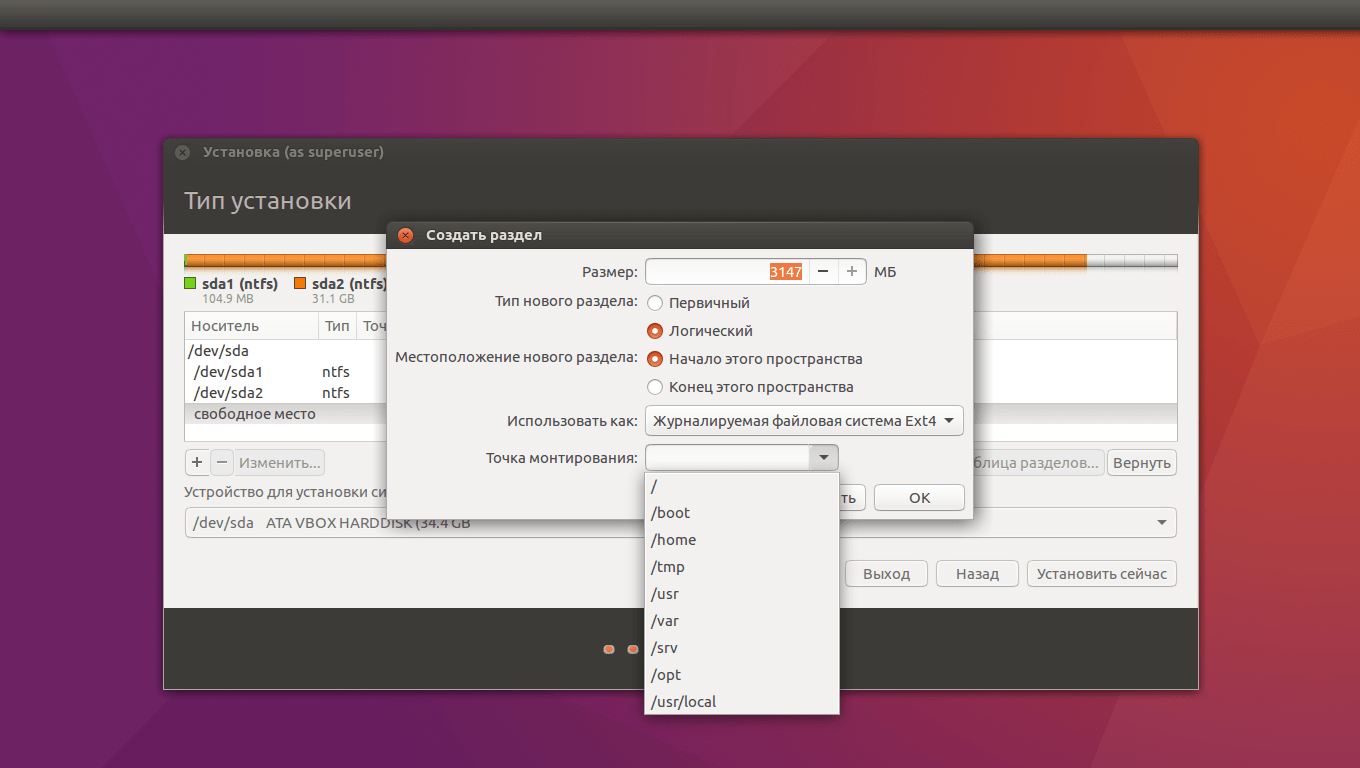
Итак, выделяем свободное место и нажимаем плюсик в левой части. У вас выскочит вот такое окно, и с его помощью надо создать следующие разделы:
- Системный раздел: размер 20000МБ, тип раздела: логический, местоположение раздела: начало…, использовать как: Ext4 (оставляем как есть), точка монтирования — «/».
- Раздел подкачки: размер 4000-5000МБ, использовать как: раздел подкачки. Местоположение раздела: конец этого пространства, остальное оставляем как было.
- Домашний раздел: отдаем ему оставшееся свободное место, использовать как: Ext4 (как в первом случае), точка монтирования — «/home», местоположение раздела: начало этого пространства.
После разметки нажимаем «Установить сейчас», подтверждаем изменения, и переходим к выбору местоположения.
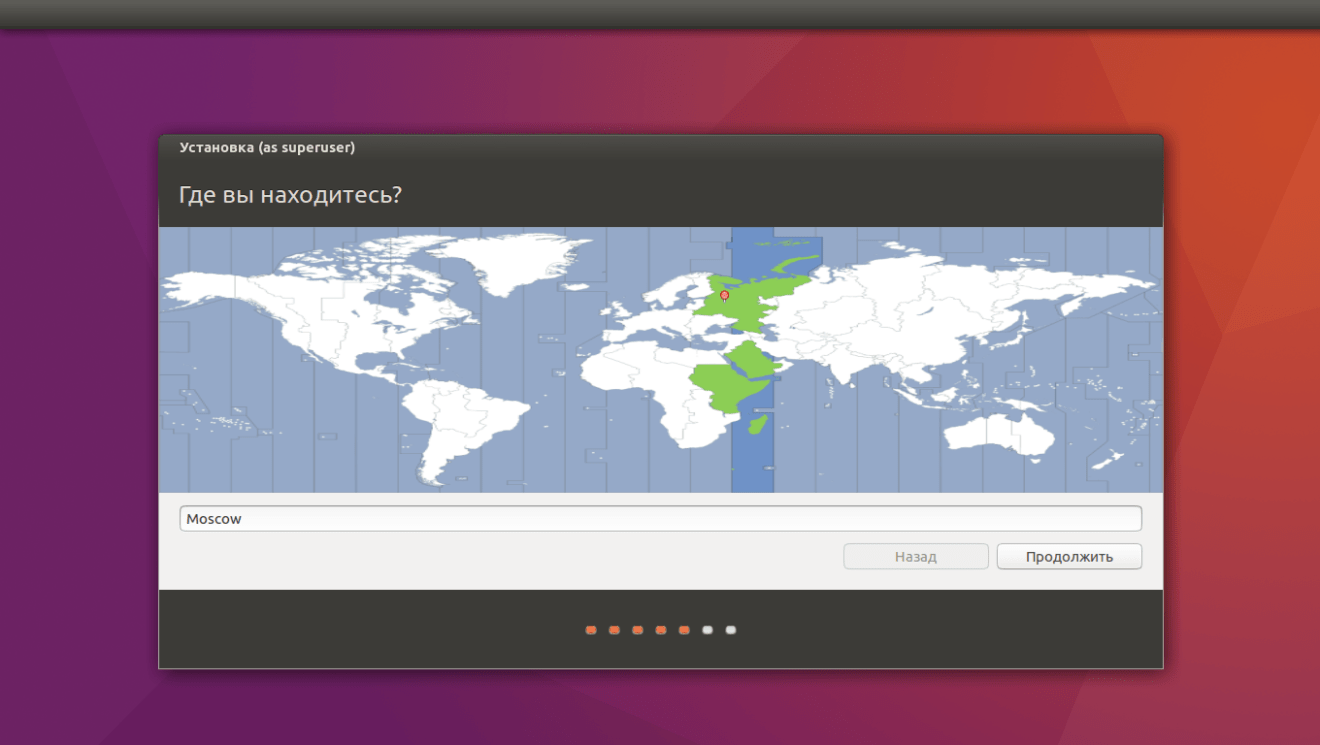
С помощью клика по карте или поля внизу находим свой (или ближайший к себе) город, и нажимаем «Продолжить».

Также здесь мы выбираем раскладку клавиатуры. Ищем нужную в списке, после чего нажимаем «Продолжить».

Самый большой, важный и, как многие думают - сложный шаг в начале работы с Ubuntu - это ее установка. Однако я утверждаю, что это вовсе не так, и установка Ubuntu ни чуть не сложнее Windows! Но так как файловая система Ubuntu, как и любой другой Linux-системы, в корне отличается от Windows, зачастую у пользователей возникает проблема с определением раздела для установки и заданием точек монтирования. Чтобы раз и навсегда разобраться с этими вопросами, я решил написать новую статью об установке Ubuntu на один компьютер с Windows (старую можно прочитать ) и на этот раз буквально "объяснить все на пальцах", добавив скриншоты процесса с подробным описанием. Вопросы, как обычно, можно задавать в комментариях =).
Еще раз повторюсь, что в этой статье рассматриваем конкретный случай установки Ubuntu на компьютер, на котором уже установлена и работает ОС ًWindows!
Найти установки счетчика в Яндекс Метрике можно тут https://digitalnews.ru/.
Создание загрузочного диска или флешки
Итак, вы скачали ISO-образ системы Ubuntu (если нет, то скачиваем здесь: http://www.ubuntu.com/download/desktop). Теперь у нас 2 варианта:
- Создать загрузочный DVD-диск. Инструкция: .
- Создать загрузочную USB-флешку. Инструкция: .
После чего перезагружаем компьютер с диска или флешки. Если вы не знаете как это сделать - это тема целой отдельной статьи. Вкратце только могу подсказать, что на большинстве компьютеров нужно в момент, когда экран компьютера только загорелся, нажать на F12 или ESC, чтобы получить выбор с чего загружать компьютер. Также, возможно, на экране загрузки внизу у вас отображаются подсказки, какую кнопку и для чего нажать. Ищите в подсказках "Boot menu".
Установка Ubuntu
После того, как компьютер загрузился с установочной флешки или диска, вы увидите такое окно:

Здесь необходимо выбрать русский язык в левом меню и нажать на кнопку "Установить Ubuntu", и вы перейдете подготовке к установке Ubuntu:

Здесь программа установки сообщит вам, достаточно ли свободного места на вашем жестком диске для установки системы, подключен ли компьютер к электрической сети (во избежание неожиданностей, лучше подключить ваш ноутбук к розетке), и также имеется ли доступ к интернету.
Подключение к интернету необходимо, чтобы иметь возможность обновить систему сразу же после ее установки, еще до первого запуска. Если у вас есть безлимитный доступ в интернет, рекомендуется подключиться к интернету и отметить галочкой пункт "Скачать обновления при установке ". Подключение к Wi-fi можно выполнить с помощью значка сети в правом верхнем углу экрана, рядом с часами.
Пункт "Установить это сторонее программное обеспечение " установит в систему некоторые кодеки для воспроизведения мультимедиа-форматов. По-умолчанию они не устанавливаются в систему из-за патентных ограничений в некоторых странах.
Жмем "Продолжить" и переходим к выбору "типа установки":

Здесь нам предлагается 3 варианта:
- Установить Ubuntu рядом с Windows . В этом случае программа установки автоматически уменьшит ваш раздел с Windows, создаст на образовавшемся пустом месте новый раздел диска и установит туда Ubuntu. Не смотря на кажущуюся простоту и удобство я НЕ РЕКОМЕНДУЮ использовать этот способ, т.к. в этом случае вы не имеете контроля над тем, какой именно раздел диска уменьшить (если их несколько) и сколько места отвести для Ubuntu.
- Заменить Windows на Ubuntu
. В этом случае вы потеряете не только Windows, но и вообще ВСЕ ДАННЫЕ на своем компьютере. Этот пункт следует выбирать только если вам действительно ничего не нужно сохранить на вашем жестком диске, и работать на компьютере вы собираетесь только с Ubuntu. При выборе этого типа установки у вас включиться возможность выбора 2х дополнительных опций:
- Зашифровать новую установку Ubuntu (Encrypt the new Ubuntu installation) - это значит, что весь раздел с Ubuntu будет полностью зашифрован. Это немного уменьшит производительность жесткого диска, но никто не сможет прочитать ваши данные извне Ubuntu не зная вашего пароля, или подключив ваш жесткий диск к другому компьютеру. Для начинающих пользователей этого делать я НЕ рекомендую во избежания затруднений если вы захотите потом все переделать.
- Использовать LVM для новой установки Ubuntu (Use LVM with the new Ubuntu installation) - включает менеджер логических томов LVM - начинающим пользователям это лучше не трогать, а так как наша статья предназначена именно для начинающих, мы здесь останавливаться и объяснять ничего не будем =).
- Другой вариант . Позволяет самостоятельно определить структуру ваших дисков и разделы для установки. Именно этот метод мы и будем использовать.
Выбираем "Другой вариант", жмем "продолжить" и переходим к самому важному шагу.

Итак, перед вами структура ваших жестких дисков и разделов на них. На скриншоте выше вы видите структуру моего жесткого диска - ваша, возможно, выглядит немного иначе. Давайте попробуем разобраться в моей, и тогда ваша вам тоже станет понятна.
Смотрим на таблицу изображенную выше и видим, что у меня в компьютере один жесткий диск (/dev/sda), а на нем всего один раздел (/dev/sda1) типа NTFS (стандартный тип для Windows), размер его 32210 мегабайт и на нем установлена Windows. Это тот самый раздел, который в Windows называется "Диск C:". Возможно у вас есть еще один или даже несколько разделов. Ваша задача состоит в том, чтобы выбрать из имеющихся у вас разделов подходящий для того, чтобы уменьшить его размер на 10 Гб и на образовавшемся пустом месте создать разделы для Ubuntu. В моем случае выбирать не из чего, поэтому я буду уменьшать свой раздел с Windows.
Итак, выбираем раздел, который хотим уменьшить (я выбираю раздел /dev/sda1, на котором установлен Windows) и нажимаем на кнопку "Change" ("Изменить"). После нажатия на кнопку открывается вот такое окно:

Рассмотрим это окно:
- Размер - здесь мы указываем новый размер диска. Мой диск был размером 32210 МегаБайт и я хочу выделить для Ubuntu примерно 10 ГигаБайт, поэтому я указываю новый размер диска 22000 МегаБайт.
- Использовать как - здесь необходимо выбрать тип диска. Т.к. тип диска у нас NTFS и менять мы его не собираемся, выбираем из списка "ntfs".
- Форматировать раздел - этот пункт НЕ ВКЛЮЧАЕМ, иначе это сотрет все данные на этом диске, включая ОС Windows. Мы же хотим сохранить Windows и свои данные, поэтому галочку здесь НЕ СТАВИМ.
- Точка монтирования - это то самое, что вводит в ступор всех новичков в Linux. Структура файловой системы Ubuntu и Linux вообще подразумевает, что существует корневая папка ("/"), в которую установлена операционная система. Все остальные папки, диски, флешки и прочие устройства подключаются во внутрь нее. Если вам все еще ничего не понятно - не пугайтесь, просто выберите точку монтирования "/windows" из выпадающего списка, чтобы вы могли получить доступ к своим файлам и папкам на этом разделе через папку "/windows" в Ubuntu.
После того, как вы заполнили все поля, еще раз посмотрите на мой скриншот, затем на заполненные поля у вас, еще раз хорошо подумайте, все ли сделали правильно и нажимайте кнопку "ОК". Программа установки предупредит вас, что это действие невозможно отменить (имеется ввиду, что невозможно просто нажать "отмена" и вернуть все как было, но структуру дисков, конечно же, можно опять сделать такую же как и была, если вы вдруг передумаете).

Нажимаем продолжить, и ждем. Ждать, возможно, придется не более минуты, а возможно и несколько часов - все зависит от того, сколько у вас свободного места на выбранном разделе диска, и как оно "распределено". Ни в коем случае не отключайте и не перезапускайте компьютер во время этой операции - скорее всего, вы останетесь без всех своих данных. Будьте внимательны, и лучше заранее удостоверьтесь что ноутбук подключен к зарядке. После того, как операция завершиться, мы видим изменения в таблице дисков: теперь у нас появилось свободное место.

Выделяем "свободное место" и жмем на кнопку с плюсиком ("Добавить"). Открывается новое окно:

Здесь мы сначала будем создавать так называемый "раздел подкачки" (или SWAP). Раздел подкачки используется в том случае, если системе по какой-либо причине не хватило оперативной памяти компьютера. В Windows это называется "файлом подкачки" и храниться в виде простого файла, в Linux же для этого используется отдельный раздел.
Примечание : В старых статьях о Linux для новичков вы можете найти рекомендацию создавать раздел подкачки равный двойному объему оперативной памяти. Давались такие рекомендации во времена, когда оперативная память исчислялась в мегабайтах, а объемы жестких дисков - в лучшем случае десятками гигабайт, и на данный момент такие рекомендации для домашних и офисных компьютеров НЕ ПОДХОДЯТ, т.к. в этом случае объем раздела подкачки будет слишком большим и бесполезным. Нередко можно встретить и рекомендацию отказаться от раздела подкачки вовсе, т.к. на современных компьютерах оперативной памяти достаточно много. С этим я тоже не согласен, т.к. в системе даже с очень большим объемом оперативной памяти может возникнуть критическая ситуация и нехватка памяти. Поэтому при любом объеме оперативной памяти на современных домашних и офисных компьютерах я рекомендую создавать раздел подкачки объемом 1 Гб.
Итак, указываем:
- Размер : 1024 Мб. То есть 1 ГигаБайт.
- Тип нового раздела : если можно выбрать, то выбирайте "логический". Не будем останавливаться на типах разделах подробно, т.к. ориентируем статью на начинающего пользователя, не вдающегося в технические подробности. Желающие найдут в поисковой системе горы информации и разъяснений на тему "типы разделов дисков".
- : выбираем "Начало этого пространства". Если вкратце, то чем ближе раздел к началу диска, тем выше скорость чтения/записи данных на него, а для раздела подкачки это особенно важно.
- Использовать как : раздел подкачки.
Готово, жмем "ОК" и смотрим, что получилось:

Теперь мы видим, что у нас появился новый раздел типа swap (раздел подкачки). Однако осталось еще свободное место. Снова выделяем его и жмем на кнопку с плюсиком ("Добавить"):

На этот раз мы будем создавать основной раздел, на который установиться Ubuntu:
- Размер : максимально возможный (должен быть вписан по-умолчанию);
- Тип нового раздела : если можно выбрать, то выбирайте "логический".
- Местоположение нового раздела : выбираем "Начало этого пространства".
- Использовать как : Журналируемая файловая система Ext4. Это стандарт в большинстве современных системах Linux. Ubuntu можно установить и на другие файловые системы, каждая из которых имеет свои достоинства и недостатки, но мы на этом подробно останавливаться не будем.
- Точка монтирования : "/". Это означает - "корневая папка", то есть самая главная и основная директория в системе. Именно сюда установиться Ubuntu.
Нажимаем "ОК". В итоге у меня получилась вот такая таблица:

У вас она должна быть примерно такой же. Здесь мы должны еще раз убедиться, что галочка "Форматировать?" стоит только у раздела ext4 с точкой монтирования "/" и ни в коем случае не должна стоять у тех разделов, на которых вы хотите сохранить свои данные.
Жмем на "Установить сейчас" и программа установки начинает вносить изменения в структуру разделов вашего жесткого диска и копировать файлы Ubuntu на диск. А в это время мы отвечаем на второстепенные вопросы:

"Где вы находитесь?" - вопрос для определения часового пояса и региональных стандартов. Если вы не в указанном по-умолчанию месте, то можно щелкать по карте, а можно вводить название местности на английском.


На вопрос "Кто вы?" вы должны написать свое настоящее имя (ну или какое угодно имя на ваш вкус), имя компьютера в сети (его можно не менять и оставить как есть), имя пользователя - то есть ваш логин, с помощью которого вы будете авторизироваться на компьютере и пароль.
Также следует указать, как вы будете входить в систему:
- Входить в систему автоматически . То есть при включении компьютера у вас не будет спрошен ни логин, ни пароль, и вы сразу же попадете на свой рабочий стол. Пароль в этом случае все равно необходимо запомнить, т.к. его система будет спрашивать всякий раз, когда вы будете менять какие-то глобальные настройки или устанавливать программы.
- Требовать пароль для входа в система . Это более безопасный метод входа, который особо рекомендуется использовать если вы храните на компьютере конфидециальные данные, работаете с деньгами или просто не хотите, чтобы к вашей учетной записи имел доступ любой желающий у вас дома или в офисе.
Выбрав второй пункт вы также можете включить опцию "Шифровать мою домашнюю папку " - в это случае ваши личные файлы невозможно будет прочитать из другой системы, или подключив ваш жесткий диск к другому компьютеру.

Вот и все! Осталось только подождать, когда завершиться копирование файлов Ubuntu и обновление системы (если вы выбрали соответствующий пункт на первом этапе установки). После завершения работы, программа установки предложит вам перезагрузку компьютера для того, чтобы войти в свою новую систему Ubuntu!
Инструкция
Первой на компьютер следует установить операционную систему Windows и только потом ставить Linux. В этом случае при включении компьютер а вы увидите меню загрузчика Linux, в котором будут присутствовать обе операционные системы, и вы легко выберете нужную OS. Если сделать наоборот, будет загружаться только Windows и для восстановления загрузки Линукса придется приложить немало усилий.
Для установки Линукса потребуется правильно разделить дисковое пространство. Лучше всего выделить под Linux отдельный жесткий диск либо, если это невозможно, диск логический. Для разбиения диска воспользуйтесь соответствующей программой – например, Acronis Disk Director. Данная программа проста в использовании и очень удобна. Если у вас единственный диск, разбейте его на два, затем удалите новый логический диск – у вас появится неразмеченное пространство.
Перезагрузите компьютер , вставьте компакт-диск с дистрибутивом Linux и выберите загрузку с CD-привода. Обычно для этого надо нажать F12 при старте системы, появится соответствующее меню. Если меню не вызывается, зайдите в BIOS (обычно клавиша Del при загрузке) и выберите загрузку с CD. В разных моделях компьютер ов клавиши вызова меню и входа в BIOS могут отличаться.
Если все сделано правильно, начнется установка Linux. Большинство современных дистрибутивов дружественны к пользователю и почти все делают сами. Тем не менее, во время процесса установки вас могут попросить выбрать язык, часовой пояс, логин и пароль администратора. Обязательно будет запрос о том, на какой раздел устанавливать операционную систему – выберите автоматическую установку в неразмеченную область (на свободное дисковое пространство). Так же обратите внимание на выбор графической оболочки – обычно это KDE и Gnome. Выберите сразу обе, позже вы сможете переключаться между ними и выбрать ту, что вам понравится.
Помимо пароля администратора вам предложат выбрать имя и пароль пользователя – вы будете работать в системе именно под этой учетной записью. Под администратором в Linux работают только тогда, когда необходимы соответствующие права – например, для установки программ, настройки системы и т.д. Сделано это в целях безопасности – в Линуксе практически нет «защиты от дурака», поэтому постоянная работа неопытного пользователя под рутом (root, администратор) почти неминуемо приведет к краху системы.
Некоторые дистрибутивы Linux предложат вам выбрать устанавливаемые программы. Вы можете сразу выбрать нужные (рекомендуется) или установить их позднее. На заключительном этапе установки вам предложат выбрать загрузчик, его версия зависит от конкретного дистрибутива. Чаще всего это загрузчик Grub, он вполне удобен.
Загрузка завершена. Удалите из привода компакт-диск, перезагрузите компьютер . Если вы выбирали загрузку с CD-привода в BIOS, не забудьте снова поменять настройки и вернуть загрузку с жесткого диска. После перезагрузки вы увидите меню загрузчика, в нем будут присутствовать две строки – загрузка Linux и второй операционной системы. По умолчанию будет загружаться Linux. Вам предложат ввести логин и пароль пользователя, на этом же этапе можно выбрать графическую оболочку (если установлена не одна).
Логин и пароль введены, перед вами рабочий стол Linux. Точнее, один из рабочих столов – в Линуксе их несколько, что очень удобно. Тому, кто привык к операционной системе Windows, поначалу многое может показаться непривычным – например, способ установки программ. Многие пользователи именно на этом этапе навсегда отказываются от Линукса, посчитав эту ОС очень неудобной. Не торопитесь с выводами – немного освоившись с Linux, вы вряд ли уже захотите вернуться к Windows.
Перед установкой Linux обязательно сохраните все важные данные на отдельном носителе!
Источники:
- установка windows и linux на один компьютер
Совет 2: Как установить две операционные системы на один диск
На один диск компьютера можно установить не одну операционную систему, а сколько угодно. Обычно для игр и работы достаточно две ОС на одном компьютере. Причем вполне успешно можно совмещать такие разные по архитектуре системы , как семейство Windows и Linux-подобные системы . При данном совмещении систем обязательно требуется предварительно разбить жесткий диск на разделы. Установка второй ОС на диск начинается не раньше установки загрузчика Acronis OS Selecter. Данная утилита поставит в загрузочную область диск а меню для выбора всех доступных систем компьютера.
Вам понадобится
- Приложение Partition Magic, утилита Acronis OS Selecter, загрузочный компакт ОС.
Инструкция
Перед установкой второй ОС на своем выделите под нее на жестком диск е необходимое пространство – новый раздел. Для этого используйте приложение Partition Magic или воспользуйтесь встроенной утилитой fdisk самой системы .
Файловая нового должна соответствовать архитектуре той ОС, которую вы намерены совместно с уже имеющейся системой. Так для ОС семейства Windows распространены файловые системы NTFS и FAT-32, а для Linux задать одну из разновидностей файловой системы Ext2fs.
После установки Acronis OS Selecter перезагрузите ваш компьютер. При новой вы увидите меню, в котором можно выбрать варианты загрузки: вашу ОС или с диск еты. После установки на ваш компьютер второй операционной системы в данном меню будет отображаться еще один пункт. Таким образом, вы сможете выбрать из двух установленных систем нужную вам в данный момент, и загрузит именно ее.
Перезагрузитесь и установите с загрузочного компакта новую операционную систему обычным образом. После установки второй ОС при новой загрузке на экране появится меню выбора загрузчика. Выделите мышкой нужную вам ОС, которую вы желаете загрузить. Теперь у вас установлены две ОС на одном диск е.
Обратите внимание
Иногда после установки новой ОС загрузчик Acronis перестает запускаться, и сразу идет загрузка второй ОС. В этом случае снова уже в новой ОС установите утилиту Acronis OS Selector. Затем перезагрузите компьютер.
Root является суперпользователем в Unix-подобных системах. Это административная учетная запись, которая имеет логин «root» по умолчанию и легко переименовывается при необходимости. Схема «суперпользователь-пользователь» была придумана для облегчения процесса администрирования и для обеспечения безопасности и стабильности системы. Все действия, производимые над системными файлами, недоступны для обычного пользователя, но возможны для рута.

Инструкция
В Ubuntu Linux по умолчанию зайти в качестве суперпользователя не получится. Чтобы включить учетную запись root, нужно знать его пароль. Обычно он задается при установке системы, но его всегда можно заменить. Откройте «Терминал» («Меню – «Программы» – «Стандартные») и введите команду: sudo passwd root. Команда «sudo» дает системе сигнал, что следующие действия должны выполняться . После этого вам нужно будет ввести свой старый пароль, а затем новый, который вы хотите задать.
Дальше нужно создать возможность локального входа root-а в систему. Для этого перейдите в пункт «Система» - «Администрирование» - «Окно входа в систему». Перейдите на вкладку «Безопасность» и выберите пункт «Разрешить локальный вход для администратора системы».
Для того, чтобы зайти под рутом в операционной системе Fedora, воспользуйтесь терминальной командой «su» и введите соответствующий пароль. После этого откройте файл gdm:
gedit /etc/pam.d/gdm
Закомментируйте строчку файла «auth required pam_succeed_if.so user !=root quiet» знаком «#». После этого завершите сеанс пользователя и войдите в качестве root-а.
Если в Mandriva у вас стоит рабочий стол KDE, то, чтобы стартовать его из-под рута, аналогичным образом отредактируйте файл kdmrc, который может лежать либо в /usr/share/config/kdm, либо в /etc/kde/kdm.
Измените значение «AllowRootLogin» на true и сохраните его. После этого запустите панель kcontrol и добавьте пользователя root в соответствующий список.
Для Mandriva на Gnome для редактирования откройте файл /etc/gdm и измените значение «AllowRoot» на true. Не забудьте сохранить изменения.
Обратите внимание
Не надо заходить под рутом для выполнения повседневных задач. Используйте административную учетную запись только в том случае, когда это действительно необходимо. Для просмотра фильма подойдет и стандартная учетка.
Для полного удаления любой операционной системы с а рекомендуют полностью очищать раздел, на котором она установлена. При удалении ОС семейства Linux лучше необходимо изменить формат файловой системы раздела.

Вам понадобится
Инструкция
Если на вашем компьютере установлена операционная система Windows, то воспользуйтесь ее стандартной функцией очистки разделов жесткого диска. Откройте меню «Мой компьютер», нажав одновременно клавиши «Пуск» и английскую E. Кликните правой кнопкой мыши по разделу диска, на котором установлена операционная система Linux. Выберите пункт «Форматировать».
Укажите конечный тип файловой сисетмы этого раздела и задайте размер кластера. Лучше использовать стандартные настройки. Нажмите кнопку «Начать» и подтвердите выполнение процесса форматирования. Дождитесь его завершения и нажмите кнопку «Ок» в появившемся окне.
Если нужный вам раздел не отображается в списке дисков, то установите программу Partition Manager компании Paragon. Перезагрузите компьютер и запустите установленную утилиту. В меню быстрого запуска выберите пункт «Режим для опытных пользователей». Дождитесь появления списка разделов винчестера.
Откройте меню «Мастера» и выберите пункт «Форматировать раздел». Нажмите кнопку «Далее» в открывшемся окне. Теперь выберите локальный диск с операционной системой Linux и нажмите кнопку «Далее». Выберите из предложенных вариантов тип файловой системы будущего диска. Укажите метку тома, если это требуется, и выберите букву диска. Нажмите кнопку «Далее».
В новом меню просто нажмите кнопку «Готово», чтобы подтвердить введенные параметры. Найдите на панели инструментов главного окна программы Partition Manager кнопку «Применить намеченные изменения» и нажмите ее. Подтвердите запуск процесса форматирования, нажав кнопку «Да». Дождитесь выполнения этого процесса. Перезагрузите компьютер и убедитесь в том, что в меню «Мой компьютер» отображается новый чистый раздел жесткого диска. Отключите окно выбора вариантов загрузки, чтобы постоянно не переключать на систему Windows.
Несмотря на многочисленные достоинства операционных систем семейства Windows, все больше пользователей задумываются о переходе на Linux. Главными причинами являются свободное распространение дистрибутивов этой ОС и ее высокая надежность.

Вам понадобится
- - место на жестком диске; - программа Acronis Disk Director; - дистрибутив Linux.
Инструкция
Чтобы не иметь проблем с загрузкой операционных систем, сначала на компьютер ставится Windows и только потом Linux. Если у вас на компьютере два и более жестких диска, Linux следует ставить на диск без Windows – то есть на любой свободный. В ситуации, когда диск один, необходимо разбить его не несколько разделов.
Для разбиения диска используйте программу Acronis Disk Director. Лучше выбрать версию, запускаемую с компакт-диска, а не из-под Windows. При разбиении диска этой программой все имеющиеся данные, включая файлы Windows, будут по умолчанию сохранены на диске С. Под Linux рекомендуется выделить не менее 20-30 Гб дискового пространства.
Когда программа разобьет исходный диск С на два новых – например, С и D, диск D необходимо удалить, у вас останется неразмеченное дисковое пространство. Именно на него вы и будете устанавливать Linux.
Вставьте дистрибутив с Linux в DVD-привод, выберите в меню – обычно это кнопка F12 – запуск с CD. При необходимости запуск с CD можно установить в BIOS, но потом не забыть вернуть загрузку с жесткого диска.
Большинство дистрибутивов Linux загружаются в графическом режиме. Вас попросят выбрать страну, язык, часовой пояс, потом будет важный момент – система предложит выбрать вариант установки. Выберите вариант установки в незанятое дисковое пространство, установщик сам разобьет его на нужные разделы. Для первоначального знакомства с Linux это лучший вариант. Позже, лучше познакомившись с этой ОС, вы сможете разбить диск вручную наиболее удобным вам образом.
После выбора варианта установки система создаст в незанятом пространстве нужные разделы и предложит вам выбрать графическую оболочку, обычно это KDE или Gnome, и необходимые программы. В последних версиях дистрибутива Ubuntu вместо Gnome идет Unity. Можно выбрать сразу две оболочки, это позволит вам легко выбирать нужную при загрузке компьютера.
После копирования файлов дистрибутива вас могут попросить выбрать загрузчик, обычно это Grub. После завершения установки удалите компакт-диск из привода и перезагрузите компьютер.
Сразу после перезагрузки вы увидите меню, в котором будут присутствовать Linux и Windows, вы можете выбрать любую ОС. По умолчанию будет загружаться Linux, но этот порядок можно изменить в настройках новой ОС.
Полезный совет
Начать знакомство с Linux можно с Ubuntu, это один из самых дружественных по отношению к пользователю дистрибутивов.
Установка нескольких различных операционных систем позволяет существенно расширить возможности персонального компьютера. Чтобы иметь возможность поочередно запускать нужную систему, необходимо правильно выполнить установку этих ОС.

Вам понадобится
- - Live CD Ubuntu;
- - установочный диск Windows;
- - Grub4Dos.
Инструкция
Если у вас есть возможность установить Windows и на разные жесткие диски, лучше воспользуйтесь ей. Это избавит вас от всех проблем, связанных с несовместимостью различных систем. К сожалению, не всегда есть возможность использовать сразу несколько жестких дисков.
Для установки системы Windows на винчестер, где уже имеется Linux, необходимо правильно подготовить новый раздел. Используйте для этого программу Gnome Partition Editor. Она входит в комплект большинства Live CD с системами семейства Linux.
Выполните загрузку компьютера с указанного диска. Откройте меню System и выберите программу Gnome Partition Editor. Кликните правой кнопкой мыши по графическому изображению того локального диска, который будет разделен на элементы.
В ниспадающем меню выберите пункт Resize/Move. Уменьшите размер рабочего раздела на несколько Гб. Нажмите кнопки Resize и Apply. В итоге вы получите неразмеченную область на жестком диске.
Завершите работу с программой Gnome Partition Editor. Перезагрузите компьютер, предварительно вставив в привод установочный диск Windows. Выполните инсталляцию операционной системы обычным способом.
Когда программа установки дойдет до меню выбора дисков, укажите недавно созданный раздел. Обязательно отформатируйте его в FAT32 или NTFS. После завершения инсталляции системы Windows, именно она будет загружаться изначально.
Вновь вставьте в привод Live CD для Linux. Откройте утилиту Gnome Partition Editor. Кликните правой кнопкой мыши по разделу, на котором установлена Windows. Выберите подменю Manage flags. Снимите галочку с пункта Boot.
Создайте мультизагрузочное меню, используя возможности утилиты Grub4Dos. Это избавит вас от постоянного запуска с Live CD и переключения загрузочного раздела.
Сейчас рост популярности бесплатного программного обеспечения идет колоссальными темпами. Исходя из этого, становится ясно, что распространение подобных операционных систем тоже набирает обороты, и уже в школах начали задумываться о том, чтобы сменить вездесущий на бесплатное ПО. Среди всех бесплатных операционных систем особняком стоит Linux, завоевавший сердца миллионов пользователей.

Вам понадобится
- Компьютер, ОС Linux
Далее, вам необходимо выбрать раздел на диске, куда будете устанавливать систему. Если у вас имеется чистый жесткий диск, то можно поручить программе самостоятельно выбрать путь. Если же нет, то сначала сохраните все данные, а потом доверьте это дело программе.
Следующий этап – это выбор пакетов, которые надо установить. Есть два способа: первый – это выбрать один из вариантов (рабочий, и т.д.) или же переключатель выбора пакетов и все самостоятельно. Когда выберете все нужные программы, обязательно поставьте флажок на «проверять зависимости», так как некоторые их них могут зависеть друг от друга.
За этим следует устройств и графического интерфейса. Тут ничего сложного нет, просто если спросят о типе (двухкнопочная и т.д.) мыши, надо будет указать его. Если вы устанавливаете систему на домашний компьютер , то на вопрос «нужна ли настройка сети?» необходимо ответить «нет», если же нет, то поручите программе сделать это самостоятельно.
Далее необходимо выбрать администратора. Это сделано для того, чтобы обычный пользователь не смог повредить систему, удалив какой-нибудь важный файл. Теперь установка почти закончилась, и система готова к работе, однако программа задаст вам еще один вопрос: «устанавливать начальный ?». Если кроме других ОС не будет, то тогда ничего устанавливать не надо.
Совет 8: Как установить Убунту рядом с Виндоус в 2019 году
Для многих пользователей ПК остается открытым вопрос об установке нескольких операционных систем на один компьютер. Между тем, операционные системы семейств Microsoft и Ubuntu установить не сложно: они не конфликтуют между собой и предоставляют пользователю больше возможностей.

О конфликтности операционных систем от Ubuntu и Microsoft наслышаны многие. Современные версии операционных систем позволяют избежать неполадок при попеременной работе на обоих ОС, а также сделать процесс установки легким и быстрым. Если раньше для освоения Linux требовалось время на изучение особенностей работы в новой среде, с появлением более совершенных графических оболочек установку сможет выполнить даже новичок без глубоких познаний в особенностях управления ОС через командную строку.
Подготовка жесткого диска
Хотя на данный момент имеется множество программ для установки разных операционных систем на один раздел диска, делать этого не рекомендуется. Ubuntu хорошо себя чувствует на выделенных логических разделах, созданием которого следует заняться в первую очередь.При чистой установке Ubuntu и Windows на компьютер, не имеющий операционной системы, для разбиения жесткого диска на логические разделы можно воспользоваться утилитой GParted - она входит в стандартный программный набор дистрибутива Ubuntu, который может быть загружен с диска. После входа в операционную систему нужно вызвать командную строку и ввести команду gksu gparted. Программа имеет понятный интерфейс и позволяет разделить жесткий диск на логические разделы. Один раздел можно оставить для хранения информации: доступ к нему будет возможен из любой ОС, поэтому файловую систему следует выбирать исходя из потребностей пользователя. Для установки Ubuntu понадобится два логических раздела: раздел подкачки, форматируемый в SWAP и имеющий размер 1024 Мб, а также раздел для файлов Linux с файловой системой EXT4 и произвольным размером от 20 Гб и выше. Этой же утилитой можно выделить системный раздел для установки Windows, но форматировать его нет необходимости.
Если Windows уже предустановлена на компьютере, для разделения жесткого диска можно также использовать Gparted. Однако гораздо более удобной и привычной для пользователя будет системная утилита Windows7 для работы с жесткими дисками. Чтобы ее запустить необходимо открыть Панель Управления и в пункте меню «Администрирование» выбрать службу «Управление Компьютером». В левом меню программы нужно открыть закладку «Управление дисками» и произвести необходимые операции. Перед разбиением определенного раздела диска нужно сохранить важную информацию, а сам раздел дефрагментировать.
Установка Ubuntu
Установка Ubuntu выполняется по стандартному сценарию. Сначала установщик подтвердит конфигурацию компьютера и наличие подключения к Интернету, затем система автоматически определит диски, пригодные для установки ОС. Пользователю остается только подтвердить правильный выбор и дождаться распаковки системных файлов.Установка Windows
При установке Windows также не должно возникнуть трудностей. Путаницы с множеством созданных разделов не будет, так как установщик Windows попросту не видит разделы с файловыми системами, отличными от NTFS и FAT. В любом случае, раздел, приготовленный под установку Windows, не будет иметь файловой системы, что выделит его среди остальных.В качестве дополнения
Установку операционных систем можно проводить в любом порядке. Выбор ОС для загрузки осуществляется при запуске компьютера после появления POST-очета, экран со списком операционных систем отображается по умолчанию 20 секунд. Не нужно забывать также и об изменении в BIOS приоритета загрузочного устройства после завершения установки.Linux может пригодиться вам по многим причинам. Например, ваш старый компьютер нельзя обновить до новых версий Windows или macOS, или вам нужны специфические приложения для Linux, или же вам просто любопытно попробовать новое. А может быть, вы просто приобрели новый компьютер без операционной системы и хотите сэкономить, выбрав бесплатную Linux.
Установить Linux несложно. Конечно, есть такие дистрибутивы, как Arch, установка которого довольно трудна для новичка. Но большинство современных дистрибутивов устанавливается очень просто. Пожалуй, даже проще и быстрее, чем Windows.
Прежде чем устанавливать Linux на свой основной компьютер, сделайте копию важных данных. Работая с разделами вашего жёсткого диска, вы можете по небрежности стереть что-нибудь важное. Конечно, если вы будете следовать инструкциям и внимательно читать, что вы делаете, то ничего непредвиденного не произойдёт. Но - нелишняя штука в любом случае.
Установить Linux можно на компьютеры под управлением Windows и macOS или на пустой жёсткий диск. Вы можете выбрать Linux своей основной системой либо пользоваться ей параллельно с вашей старой системой.
1. Загрузите дистрибутив Linux
Прежде всего нужно выбрать дистрибутив Linux. Определиться вам поможет рейтинг DistroWatch.com .
Затем нужно загрузить выбранный дистрибутив. Сделать это легче лёгкого: откройте сайт нужного дистрибутива, отыщите раздел загрузок и выберите то, что подходит по разрядности вашему процессору.
Как правило, дистрибутивы Linux на официальных сайтах предлагается скачать двумя способами. Первый способ - обычная загрузка. Второй - через P2P посредством торрент-клиента. Второй способ, естественно, быстрее. Так что выбирайте его, если хотите сэкономить время.

Когда дистрибутив в формате ISO скачан, нужно записать его на CD или обычную USB-флешку.
Запись на CD можно осуществлять стандартными средствами системы: «Запись образа диска» Windows или «Дисковая утилита» macOS. Достаточно щёлкнуть по загруженному образу правой кнопкой мыши и выбрать соответствующий пункт в меню.

Для записи ISO на флешку вам понадобятся специальные утилиты. Для Windows лучше выбрать Rufus , а для macOS - UNetbootin . У этих программ очень простой интерфейс, в них довольно сложно запутаться.
3. Подготовьте раздел диска
Этот пункт следует выполнять в том случае, если вы хотите сохранить установленную у вас систему и использовать Linux одновременно с ней. Если вы решили перевести свой компьютер на Linux полностью или устанавливаете ОС на пустой жёсткий диск, пропустите параграф.
Windows

Откройте «Средство управления дисками» Windows. Выберите диск или раздел, от которого вы планируете отрезать немного места для установки Linux. Большинству дистрибутивов с лихвой хватит 10 ГБ. Но если вы планируете устанавливать много приложений, возьмите больше. Щёлкните по разделу правой кнопкой мыши и выберите «Сжать том». Введите размер и нажмите ОК.
Процесс может занять довольно много времени, так что запаситесь терпением.
Когда «Средство управления дисками» закончит изменять размеры разделов, на диске появится пустое неразмеченное пространство, отмеченное чёрным цветом. Туда мы и установим Linux.
Позже, если Linux вам не понадобится, можно будет удалить разделы с ним и отдать освободившееся место обратно Windows при помощи всё того же «Средства управления дисками».
macOS

Выделить место для установки Linux можно через «Дисковую утилиту» macOS. Выберите ваш диск и щёлкните по значку «+», чтобы создать раздел для Linux. Создание нового раздела может занять некоторое время.
4. Подготовьте загрузчик
Windows
Этот пункт касается только новых компьютеров под управлением предустановленной Windows 10, 8.1 или 8. На таких компьютерах используется загрузчик UEFI, который не позволит вам загрузить какую бы то ни было систему, кроме Windows.
Чтобы это исправить, зайдите в настройки BIOS вашего компьютера и отключите опцию Secure Boot. Затем перезагрузитесь. Готово, теперь вы можете загружать и устанавливать другие системы рядом со своей Windows.
macOS
В отличие от большинства компьютеров, Mac требует пары дополнительных действий для того, чтобы установить Linux в дуалбуте с macOS.
Прежде всего, отключите SIP. Перезагрузите Mac и нажмите Cmd + R. Появится меню Recovery. Выберите в нём «Терминал» и введите csrutil disable .
Перезагрузите Mac ещё раз. SIP отключён.
Ручной
Подойдёт, если вы хотите сами задать размеры для ваших разделов или, например, создать отдельный раздел для ваших файлов. Для этого выберите «Другой вариант» и нажмите «Продолжить».

Linux отобразит, какие разделы есть у вас на компьютере. Вы можете удалять их, форматировать или, наоборот, не трогать разделы с той информацией, которую хотите сохранить.
Чтобы установить Linux вместо вашей системы, выберите раздел с установленной системой и удалите его кнопкой «–». Затем на освободившемся месте создайте новые разделы.

- Корневой раздел для системных файлов Linux. Выберите файловую систему Ext4 и точку монтирования /.
- Swap-раздел, или раздел подкачки, пригодится, если у вас не хватает оперативной памяти, но зато быстрый SSD-диск. В списке файловых систем выберите «Раздел подкачки».
- Home-раздел, где будут храниться ваши файлы. Выберите файловую систему Ext4 и точку монтирования /home.
Нажмите «Продолжить» и подтвердите изменения. Установщик сотрёт выбранные вами разделы и создаст новые на освободившемся месте.
Как установить Linux рядом с текущей системой
Установить Linux рядом с вашей системой можно двумя способами.
Автоматический

Большинство установщиков Linux сразу обнаруживают установленные у вас системы. Если вы не создавали отдельное пространство на диске для Linux, то можете попробовать выбрать пункт «Установить рядом с Windows». Установщик самостоятельно создаст нужные разделы, и вам не придётся ничего делать вручную.
Ручной

Если же вы хотите сами определить, сколько места выделять системе, и выполнили указания в пункте 3, щёлкните «Другой вариант» и нажмите «Продолжить». Вы увидите разделы своего диска и пустое место, которое мы приготовили для Linux. Создайте там корневой раздел (точка монтирования /), как описано выше. Домашний раздел в таком случае не обязателен: вы сможете копировать и изменять файлы в своей основной системе.
Нажмите «Продолжить». Установщик оставит ваши файлы на своих местах. Он просто создаст новые разделы на свободном месте. Вы сможете выбирать, какую систему хотите загрузить при запуске.
8. Завершите установку Linux


Затем вам будет предложено представиться. Введите своё имя и придумайте пароль. Не забудьте пароль, поскольку он будет постоянно нужен вам для выполнения задач от имени всех. При желании можете зашифровать свою домашнюю папку.
Затем просто подождите. Когда установка завершится, вам будет предложено вытащить установочный диск и перезагрузиться. Не забудьте отключить в BIOS загрузку с внешних дисков, если вы включали её.
Что делать после установки
Когда вы перезагрузитесь и перед вами появится рабочий стол вашей Linux, вы сможете делать всё то же, что и в Windows и macOS: сёрфить в интернете, редактировать документы и слушать музыку. Не забудьте обновиться и заглянуть в «Магазин приложений» (или его аналог в зависимости от дистрибутива), чтобы доустановить нужные вам приложения.
Попробуйте Linux, и вы увидите, что в повседневной жизни она ничуть не сложнее Windows или macOS.

