Установить линукс второй системой виндовс 10. Как установить Linux Ubuntu на другой раздел рядом с Windows
UEFI boot – это подпрограмма c удобным графическим интерфейсом, которая вызывается так же как BIOS, и позволяет быстро настраивать и менять характеристики работы аппаратной части компьютера и ускорять заргузку компьютера.
Для установки Ubuntu на Windows 10 вам понадобится: Образ дистрибутива, загруженный с официального сайта Флешка объемом от 2 Гигабайт (лучше использовать 4Гб), с которой будем устанавливать Ubuntu; Минимум 25 Гб свободного дискового пространства. Создание загрузочной флешки с дистрибутивом Ubuntu
Для создания такой флешки мы будем использовать . Интерфейс программы Universal UBS Installer Последовательность действий
запускаем Universal UBS Installer (утилита не требует установки);
в выпадающем меню указываем дистрибутив, который будем использовать;
указываем путь к загруженному ранее образу Ubuntu;
указываем USB диск, на который будем загружать образ Ubuntu (ваша флешка);
ставим флажок «Format» для форматирования устройства (данные с флешки удалятся);
И наконец, нажимаем «Create».
Для загрузки с USB флешки необходимо войти в настройки UEFI BIOS. Для этого используем универсальный способ для всех пользователей Windows 10: после окончания работы утилиты Universal UBS Installer перезагружаем Windows, зажав «Shift» на клавиатуре и кликнув по кнопке «Перезагрузка».
Shift+Restart
Выбираем «Поиск и устранение неисправностей», затем «Дополнительные параметры». Далее выбираем «Параметрам встроенного ПО UEFI» после чего попадаем непосредственно в ваш UEFI.
Интерфейс и названия разделов UEFI у всех разный, поэтому универсальной инструкции не получится. Поэтому вашему вниманию предлагаются универсальные советы.
Вам нужно найти пункт, отвечающий за загрузку, он как правило второй или первый справа (в нем обязательно присутствует слово «boot») и изменяем порядок устройств загрузки, указав Generic USB-флешку первой.
ВНИМАНИЕ! Не выбирайте загрузку с UEFI USB! Windows 10 после такой установки не загрузится.
Для сохранения изменений в настройках UEFI нажимаем F10 и выбираем «Да». Не забудьте после завершения установки Ubuntu указать жесткий диск первым устройством для загрузки.
Также можно вызвать меню приоритета устройств для загрузки одной из функциональных клавиш (F8,F9, F11,F12 и т.д. в зависимости от производителя платы). Этот метод позволит не менять обратно параметры UEFI.
Последовательность действий
запускаем Universal UBS Installer (утилита не требует установки);
в выпадающем меню указываем дистрибутив, который будем использовать;
указываем путь к загруженному ранее образу Ubuntu;
указываем USB диск, на который будем загружать образ Ubuntu (ваша флешка);
ставим флажок «Format» для форматирования устройства (данные с флешки удалятся);
И наконец, нажимаем «Create».
Для загрузки с USB флешки необходимо войти в настройки UEFI BIOS. Для этого используем универсальный способ для всех пользователей Windows 10: после окончания работы утилиты Universal UBS Installer перезагружаем Windows, зажав «Shift» на клавиатуре и кликнув по кнопке «Перезагрузка».
Shift+Restart
Выбираем «Поиск и устранение неисправностей», затем «Дополнительные параметры». Далее выбираем «Параметрам встроенного ПО UEFI» после чего попадаем непосредственно в ваш UEFI.
Интерфейс и названия разделов UEFI у всех разный, поэтому универсальной инструкции не получится. Поэтому вашему вниманию предлагаются универсальные советы.
Вам нужно найти пункт, отвечающий за загрузку, он как правило второй или первый справа (в нем обязательно присутствует слово «boot») и изменяем порядок устройств загрузки, указав Generic USB-флешку первой.
ВНИМАНИЕ! Не выбирайте загрузку с UEFI USB! Windows 10 после такой установки не загрузится.
Для сохранения изменений в настройках UEFI нажимаем F10 и выбираем «Да». Не забудьте после завершения установки Ubuntu указать жесткий диск первым устройством для загрузки.
Также можно вызвать меню приоритета устройств для загрузки одной из функциональных клавиш (F8,F9, F11,F12 и т.д. в зависимости от производителя платы). Этот метод позволит не менять обратно параметры UEFI.
Установка Ubuntu на Windows 10
Выбрав загрузку системы с созданной флешки вы увидите первое окно установщика Ubuntu. Конечно же нажимаем «Установить Ubuntu» и ждем запуска установки. Для полноценной и корректной установки весьма желательно установить подключение к сети Интернет. Самым простым и надежным способом будет подключение кабелем от вашего роутера (маршрутизатора). Поставьте флажок «Установить это стороннее программное обеспечение» и жмите «Продолжить». В следующем окне выбираем «Установка Ubuntu рядом с Windows 10». При таком варианте установки разделы будут созданы автоматически. Нажимаем кнопку «Продолжить» и попадаем в окно, где можно перераспределить место на диске под Ubuntu. Поскольку Ubuntu будет ставиться на один локальный диск с Windows 10, из этого следует, что распределять место для Ubuntu мы будем также на одном диске. Если для вас автоматически распределяемый размер под Ubuntu слишком велик, вы можете всегда его уменьшить, перейдя по нижней ссылке «Расширенный редактор разделов». Определившись с размером локального диска для ОС, продолжим установку нажатием кнопки «Установить сейчас».  Пока система копирует свои файлы на жесткий диск, установщик предложит настроить параметры будущей операционной системы.
После выбора раскладки клавиатуры и часового пояса, вводим имя пользователя компьютера и задаем пароль при необходимости.
Если отметить «Входить в систему автоматически», увидите, что Ubuntu не будет спрашивать пароль для входа в вашу учетную запись, но пароль все же потребуется вводить для изменения параметров системы.
После завершения установки Ubuntu предложит перезагрузку, и вы сможете пользоваться Ubuntu вместе с Windows 10.
Если после установки Ubuntu загрузчик вам не предоставляет выбор операционной системы, возможны два варианта:
1. Если сразу загружается Ubuntu, значит установщик Ubuntu не обнаружил загрузочный раздел Windows 10. Для исправления даем Ubuntu загрузиться и вводим в терминал команду «sudo update-grub», она найдет загрузочную запись Windows 10 и внесет изменения в загрузчик;
2. Если сразу загружается Windows 10, тогда загружаемся с флешки с Ubuntu и вместо установки выбираем «Запустить Ubuntu», запускаем терминал с подключенным интернетом (для скачивания утилиты Boot Repair) и вводим команды:
sudo add-apt-repository ppa:yannUbuntu/boot-repair
sudo apt-get update
sudo apt-get install -y boot-repair && (boot-repair &)
Запускаем программу Boot Repair и в ее окне нажимаем «Recommended repair», после чего приложение отобразит в окне 4 команды, которые нужно ввести в терминал для исправления неполадки и завершения установки новых параметров загрузчика.
Пока система копирует свои файлы на жесткий диск, установщик предложит настроить параметры будущей операционной системы.
После выбора раскладки клавиатуры и часового пояса, вводим имя пользователя компьютера и задаем пароль при необходимости.
Если отметить «Входить в систему автоматически», увидите, что Ubuntu не будет спрашивать пароль для входа в вашу учетную запись, но пароль все же потребуется вводить для изменения параметров системы.
После завершения установки Ubuntu предложит перезагрузку, и вы сможете пользоваться Ubuntu вместе с Windows 10.
Если после установки Ubuntu загрузчик вам не предоставляет выбор операционной системы, возможны два варианта:
1. Если сразу загружается Ubuntu, значит установщик Ubuntu не обнаружил загрузочный раздел Windows 10. Для исправления даем Ubuntu загрузиться и вводим в терминал команду «sudo update-grub», она найдет загрузочную запись Windows 10 и внесет изменения в загрузчик;
2. Если сразу загружается Windows 10, тогда загружаемся с флешки с Ubuntu и вместо установки выбираем «Запустить Ubuntu», запускаем терминал с подключенным интернетом (для скачивания утилиты Boot Repair) и вводим команды:
sudo add-apt-repository ppa:yannUbuntu/boot-repair
sudo apt-get update
sudo apt-get install -y boot-repair && (boot-repair &)
Запускаем программу Boot Repair и в ее окне нажимаем «Recommended repair», после чего приложение отобразит в окне 4 команды, которые нужно ввести в терминал для исправления неполадки и завершения установки новых параметров загрузчика.
Будем производить совместную установку: linux mint c windows.
Дистрибутив Mint, по моему мнению, является самым дружелюбным для начинающих пользователей Linux, который собран на базе Ubuntu. Совсем не давно появился Mint, который создан на базе Debian и имеет пока тестовые репозитории. Но это ему не мешает быть стабильным, потому что база, на которой он собран, является самой надежной в Linux.
Как я уже писал, самым верным способом установки для , в нашем случае linux mint и windows , будет таковым. Сначала копируем важные данные. После резервирования устанавливаем windows, не забывая оставить место под другую систему, а потом инсталлируем Mint.
Для записи установочного образа ISO, будь то Windows или Linux, вместо DVD или CD дисков лучше использовать USB флешки. Такие флешки можно перезаписывать не счётное количество раз. И в отличие от оптических дисков дистрибутив на такую флешку записывается без ошибок. Не дорогие и проверенные USB флешки можно купить на Aliexspress . 
После успешной установки windows на компьютер, скачиваем наш Linux — образ и создаем live cd. Выставляем в BIOS нужную загрузку.
Существует негласное правило, которое говорит о том, что при установке Linux лучше иметь подключенное Интернет соединение. Для загрузки языковых пакетов, но и не только, во время установки.
Производим установку Linux Mint на базе Debian с уже установленной Windows
После появления первого экрана я ничего не нажимал и загрузочный дистрибутив Mint перенес меня на рабочий стол в Live - режиме. Далее я щелкнул по иконке и начал общаться с установщиком.

Отвечаем на предустановочные вопросы: Выбираем язык для системы, тайм зону, раскладку для клавиатуры. Язык для раскладки клавиатуры выбираем USA, потому что логин и пароль будем вводить на латинице.


Далее начинается самый ответственный момент, выбираем нужный жесткий диск, куда вы будете устанавливать Linux. Если у вас один единственный диск, тогда установщик не выведет окно с выбором диска.
На моем снимке виден NTFS раздел с установленной Windows. Как только мы выбираем кнопку [редактировать разделы], всё становится наглядней, подгружается утилита Gparted. Выбираем пустую область, и нажимаем — создать новый раздел . Появляется ещё одно диалоговое окно для непосредственной работы со свободной областью жесткого диска.
Мой диск совсем маленький, а у Вас, конечно, он будет в несколько раз больше. Ваша задача в этой пустой области создать три раздела для Linux.
Но для начала необходимо создать Extended - Расширенный раздел. Этот раздел является фоновым, но очень важным. Его конечно можно и не создавать. Но тогда у Вас в будущем может возникнуть проблема.
Если посмотреть на раздел NTFS, то мы увидим, что он является первичным. А таких разделов на жестком диске может быть максимум четыре. А вдруг вам захочется установить рядом совсем этим хозяйством ещё одну систему?

Extended (расширенный) раздел, в котором можно создавать бесконечное количество логических разделов, все зависит от объема жесткого диска.
Вот и я сначала создал [Расширенный раздел] на всем свободном пространстве. А внутри его начал создавать остальные разделы, нужные для работы Linux.

1-ый раздел для Linux я советую создать swap. Так называемый раздел [подкачка]. Объем его должен зависеть от объема оперативной памяти. Если у вас оперативной памяти 1 Гб, тогда /swap должен быть 2 Гб. Таким образом, подкачка должна быть в два раза больше, чем оперативная память. Но не стоит выделять /swap- у более 2 Гб, остальной объем будет просто простаивать.
2 раздел для Linux / (корневой раздел) в него входят все системные файлы. Файловую систему указывайте ext4. Минимальный объем составляет 10 Гб, всё зависит от ваших потребностей. Linux очень экономичная система и у меня / (корневой раздел) никогда не занимал более 20-30 Гб
3 раздел - (home) домашний каталог. Как вы понимаете, в этом разделе будут все ваши рабочие и развлекательные файлы. Я этому разделу выделил всё оставшееся пространство.
Теперь записываем все операции по изменению в таблицу разделов. Для этого идем на вкладку и выбираем . И ещё раз Apply.


После окончания работы Gparted все ваши новые разделы для Linux будут готовы. Теперь можно свернуть окно программы gparted и вновь обратиться к установщику. Нажимаем , для обновления информации о нашем диске.


Ну вот, установщик теперь увидел новые разделы, в которых необходимо указать точки монтирования. Для этого выбираем нужный раздел, щелкаем для раза и в появившимся окне выбираем эти пресловутые точки монтирования. Как вы уже могли заметить, осталось указать только два каталога для установки Linux: / (корневой) и /home (домашний), для верности можете ещё раз указать формат файловых систем. Третий каталог под названием /swap, установщик сам определил и установил для подкачки.
Далее и в появившемся новом окне заполняем имя, пароль и имя компьютера.
Дальше указываем диск для установки мощного и гибкого загрузчика Grub, или просто соглашаемся с уже выбранным по умолчанию разделом.

Установщик mint выводит нам информацию о вносимых изменениях, после проверки нажимаем . Теперь остается только ждать, когда на наш компьютер установится Linux рядом с Windows.
Производим установку Linux Mint на базе Ubuntu с уже установленной Windows

Установка linux mint на базе Ubuntu мало чем отличается от предыдущей, но всё же есть небольшие различия. Дойдя до этапа выбора «Тип установки», необходимо выбрать «Другой вариант», в котором Вы сможете самостоятельно создать и выбрать разделы.
Установщик в Linux Mint на базе Ubuntu имеет встроенный редактор разделов, поэтому все изменения будут вноситься в нём же. Из моего снимка видно, где располагается установленная windows, а где имеется свободное место.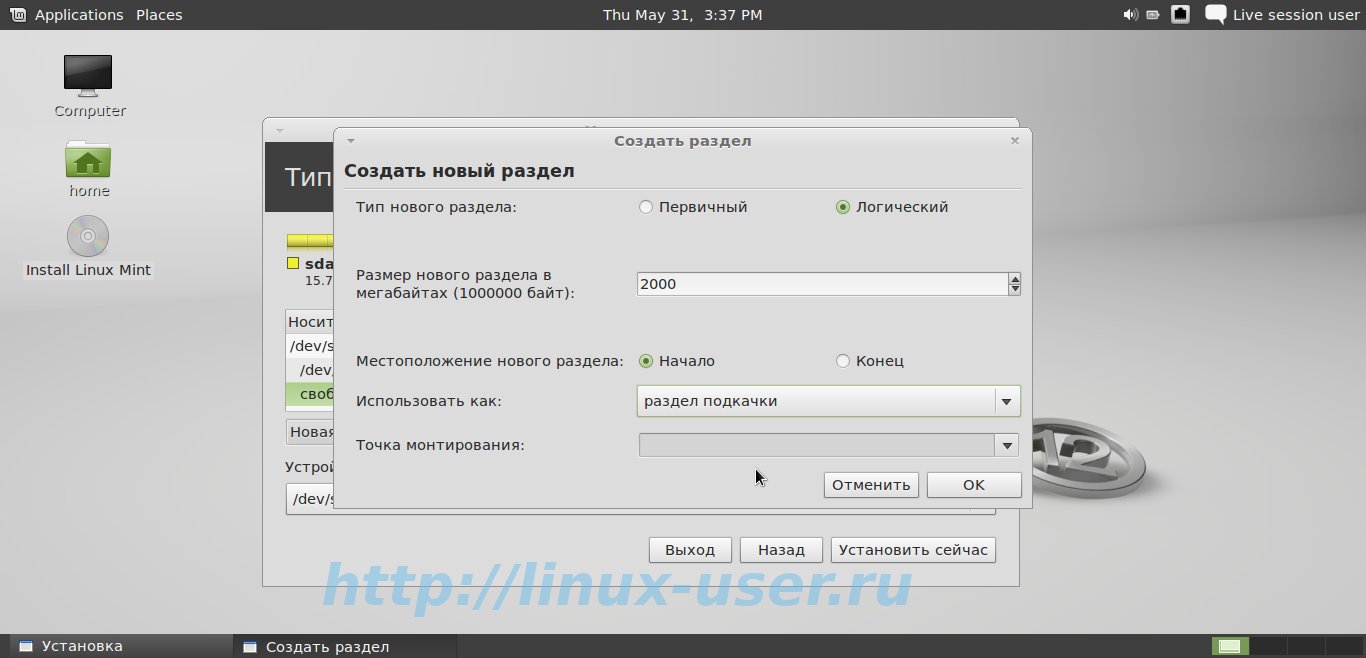


Выбираем свободное место и жмем — добавить. В новом появившемся окне точно также создаем три раздела, а именно /swap (раздел подкачки), / (корневой) и /home (домашний). Выше я описал все тонкости выбора этих каталогов.
Прошу вас заметить, что установщик в этой версии linux mint по умолчанию создает логические разделы (и это правильно), не вдаваясь в подробности о расширенном разделе. Установщик максимально адаптирован к начинающим, и если не менять установки по умолчанию, все пройдет гладко и не возникнет в будущем проблем.
Далее нажимаем [Установить сейчас]. Пока установщик подготавливает разделы и копирует данные системы, linux mint ведет нас дальше по шагам. Следующий шаг выбора раскладки для клавиатуры, которую необходимо указать на [Английский — США].
При создании имени пользователя и пароля для Linux Mint стоит заострить внимание на выборе входа в систему. Тут решать Вам, как необходимо входить на рабочий стол: автоматически или с требованием пароля.
Последний вопрос направлен по переносу учетных записей (почты, настройки браузера) из Windows в Linux Mint. Я ничего не переносил и нажал [далее].
Теперь остается только любоваться презентацией, которую показывает браузер во время установки. Удачных Вам инсталляций!
Жена уехала в отпуск. За две недели её отсутствия мусор вынес всего один раз. Вывод — в доме мусорит жена!
Просто цитата).
Будет интересно тем, кто хочет установить новую операционную систему Linux Mint рядом с Windows , без использования загрузочной флешки, внешнего накопителя, оптического диска.
Предварительно разметим жёсткий диск. Диск (C:) — Windows, диск (D:) — данные (музыка, фотки, документы), диск (E:) — для экспериментов. Делим диск (E:) на две части — одному разделу выделяем примерно 10ГБ, другому остальное полезное пространство 40-80ГБ (смотря для каких целей вам нужна новая система). Задаем метку разделу в 10ГБ — , раздел 40-80ГБ — удаляем. Всегда для этих дел использую MiniTool Partition Wizard () простая, суперполезная программа. Выглядит примерно так:
И забегая вперёд, посмотрим, как будет выглядеть диск после установки Linux Mint рядом с Windows.

В корень диска, который мы назвали «» целиком копируем ISO-образ Linux Mint (). Из ISO-образа Linux Mint в корень диска «» извлекаем системные файлы (в Windows 8.1, 10 пр.кн.мыши — подключить виртуальный привод, в Windows 7 используем программу WinRAR). Выглядеть это будет следующим образом:

Включаем программу EasyBCD (). Нажимаем кнопку добавить запись (1), вкладка ISO (2), Имя: (на ваш вкус) (3), Путь: к ISO-образу на диске «Загрузка_Linuxmint» (4), кнопка «Добавить» (5).


Устанавливаем новую систему Linux Mint на неразмеченную область жесткого диска, а как это сделать смотрите видеосовет , ролик в «шапке-ушанке» поста.
Карта Сбербанка: 676280139020834994
Пожертвования для сайта на Webmoney:
Помогите жертве капиталистического катаклизма. Делитесь постом в соц. сетях:
Как и все обычные пользователи, начинал я знакомство с компьютером на операционной системе Windows. В то время я даже и не подозревал, что на свете существует что-то кроме Windows.
Компьютерная тема меня затянула довольно глубоко. Время шло своим ходом, учеба, работа. В свободное время я читал различные книги «компьютер для чайников», набирался опыта и переходил на более серьезные и интересные издания по компьютерной теме. В какой-то период жизни я выписывал журнал «Chip», посвященный на 90% операционной системе Windows.
В одном из номеров редакция сделала подарок своим подписчикам, включив в свой DVD диск, который прилагался с журналом, дистрибутив Mandriva PowerPack. Прочитав статью с красивыми картинками различных эффектов рабочего стола Linux, мне сразу захотелось иметь такое чудо на своем компьютере. Эти изображения скриншотов рабочего стола Gnu/Linux грели мне душу. Это было что-то новое в работе компьютера. И по сегодняшний день мне всегда в радость пользоваться своими компьютерами с установленными ОС Linux.
В то время у меня, конечно — же, встал вопрос по установке linux и windows на одном компьютере. Проблема разрешилась сама собой, потому-то Linux как никто другой лучше поддерживает (двойную или тройную) .
Способ установки linux и windows №1:
Первый способ установки linux и windows является самым простым и верным. Возможно, вы решили полностью переделать таблицу разделов на вашем компьютере, так сказать начать с нуля. Снести все операционки и установить их заново, продумав, где и сколько вы выделите место под каждую.
Для этого создадим резервную копию важных данных на другом носителе информации. Потом установите Windows, не забывая оставить достаточно место на HDD для вашего любимого дистрибутива Linux.
После того как установка windows закончена, необходимо её загрузить. Убедиться, что новоиспеченная система загружается корректно. И после этого начинаем инсталлировать Ваш любимый дистрибутив Linux.
На свете существует огромное количество , которые имеют свои почти не повторяемые инсталляторы. Я лишь по ходу написания статей по установке различных дистрибутивов Linux буду добавлять сюда ссылки. Моя первая статья по совместной на компьютер. После удачной инсталляции Linux, при первой загрузчике Grub выведет строки для выбора ОС.
Способ установки linux и windows №2 «Установка linux после windows»
Возможно, вы уже имеете предустановленную Windows и Вам не хотелось бы сносить, ввиду того, что потом придется долго настраивать ОС. Тогда к Вам на помощь приходит второй способ установки linux и windows .
Конечно, все зависит от выбранного вами Linux. Если вы будете устанавливать Ubuntu, то в ней уже имеется простой, надежный и понятный установщик, с помощью которого вы с легкостью подвинете раздел с Windows, освободив место для последнего.

А потом в свободную область установите Ubuntu.
Но что делать, если вы выбрали дистрибутив Linux с непонятным редактором дисков и боитесь навредить. Каждый раз при установке нового для себя дистрибутива, я сначала подготавливаю жесткий диск знакомыми мне инструментами. Для этого как некто лучше подходит gparted, который можно или . И с легкостью изменить, создавая нужные Вам разделы.
Таким образом, Вы заранее подготовите HDD для установки системы. Вам необходимо остается только лишь указать правильно точки монтирования для Вашего Linux.
Этим способом я пользуюсь всегда и безотказно. Остается лишь добавить, что этим инструментом для дисков можно пользоваться с различных дистрибутивов в live cd режиме. Почти во всех репозиториях присутствует gparted, который можно при наличие Интернета установить и вызвать. В некоторых версия Linux он предустановлен.
Удачной вам установки Linux и Windows!
У Linux есть много преимуществ, которых нет в Windows 10. Если вы хотите работать в обеих ОС, то их можно установить на один компьютер и при необходимости переключаться. В данной статье будет описан процесс того, как установить Линукс второй операционной системой на примере Ubuntu.
Устанавливаем Ubuntu рядом с Windows 10
Для начала вам понадобится флешка с ISO-образом необходимого дистрибутива. Также нужно выделить примерно тридцать гигабайт для новой ОС. Это можно сделать с помощью системных инструментов Виндовс, специальных программ или в процессе установки Линукс. Перед установкой нужно настроить загрузку с флешки. Чтобы не потерять важных данных сделайте резервную копию системы.
Если вы хотите одновременно установить Windows и Linux на один диск, сначала следует установить Виндовс, а уже после дистрибутив Линукс. В противном случае вы не сможете переключаться между операционными системами.
- Запустите компьютер с загрузочной флешкой.
- Выставьте нужный язык и щелкните «Install Ubuntu» («Установка Ubuntu» ).
- Далее будет отображена оценка свободного пространства. Вы можете отметить пункт напротив «Скачать обновления при установке» . Также отметьте «Установить это стороннее программное…» , если не хотите тратить время на поиски и загрузку необходимого ПО. В конце подтвердите всё, нажав «Продолжить» .
- В типе установки отметьте пункт «Установить Ubuntu рядом с Windows 10» и продолжите установку. Таким образом вы сохраните Windows 10 со всеми её программами, файлами, документами.
- Теперь вам будут показаны разделы диска. Вы можете установить нужный размер для дистрибутива нажав на «Расширенный редактор раздела» .
- Когда вы все настроите, выберите пункт «Установить сейчас» .
- По завершении настройте раскладку клавиатуры, часовой пояс и аккаунт пользователя. При перезагрузке вытащите флеш-накопитель, чтобы система не загружалась с нее. Также верните прежние настройки БИОС.






Вот так просто можно установить Убунту вместе с Виндовс 10 не потеряв важных файлов. Теперь при запуске устройства вы можете выбирать, с какой установленной операционной системой работать. Таким образом, у вас появляется возможность осваивать Линукс и работать с привычной Windows 10.

