Hvordan man spiller gamle spil. Hvordan man kører et gammelt spil på en ny computer
Spørgsmål fra en bruger
Hej.
Hjælp mig venligst med et spørgsmål: faktum er, at min gammel computer, og i stedet købte jeg ny bærbar med Windows 10 OS. Alt fungerer fint, men flere gamle spil starter ikke (du har åbenbart brug for Windows XP OS). Er det muligt at løbe gammelt spil på en ny bærbar, og hvis ja, hvordan gør man det?
God dag!
Øh, nostalgi trods alt stærk følelse Selvom jeg sjældent spiller, kan jeg nogle gange godt lide at spille spil, som jeg spillede for ti år siden (se, mærk den atmosfære, husk gamle venner og dengang).
Hvad med spørgsmålet: Som regel kan du køre et gammelt spil på en ny pc, og du kan spille det ganske komfortabelt (selvom der er sjældne undtagelser). Der er flere arbejdsmetoder, som jeg vil give nedenfor i artiklen, jeg anbefaler at prøve dem alle...
Interessant note!
Hvorfor bliver spil langsommere (selv på kraftfuld computer)? Eliminer forsinkelser og bremser -
Metode 1: Konsolemulatorer
Dette er sandsynligvis det første sted at starte... Mange brugere husker konsollernes tider, som engang var populære. Vi taler om så populære konsoller som: Dendy, Game Boy, GBAdvance, GBColor, Nintendo 64, Sega, SNintendo osv.
Bemærk!
Dandy spil, som du kan spille på din computer - gamle hits til svage pc'er (nostalgi) -
Følgende konsoller var især populære i vores land:
- Dendy: med sine tanks, Mario, andejagt osv.;
- Sega MD II: Mortal Kombat, Sonic, orme osv.
- Sony PS.

For at spille sådanne hits skal du downloade to ting til din computer:
- et emulatorprogram til en bestemt konsol (for eksempel Dendy-emulatoren til Windows). I det væsentlige vil dette program genskabe miljøet den ønskede konsol lige på din Windows;
- rom-fil, der skal åbnes i emulatoren. I princippet er der ikke noget kompliceret - se på skærmbilledet nedenfor med 4 trin: download emulatoren og kør den (1), åbn rom-filen i den (2-3), så skulle spillet starte (4) ...

Hvor kan man downloade emulatorer og roms?
Der er hundredvis af dem på specialiserede websteder nu på internettet: de har alle slags spil og en række emulatorer. Nedenfor er et par populære:

Metode 2: DOS-spil (Windows 95-2000)
Som regel er meget gamle spil til DOS (eller endda lidt nyere, udgivet i Windows-tider 98) nægter oftest at køre på moderne operativsystemer. Samtidig flyver de fleste ud forskellige fejl, for eksempel at filversionen er inkompatibel med nuværende version OS (eksempel nedenfor).

I dette tilfælde kan du prøve at køre spillet i en speciel DOS-emulator (i dag er der også mange af disse emulatorer sammen med konsoller). En bedste programmer denne slags er efter min ydmyge mening DOSBox .

Fantastisk emulator DOS miljø, der kører på alle moderne Windows-operativsystemer. Giver dig mulighed for at løbe gammel computer spil og programmer, der nægter at arbejde i nye operativsystemer. DOSBox emulerer nemt driften af 286/386-processorer i ægte og beskyttede tilstande.
Genskaber også værket filsystemer: XMS/EMS, Tandy/Hercules/CGA/EGA/VGA/VESA grafik og lyd kort SoundBlaster/Gravis Ultra Sound til bedre kompatibilitet med gamle spil.
Og i øvrigt er programmet helt gratis!
For at køre spillet i DOSBox skal du bruge:
- se efter en genvej på skrivebordet for at starte DOSBox - vises efter installation af programmet;
- åbn mappen med dit downloadede spil (hvis spillet er i et arkiv, udpak alle filerne i en separat mappe), find filen, der skal køres (har udvidelsen "Exe");
- bare klem venstre knap musen på spilfilen for at starte, og flyt den til DOSBox-genvejen (som er på skrivebordet). Se skærmbillede nedenfor.

Dermed, nødvendigt spilåbnes i DOSBox-emulatoren, og du kan spille den som enhver anden (et eksempel på et åbent gammelt spil er vist nedenfor på skærmbilledet).

En anden mulighed- ved hjælp af en filhåndtering: Far Manager, Norton Commander, Volcov Commander. Selvfølgelig ser de ikke særlig godt ud, især for dem, der begyndte deres bekendtskab med computere for ikke så længe siden...
Berømt filkommando, så du kan administrere stort beløb filer: kopiere, slette, overføre, oprette arkiver osv. I nogle tilfælde hjælper det at køre forældet software (herunder spil) på en moderne pc.
Det er ikke svært at arbejde med kommandoen: efter start vil skærmen blive opdelt i to dele: i hver vil du åbne en bestemt mappe. Bare åbn den påkrævet disk, og find derefter spilmappen og kør den eksekverbare fil.

Bemærk: forresten, hvis Windows ikke viser filtypenavne som standard, så viser Far Manager ikke kun udvidelser, men alle skjulte filer og kataloger. Vær derfor forsigtig, når du arbejder med denne software...
Metode 3: Kompatibilitetstilstandsfunktion i Windows
De fleste ældre programmer (og spil med dem) plejede at køre som administrator som standard. I moderne Windows-operativsystemer er dette ikke tilfældet: programmer kører ikke som administrator, før du tillader det selv.
For det:
- åbne mappen med det ønskede spil;
- find den eksekverbare fil (som har filtypenavnet "exe");
- klik på den Højreklik mus: i kontekstmenu vælge .

For at køre programmet i kompatibilitetstilstand med et andet Windows OS, skal du:
- åbne egenskaberne for den eksekverbare fil (med filtypenavnet "exe"). Hvis nogen ikke ved det, skal du bare højreklikke på filen og vælge "Egenskaber" fra menuen. ;
- Åbn derefter fanen "Kompatibilitet";
- marker afkrydsningsfeltet "Kør programmet i kompatibilitetstilstand for sådan og sådan et OS" - forresten, vælg OS (se skærmbillede nedenfor);
- du kan også indstille Ekstra muligheder: brug 256 farver, indstil skærmopløsning til 640x480, deaktiver visuals, deaktiver skrivebordskomposition, deaktiver billedskalering;
- For ikke at køre programmet manuelt hver gang som administrator, kan du markere den relevante boks (se skærmbillede nedenfor - nummer 3).

I mange tilfælde hjælper sådanne "flueben" med at løse problemet - du kan begynde at spille gamle spil ved at indstille et par indstillinger i denne menu! Alt i alt, sørg for at prøve...
Metode 4: Brug af DxWnd (til Windows-spil)
At køre ældre spil (som blev udgivet til virker under Windows) der er et vidunderligt program DxWnd .
Et værktøj designet til at gøre det nemmere at starte og betjene gamle spil på nye Windows-operativsystemer. Tillader:
- køre spil i opløsninger, som de ikke i øjeblikket understøtter;
- begrænse antal FPS og reducere spillets hastighed (for at gøre dette skal du aktivere "Limit"-indstillingen i "FPS"-indstillingerne og indstille den maksimale FPS-værdi);
- fjern krusninger, striber og andre defekter (som opstår fra en lang DirectDraw-linje);
- løse problemet med blomster;
- giver dig mulighed for at starte spillet med den nødvendige version DirectX (Desuden kan du aktivere/deaktivere visse moduler i detaljer);
- bind spillet til én CPU-kerne (meget vigtigt på multi-core processorer), og meget mere...
Nedenfor vil jeg overveje den enkleste mulighed for at arbejde med værktøjet. Og så download det først, udpak det fra arkivet (det kræver ikke installation) og kør det. Efter i menuen "Redigere" vælg mulighed "Tilføje" .

På menuen "Main" sæt navnet på spillet (kan være hvad som helst) og angiv stien til det (streng "Sti"). Klik derefter på OK ( ca.: før den første lancering er det i de fleste tilfælde ikke nødvendigt at konfigurere noget).


Mange relativt gamle spil løber ind Vinduer vindue uden problemer, og du kan straks begynde at have det hyggeligt.
I nogle tilfælde er finjustering påkrævet: begræns FPS, juster skærmopløsning osv. Men inden for rammerne af denne artikel er det umuligt at give nogen kommentarer (da for hvert spil vil de være individuelle) ...

Metode 5: Virtuelle maskiner
Har du nogensinde tænkt på at køre Windows 98 (f.eks.) direkte på det nymodens Windows 10?! Og allerede i kører Windows 98 - lancere spil, software osv.?
Der er programmer (en slags computeremulatorer) kaldet virtuelle maskiner . Det er præcis, hvad de giver dig mulighed for! Der er faktisk ret mange virtuelle maskiner. For en nybegynder anbefaler jeg at være opmærksom på Windows Virtual PC, VMware, VirtualBox.
Fordi emnet for installation og konfiguration af en virtuel maskine er ret omfattende, jeg foreslår, at du gør dig bekendt med det i en af mine artikler (link nedenfor).
Sådan starter du gamle Windows i det nye operativ system: virtuel opsætning VirtualBox maskiner -
Eksempler præsenteres i de følgende skærmbilleder.
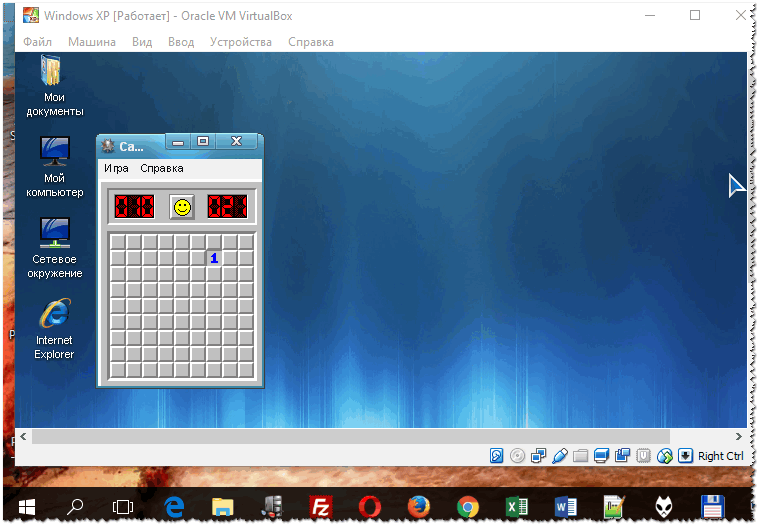
Minestryger-spil // lanceret på Windows XP på Windows 10

Der er et par flere måder:
1) Køb en billig gammel bærbar computer (købet vil ikke tage mange penge, desuden er den bærbare computer kompakt og vil ikke fylde meget (en hylde i skabet er nok)). Du kan installere Windows 98 (f.eks.) på det og roligt spille alle de gamle spil...
At hjælpe! Jeg vil købe en brugt bærbar computer: hvordan man tjekker den og hvad man skal være opmærksom på -
2) Som en mulighed kan du også installere et andet, ældre Windows-operativsystem på ny computer. Sandt nok, i dette tilfælde bliver du nødt til at pille ved BIOS-indstillinger, med installationen af systemet. Plus, du kan slette bootloaderen af et kørende OS (derfor inkluderede jeg ikke denne mulighed i artiklens hoveddel - men jeg gav et tip her ☺...).
Den nemmeste måde at få det til at køre på nødvendige programmer V ny version OS - opdater programversionen til nuværende tilstand. Softwareudviklere reagerer normalt hurtigt på fremkomsten af den næste generation af Windows og frigiver nye versioner af produkter.
Denne metode virker dog ikke altid. Nogle programmer understøttes ikke længere af deres skabere, og nye versioner frigives simpelthen ikke. Dette sker ofte med produkter fra små virksomheder og enkelte programmører. Ofte rettigheder til software produkter købes af store virksomheder, hvorefter de forsvinder fra markedet.
Nogle gange bliver programmer efter den næste opdatering værre og taber nyttig funktionalitet. Dette kan tvinge brugere til at blive på forældede versioner Software og løs kompatibilitetsproblemer med opdateret hardware og nye OS-versioner.
Kompatibilitetstilstand
Den nemmeste måde at få gamle programmer til at fungere på Windows 7 er at bruge kompatibilitetstilstand. For at bruge den skal du blot lave et par klik med musen.
Vælg programgenvejen på dit skrivebord eller exe-filen i programmappen. Hold markøren over den, og tryk på højre museknap. I kontekstmenuen, der vises, skal du klikke på Egenskaber og gå til fanen Kompatibilitet. Marker afkrydsningsfeltet ud for "Kør dette program i kompatibilitetstilstand for." En rullemenu bliver aktiv, hvor du kan vælge den version af operativsystemet, som det program, du skal bruge, kan arbejde med.
Desværre virker denne metode ikke altid. Hvis du vælger kompatibilitet med tidligere versioner Windows hjalp ikke, du kan prøve at bruge andre indstillinger i kompatibilitetsfanen. Kør for eksempel applikationen i vinduestilstand, tvinge lav opløsning eller grænse farveskema. Dette kan hjælpe nogle meget gamle programmer i gang.
Kompatibilitetstilstand kan også fungere i automatisk tilstand. For at gøre dette skal du klikke højre tast musen på programgenvejen og vælg "Løs kompatibilitetsproblemer" fra menuen. Et vindue vises, hvor du skal vælge punktet "Program Diagnostics". Kontrollere nødvendige punkter og klik på Næste. Vælg den OS-version, hvor programmet blev lanceret. Herefter skal du klikke på "Kør program". Hvis det virker, skal du gemme indstillingerne ved at vælge det relevante element. Ellers skal du nægte at gemme og prøve at ændre indstillingerne.
Kører i Windows XP-tilstand
Der er også et mere seriøst værktøj, der tilbydes af Microsoft. Dette er Windows XP-tilstand eller XP-tilstand. Han er virtuelt miljø, hvor en fuldgyldig version af dette operativsystem starter og kører. Det kan køres som et virtuelt OS, som giver dig mulighed for at udføre fuldgyldigt arbejde: installere og køre programmer, åbne filer, arbejde med tekst. Hvis du ikke har brug for det, kan du bruge XP Mode som et middel til at åbne ældre programmer i Windows 7. For at komme i gang i denne tilstand skal du blot vælge den passende genvej fra Start-menuen.
Denne mulighed er ikke tilgængelig for alle ejere af Microsoft OS, men kun for brugere af "Professional", "Corporate" eller "Maximum" versioner af "syv". Du skal downloade fra siden Windows firma Virtuel pc - gratis virtuel maskine, som du kan køre XP med i Windows 7. Din computer skal overholde Systemkrav, som du kan finde på Microsofts websted.
I denne blog beskrev jeg i detaljer, hvordan man bruger ekstra software på moderne computer du kan køre et gammelt spil\applikation, der bruger 16-bit arkitektur. Der er ingen problemer med at køre sådanne applikationer skrevet under DOS, da der er DOSBox og flere andre, mindre kendte emulatorer. Men med 16-bit programmer til Windows bliver du nødt til at pille ved...
Først var der DOS, og alle applikationer til det var 16-bit. I 1990'erne blev 32-bit operativsystemer føjet til dem, men 16-bit blev ved med at blive produceret indtil begyndelsen af 2000. Brugere af systemerne Windows familie, gav de ikke problemer, da Windows indtil XP fungerede perfekt med både 16- og 32-bit applikationer (bortset fra programmer skrevet under DOS). Udgivet i 2006 Windows Vista, som blev det første OS i familien, der blev udgivet i både 32-bit og den nye 64-bit version. Alt ville være fint, men 16-bit applikationer kørte ikke længere på det. Og hvis du kan bruge DOSBox-emulatoren til at køre DOS-programmer, så for senere programmer udgivet til Windows, fuldgyldig emulator bare nej... Nå, selvfølgelig, ikke rigtig nej, der er stadig flere ordentlige eksempler, der efterligner de gamle Windows versioner fra 95 til XP, men de virker på Android OS. Der er også en onlinetjeneste, hvor du fuldt ud kan nyde ethvert gammelt operativsystem, af enhver familie, i din browser, men du kan ikke starte programmer, der er placeret på din computer fra den...
Så hvad skal du gøre, hvis du har et moderne 64-bit styresystem på din computer, og du pludselig vil afspille et gammelt legetøj fra slutningen af 1990'erne?
Til at begynde med bør du prøve at køre den gennem den gode gamle DOSBox; mange programmer fra slutningen af 1990'erne blev stadig skrevet under DOS, da Windows 95\98 nemt klarede at starte DOS-programmer, og nogle havde 2 eksekverbare filer, en til DOS og en til Windows. Men dette er ikke tilfældet med alle programmer, og i dette tilfælde vil Windows vise os en besked om, at den ikke kan køre programmet, fordi den er 16-bit, og DOSBox vil vise en besked om, at den ikke kan køre Windows-programmer...
Da der ikke er nogen direkte måde at køre sådanne programmer på i moderne operativsystemer, ligesom der ikke er nogen måde at køre dem gennem nogen emulator (af i det mindste, der er ikke en eneste kendt emulator, måske sidder der en kinesisk programmør nu og skriver en Windows 95 emulator til os), bliver vi nødt til at bruge den lange vej. For at gøre dette har du brug for så mange som 4 programmer: en virtuel maskine (for os vil dette være VirtualBox), et program til at arbejde med diskbilleder (vi vil bruge Daemon værktøjer), en build af nogle gamle OS (Windows 98 vil være) og faktisk selve programmet, som vi vil køre (for eksempel vil spilbogen "Dungeons of the Black Castle" blive brugt). Selvfølgelig kan du bruge andre lignende værktøjer. Alle links til de anvendte programmer vil blive skrevet i kommentarerne.
Til at begynde med skal du downloade de anførte programmer (links i kommentarerne). Installer derefter VirtualBox og Daemon Tools (selvfølgelig, hvis du allerede har nogen af disse eller lignende på din computer, behøver du selvfølgelig ikke installere dem igen). Når installationen er færdig, skal du åbne VirtualBox og se dette vindue:
Det næste trin er at oprette en virtuel maskine. For at gøre dette skal du klikke på knappen "Opret". Indtast navnet på maskinen i vinduet, der åbnes, og vælg OS-versionen (for os vil det være Windows 98). Klik på næste. Vinduet til valg af RAM åbnes, som standard er det 64 MB, men det er bedre at øge det, jeg valgte 1 GB (du kan installere mere, men det vigtigste er ikke at installere mere end halvdelen af det, der er installeret på din computer og installer ikke mere end 4 GB, da 32-bit systemer ikke kan bruge mere). Så bliver vi bedt om at skabe virtuel disk eller vælg en eksisterende, vælg at oprette en ny, vælg VHD (Virtual Hard Disc) i disktypen, indstil diskstørrelsen til enhver størrelse, men ikke mindre end den anbefalede, det er bedre at vælge den dynamiske type, da det i dette tilfælde vil være mere rationelt at bruge den rigtige diskplads. Klik på "Opret" og gå videre til næste trin.
Klik på knappen "Konfigurer". VirtualBox tænker måske lidt. Gå til fanen "System", se efter "Boot Order" der, vælg "Optical Disk" og brug pileknapperne til højre for at flytte den helt til toppen. Fra punkt" diskette"Du kan fjerne markeringen i feltet, da vi ikke får brug for det. Alt skulle se sådan ud:

Ved siden af cd-ikonet står der "Tom". For at løse dette skal du klikke på knappen, der er cirklet med rødt på skærmen, og klikke på "Vælg billede optisk disk". Vælg det forud-downloadede distributionsbillede af det gamle OS. Klik på OK. Fortsæt til næste fase af vores søgen.
Tryk stort grøn knap"Start" og vær tålmodig. Hvis alt er udført korrekt, begynder installationen. Følg installatørens instruktioner for at fuldføre jobbet. Installationshastigheden afhænger af, hvor meget RAM du har tildelt. Med en dedikeret gigabyte tog det mig 15-20 minutter at installere, men med 128 MB tog det halvanden time. Hvis vinduet lukkes med en fejl under installation af operativsystemet, skal du genstarte maskinen. Hvis fejlen gentager sig på samme installationssted og med den samme meddelelse, skal du finde et andet billede og prøve med det.
Når alt er installeret, skal du lukke den virtuelle maskine (dette skal gøres via knappen "Start") og fortsætte til næste trin. Gå igen til fanen "Indstillinger" og i System->Flyt startrækkefølge HDD helt til tops. Klik på OK.
I programmets hovedvindue kan du se punktet "Media". 
Klik på navnet på den disk, du har oprettet (fremhævet med blåt på skærmen), og klik på "Vælg diskbillede". Stifinder åbnes med en mappe, der indeholder billedet med det installerede operativsystem. Dobbeltklik på billedet, billedet vil blive monteret (hvis du ikke har installeret Daemon Tools eller en anden diskemulator før, så gør det). Åbn den monterede disk (Windows vil forveksle det med et "flashdrev") og kopier installationsprogrammet til det program, du skal køre. Luk disken. Start nu Daemon Tools, svæv over det drev, du har monteret (mit er drev H), og klik på det røde kryds. Denne handling vil afmontere drevet.

Start derefter den virtuelle maskine igen og installer det program, du lige har tilføjet til diskbilledet. Start det, og det er det! Du kan spille\bruge programmet!

Hvis skærmen på det emulerede system virker for lille for dig, kan du øge den i VirtualBox-indstillingerne (og du kan gøre dette uden at afbryde emuleringen) Gå til indstillinger->display og indstil skaleringsparameteren til en værdi, der passer dig .
Denne metode til at starte gamle programmer er velegnet ikke kun til Windows, men også til MacOS og Linux; du skal bare downloade versionen af VirtualBOX til dit operativsystem og en passende diskemulator eller program til at arbejde med billeder.
Spil og programmer til Windows XP kører uden problemer i den nye version af OS. Men ikke alle gamle programmer kan virke første gang. I dette tilfælde vil anbefalingerne beskrevet nedenfor hjælpe dig med at forstå, hvordan du kører gamle spil på Windows 10 eller andre builds.
Kører som administrator
De fleste spil og programmer til Windows XP blev udviklet under hensyntagen til, at brugeren arbejder med computeren under administratorkontoen. Hvis applikationen derfor ikke starter, skal du højreklikke på. exe-fil og vælg "Kør som administrator".
Fejlfindingskompatibilitetstilstand
Windows har et indbygget hjælpeprogram, der udfører kompatibilitetsfejlretning for ældre programmer.
RMB på .exe-fil→ Egenskaber → fanen Kompatibilitet → Klik på knappen "Kør kompatibilitetsfejlfinding". 
Hvis applikationen kørte uden problemer i mere end tidlig version OS, men virker ikke i Windows 10, i "Kompatibilitetstilstand"-blokken, marker afkrydsningsfeltet "Kør programmet i kompatibilitetstilstand for:" og vælg et af de operativsystemer, der er på listen. 
En anden mulighed er at installere særlige indstillinger starte programmet. Dette kan gøres i "Parameters"-blokken ved at markere afkrydsningsfeltet på et af punkterne:
- lav farvetilstand;
- brug skærmopløsning 640 x 480;
- deaktiver billedskalering, når høj opløsning skærm;
- køre dette program som administrator.
Spil med DRM-beskyttelse installeret
Spil, der har SafeDisc og SecuROM DRM-beskyttelse, kører ikke på Windows 10. I dette tilfælde har brugeren flere muligheder for at løse problemet:
- Brug "ingen CD"-patchen, som giver dig mulighed for at køre spillet uden en disk. Men denne metode er den mest usikre. Sådanne patches er udviklet af tredjeparter, så de indeholder ofte en virus, der skader operativsystemet.
- Genbestil spillet fra en digital distributionstjeneste.
- En officiel patch, der fjerner DRM-beskyttelse, kan muligvis downloades på spilproducentens websted.
Godt at vide! Kompleks mulighed start lignende applikationer - installer parallelt med Windows 10 mere gammel version operativsystem og kør sådanne spil på det, eller åbn applikationen på en virtuel maskine.
DOS applikationer
Gamle DOS-applikationer kan køres i et vindue Arbejdsmiljø Windows. DOSBox bruges til dette (læs hvordan du kører det ind Windows android applikationer, kan findes i artiklen ""). Sammenlignet med denne applikation håndterer den ældre DOS-applikationer meget mere effektivt. 
16-bit applikationer
Windows 10 64-bit understøtter ikke at køre 16-bit-programmer, fordi det ikke har WOW16-kompatibilitetslaget. Hvis brugeren starter et sådant program på et nyt OS, vises en advarsel, der indikerer, at den ikke kan fungere.
For at åbne sådanne applikationer skal du installere 32-bit Windows 10 på din computer (læs hvordan du gør dette i artiklen "") eller starte en virtuel maskine med denne version af operativsystemet. En anden mulighed er at installere Windows 3.1 i DOSBOX.
Websteder, der anmoder om Java, Silverlight, ActiveX
Microsofts nye indbyggede browser understøtter ikke Edge Java teknologier, Silverlight, ActiveX og andre. For at køre applikationer, der kræver brug af sådanne teknologier, skal du Internet browser Explorer. Brug også Mozilla Firefox internetbrowser.
Internet Explorer kan findes ved hjælp af søgelinjen ved at indtaste navnet på browseren i den, eller i Edge-menuen, hvor der er muligheden "Åbn i Internet Explorer". 
Konklusion
Der er flere måder at åbne gamle programmer eller spil i Windows 10. Men den bedste mulighed- Find lignende applikation, som fungerer med moderne OS.
God eftermiddag.
Tiden går ubønhørligt fremad, og før eller siden bliver visse programmer og spil forældede. De operativsystemer, de arbejdede i, begynder også at blive udskiftet i massevis med nyere.
Men hvad med dem, der ønsker at huske deres ungdom, eller som simpelthen har brug for dette eller det program eller spil til arbejde, der nægter at arbejde i det nymodens Windows 8?
I denne artikel vil jeg gerne se på at køre gamle programmer og spil på nye computere. Lad os se på flere metoder, herunder virtuelle maskiner, som giver dig mulighed for at køre næsten enhver applikation!
Så lad os begynde...
1. Spillekonsollemulatorer
Måske skal det første ord i denne artikel gå til emulatorer spillekonsoller(Sega, Dendy, Sony PS). Disse konsoller dukkede op i 90'erne og vandt straks vild popularitet. De blev spillet af unge og gamle på alle tider af året og dagen!
I 2000'erne aftog spændingen, computere begyndte at dukke op, og på en eller anden måde glemte alle dem. Men disse konsolspil kan også spilles på en computer ved at downloade et specielt program - emulator. Download derefter spillet og åbn det i denne emulator. Alt er ret simpelt.
I øvrigt! Netværket er fyldt med emulatorer til andre spilkonsoller. Formålet med denne lille forhåndsvisning til denne artikel var at vise, at du kan spille konsolspil på din computer!
Lad os nu gå fra konsolspil til computerspil og programmer...
2. Start med Windows OS-kompatibilitetsværktøjer
Hvis et program eller spil nægter at starte eller opfører sig ustabilt, kan du prøve at køre det i kompatibilitetstilstand for et specifikt OS. Heldigvis byggede udviklerne selv denne mulighed på Windows.
Er det sandt, over hele brugsperioden hjalp denne metode mig sikkert et par gange ud af flere hundrede lanceringer problematiske applikationer! Derfor er det værd at prøve, men du kan ikke tro på 100% succes.
1) Højreklik på den ønskede eksekverbare programfil og vælg egenskaber. Du kan forresten også klikke på skrivebordsikonet (dvs. genvej). Effekten er den samme.
2) Marker nu afkrydsningsfeltet ud for "kompatibilitetstilstand", og vælg det OS, du vil efterligne.
Gem derefter indstillingerne og prøv at starte programmet. Der er en chance for, at det vil virke.
3. Kørsel af spil og programmer i DOS-miljøet
Selv de ældste programmer kan køres på et moderne OS, dog vil dette kræve særlige programmer, der emulerer DOS-miljøet.
O dage af de bedste DOS-emulatorer i Windows miljø er DOSBox. Du kan downloade fra af. websted
programmer.
Installation af DOSBox
Det er ikke svært at installere programmet. Kun jeg vil anbefale, at når du installerer, skal du sørge for at oprette et ikon (genvej) af den eksekverbare fil på skrivebordet. Marker afkrydsningsfeltet ud for "Skrivebordsgenvej".
Kører spil i DOSBox
Lad os tage nogle gamle spil, der skal lanceres på Windows8. Lad det være trin-for-trin strategi Sid Meiers civilisation 1.
Hvis dit program for eksempel kræver Windows 98, så vil du ikke længere kunne undvære en virtuel maskine. Yderligere vi taler præcis om dem!
4. Kørsel af gamle operativsystemer i nye versioner af Windows
Kør enhver gammelt program på et nyt OS er det kun muligt at bruge virtuelle maskiner. De repræsenterer sig selv almindelige programmer, som så at sige emulerer driften af en rigtig computer. De der. det viser sig, at man kan køre et styresystem, for eksempel Windows 2000, i Windows 8. Og allerede i disse kørende gamle styresystemer kan man køre evt. eksekverbare filer(programmer, spil osv.).
Vi vil tale om, hvordan man gør alt dette dette afsnit denne artikel.
4.1. Virtuel maskine. Installation
Dette er en gratis virtuel maskine, der giver dig mulighed for at køre snesevis af operativsystemer på din nye computer, fra Windows 95 til Windows 7.
Det eneste er, at denne type programmer er ret krævende systemressourcer, så hvis du vil køre på Windows 8, Windows 8 OS - skal du have mindst 4 GB.
Virker i både 32 og 64 bitsystemer. Installation i gang på en standard måde, personligt rører jeg ikke ved nogen afkrydsningsfelter, alt er som standard.
Det eneste, jeg efterlader et afkrydsningsfelt til, er, at installationsprogrammet laver en genvej på skrivebordet for at starte programmet (Opret en genvej på skrivebordet).
Generelt efter VirtualBox installationer, kan du begynde at installere operativsystemet i det. Men mere om det nedenfor.
4.2. Opsætning af en virtuel maskine
Før du begynder at installere operativsystemet, skal du konfigurere den virtuelle maskine.
1) Efter den første lancering i VirtualBox kan du kun klikke på én knap - "opret". Faktisk trykker vi.
5) Den virtuelle harddisk, som du opretter i dette program, er en almindelig billedfil. Det vil være placeret i den mappe, du angiver under opsætningen.
Der er to typer virtuelt hårdt disk:
Dynamisk: betyder, at filen vil vokse i størrelse, efterhånden som disken fyldes op;
Rettet: Størrelsen indstilles med det samme.
6) Dette afslutter som regel opsætningen af den virtuelle maskine. I øvrigt skulle du have en knap for at starte den oprettede maskine. Det vil opføre sig, som om du tændte for computeren uden OS installeret.
4.3. Installation af Windows 2000 på en virtuel maskine
I dette indlæg vil vi som eksempel bruge Windows 2000. Dets installation vil ikke adskille sig meget fra installationen af Windows Xp, NT, ME.
At begynde du skal oprette eller downloade installationsdisk med dette OS. Billedet skal i øvrigt ind ISO-format(i princippet vil alle gøre det, men med ISO vil hele installationsproceduren være hurtigere).
1) Start den virtuelle maskine. Alt er enkelt her, og der burde ikke være nogen problemer.
2) Det andet trin er at forbinde vores billede i ISO-format til den virtuelle maskine. For at gøre dette skal du vælge elementet enhed/vælg optisk diskbillede. Hvis billedet er sammenføjet, skal du se et billede som det på skærmbilledet nedenfor.
3) Nu skal du genstarte den virtuelle maskine. Dette kan gøres ved at bruge kommandoen af samme navn. Se skærmbillede nedenfor.
4) Hvis billedet virker, og du gjorde alt korrekt i de foregående 3 trin, vil du se en velkomstskærm, og installationen af Windows 2000 begynder.
5) Efter 2-5 min. (i gennemsnit) kopiering installationsfiler, vil du blive bedt om at læse licensaftale, vælg den disk, der skal installeres, om den skal formateres osv. - generelt er alt det samme som med normal installation Windows.
Den eneste ting. Du behøver ikke at være bange for at lave fejl, for under alle omstændigheder vil alt, hvad der sker, ske på en virtuel maskine, hvilket betyder, at det ikke vil skade dit hovedoperativsystem på nogen måde!
7) Efter endnu en genstart vil du allerede observere installeret Windows 2000!
I øvrigt kan du installere spil, programmer i den og generelt arbejde i den, som om det var en computer, der kører Windows kontrol 2000.
4.3. Deling af filer med en virtuel maskine (harddiskforbindelse)
Mange brugere oplever ikke store problemer med installation og angivelse af grundlæggende indstillinger for den virtuelle maskine. Men vanskeligheder kan begynde, når du beslutter dig for at tilføje en fil (eller omvendt kopiere den fra den virtuelle maskindisk). Direkte gennem "edit-copy-paste" vil tricket ikke virke...

3) Her skal du vælge afsnittet " diskhåndtering«.
I kolonnen til højre skal du klikke på kontrolknappen og vælge punktet "vedhæft". virtuelt hårdt disk". Indtast adressen, hvor den er placeret, og tilslut VHD-filen.
Hvordan finder man en VHD-fil?
Meget enkelt, som standard, under installationen, vil filen være på:
C:\Users\alex\VirtualBox VMs\winme
hvor "alex" er dit kontonavn.
Personligt ville jeg ikke have brudt mig om at finde ud af det, hvis jeg ikke var stødt på, at det program, der skulle bruges til beregningerne, ikke var så gammelt og ikke ville nægte at arbejde i Windows XP. Jeg skulle installere og konfigurere en virtuel maskine, derefter installere Windows 2000 i den og derefter udføre beregninger i den...
Hvordan starter man i øvrigt gamle programmer? Eller slet ikke bruge dem?
