Hvad skal man gøre efter installation af ubuntu 16.04. Bestem, hvor programmenuerne skal vises
Tiden flyver, og intet står stille. 21. april 2016 blev en ny version frigivet Ubuntu server 16.04 LTS Xenial Xerus. Som du allerede ved, er LTS en version med udvidet support i en periode på 5 år. Hvad er nyt i version 16.04?
- Linux-kerne version 4.4
- En ny version containervirtualisering LXD 2.0 med OpenStack-understøttelse
- ZFS og CephFS understøttelse af store cloud-installationer.
- Understøttelse af snap-pakker.
- Docker er blevet opdateret til version 1.10.
- HTTP/2-understøttelse
- Åbn SSH 7.2p2
- Python 3.5
- PHP 7.0.5
- Gå 1.6
Faktisk er installationsprocessen ikke anderledes end tidligere version, men vi vil stadig overveje i detaljer den grundlæggende installation og konfiguration af Ubuntu Server 16.04 LTS. For nemheds skyld er artiklen opdelt i tematiske blokke. I denne artikel bruger jeg Ubuntu-værtsnavnet, IP-adressen 192.168.1.25 og gatewayen 192.168.1.1; disse parametre kan afvige fra dine, så du bliver nødt til at erstatte dem med dine.
ForberedelseGå til det officielle Ubuntu-websted http://ubuntu.com, vælg afsnittet "Download" og derefter "Server".

1. Hurtigt internet - klik på "Download" knappen, download vil begynde direkte gennem din browser.
2. Langsom internetforbindelse- "Alternative downloads og torrents" alternative downloadkilder, herunder gennem en torrent tracker.

Vælg påkrævet version distribution til download via torrent tracker.

Efter endt lastning har vi ISO billede installationsdisk Ubuntu Server 16.04 LTS. Dette billede skal brændes på disk (hvis installeret på en hardwareserver) eller bruges som det er (hvis installeret på en virtuel maskine). Hvis du planlægger at installere systemet på en virtuel maskine, kan du også finde følgende artikler nyttige:
InstallationVi starter vores computer (virtuel maskine) fra en disk (flashdrev eller mount databasen, hvis du bruger virtuel maskine). Angiv påkrævet sprog og tryk på "Enter".

Marker det første punkt " Installer Ubuntu Server" og tryk på "Enter"

Vælg dit land og tryk på "Enter".

Vi svarer "Nej" til prompten for at definere tastaturlayoutet.

Vælg det land, som tastaturet er beregnet til.

Angiv det nødvendige tastaturlayout manuelt, og tryk på "Enter".

Vælg din foretrukne metode til at skifte tastaturlayout.

Hvis du ikke har DHCP-servere, Du bliver bedt om at konfigurere netværket manuelt. På på dette tidspunkt Du kan springe disse trin over.

Angiv IP-adresse

Angiv undernetmasken

Angiv gateway

Angiv DNS-serveradresser

Nu skal du indstille computernavnet

Angiv brugernavnet

Angiv kontonavnet (login)

Opret en adgangskode til din konto. Afkrydsningsfeltet "Show Password in Clear" viser de indtastede tegn. Brug altid komplekse adgangskoder!

Indtast din bekræftelse og klik på "Fortsæt".

Du kan øge sikkerheden for data gemt i brugerens hjemmemappe ved at kryptere dem; i dette tilfælde skal du, når du starter systemet, angive en adgangskode til containeren.

Indtast venligst den korrekte tidszone

hvis du advanceret bruger, kan du partitionere diskene manuelt (filsystemtype, partitioner og LVM). Ellers anbefaler jeg, at du bruger hele disken. Detaljeret disklayout vil ikke blive diskuteret i denne artikel (der er intet teknisk behov).

Nu skal du vælge systemdisk. Vær forsigtig, hvis dit system bruger flere diske, du risikerer at miste data, hvis du laver en fejl, når du vælger.

Vi bekræfter ændringerne for optagelse til diske.

Hvis du ikke bruger en proxyserver, skal du blot klikke på "Fortsæt"

Installationsprogram kører

Jeg har altid godt kunne lide at have fuld kontrol over mine systemer, så jeg ikke bruger automatisk opdatering


Installationsproces software, vent.

Installation af systemets bootloader.

Fjerne installationsmedie og klik på "Fortsæt". Systemet genstarter.

Det er det for det grundlæggende installation af Ubuntu Server 16.04 LTS gennemført med succes. Du kan logge ind på systemet ved at angive dit brugernavn og adgangskode (adgangskoden vises ikke, når den indtastes).
IndstillingerOpnåelse af ROOT-privilegier
Da yderligere konfiguration vil kræve superprivilegier root bruger, lad os overveje flere muligheder:
Tilføj blot sudo før din kommando, og den vil blive udført som root. Lad os for eksempel opdatere systemet:
Sudo apt-get opdatering sudo apt-get dist-upgrade
Du kan bruge kommandoen sudo su, den giver dig adgang til root-brugeren inde i terminalen (uden at aktivere den).
Sudo su
Du kan også fuldt ud aktivere root-brugeren (deaktiveret som standard på Ubuntu):
Sudo passwd root
og angiv en adgangskode. Efter at have gjort dette, er det muligt at logge ind som root, men dette frarådes af Ubuntu-udviklerne og fællesskabet af forskellige årsager.
Standardbrugeren oprettet i Ubuntu (under systeminstallation) kan udføre alle administrative opgaver via sudo. At aktivere root-brugeren for at få adgang til systemet forekommer mig at være en urimelig beslutning.
Netværkskonfiguration
Sudo nano /etc/network/interfaces
Vi bringer netværkskonfigurationsfilen til følgende formular (hvor enp0s3 er navnet på din netværksgrænseflade, for eksempel eth0):
# Denne fil beskriver de tilgængelige netværksgrænseflader på dit system # og hvordan du aktiverer dem. For mere information, se grænseflader(5). source /etc/network/interfaces.d/* # The loopback-netværksgrænseflade auto lo iface lo inet loopback # Den primære netværksgrænseflade auto enp0s3 iface enp0s3 inet statisk adresse 192.168.1.25 netmaske 255.255.255.0 netværk 192.168.1.2.5.1.5.1.5way 192.168.1.1 dns-navneservere 192.168.1.1
Lad os genstarte netværksindstillingerne:
Sudo /etc/init.d/networking genindlæs
Genstart nu netværket:
Sudo /etc/init.d/networking genstart eller sudo systemctl genstart netværk
På denne opsætning af et netværk i Ubuntu server 16.04 LTS afsluttet
Opdatering
Vi vil udføre en komplet systemopdatering
Sudo apt-get update && sudo apt-get dist-upgrade -y
Genstart serveren
Sudo genstart
SSH installation
Hvis du ikke valgte Åbn installationen SSH-servere under systeminstallation, kan du gøre dette nu, jeg anbefaler også, at du læser artiklen "" i den finder du flere nyttige eksempler for at forbedre sikkerheden på din SSH-forbindelse.
Installer SSH-pakken (server + klient)
Sudo apt-get install ssh
Start SSH-serveren
Sudo service ssh start
Tænde for automatisk start SSH-server ved systemstart
Sudo systemctl aktivere ssh
Nu kan du oprette forbindelse til din nye server via SSH, for eksempel ved hjælp af PuTTY
Nyttige applikationerJeg er vant til at arbejde vha Midnatskommandant, Jeg er ret tilfreds med både nemheden af at navigere i filsystemet og den indbyggede mcedit-editor. At installere:
Sudo apt-get install mc
Dette er installationen og grundlæggende opsætning Ubuntu Server 16.04 LTS er færdig.
Efter installation Ubuntu 16.04 og det første login er dit system helt klar til brug. Du kan surfe på internettets store vidder og downloade de nødvendige filer, se film, lytte til musik, printe Libre kontor og brug en printer, download billeder fra kameraet og rediger dem, se din video fra et videokamera, kommuniker med familie og venner via Skype, generelt alt, hvad der kan gøres i et almindeligt operativsystem. http://compizomania.blogspot.com/
I denne artikel vil jeg gerne give nogle simple anbefalinger, hvilket kan gøres efter dit skøn efter installationen Ubuntu 16.04, som ikke er obligatoriske.
1. Systemopdatering
Først og fremmest skal du opdatere/opdatere systemet.
Åben systemmenu Dash(Windows-logotasten, eller klik på det øverste ikon på Unity-panelet), indtast i søgningen applikationsopdatering og klik på ikonet eller Gå ind:
Eller opdater systemet med følgende kommandoer i terminalen:
sudo apt opdatering
sudo apt opgradering
Efter at have udført kommandoen opgradering til dig måske du vil blive bedt om at opdatere systemet. Opdater ved at klikke Gå ind og vent til det er færdigt.
2. Ændring af placeringen af downloadserveren, tilslutning af yderligere lagre og aktivering af videokortdrivere
Åben Systemindstillinger ->Programmer og opdateringer -> fanen Ubuntu software:

Eller kør følgende kommando i terminalen (Ctrl+Alt+T):
sudo software-egenskaber-gtk

Og også i fanen Anden software tilslut følgende depoter:
*Kanoniske partnere
Disse lagre er især nødvendige i tilfælde af mulig opdatering Skype i systemet:

Hvis du er ejer af en computer med grafikkort Nvidia, derefter i samme vindue i fanen Yderligere drivere du kan aktivere proprietære drivere (for spillere) og trykke på knappen Anvend ændringer(Ændringer træder i kraft efter næste login):

3. Multimedier og codecs
Under installationen Ubuntu 16.04, helt i begyndelsen, i installationsvinduet blev du bedt om at aktivere to yderligere varer:
* Download opdateringer under installationen
* Installer tredjepartssoftware
Hvis du har aktiveret disse elementer, kan du allerede bruge flash plugin til en internetbrowser, men der er også codecs til almindelige lyd- og videofiler, skrifttyper Microsoft og andre biblioteker, der ikke er installeret som standard på grund af juridiske eller copyright-love i nogle lande, som f.eks USA.
For at installere disse ekstra komponenter kombineret i en metapakke kaldet ubuntu-begrænsede-ekstramateriale, kør følgende kommandoer:
sudo apt installer ubuntu-restricted-extras
sudo apt installer libavcodec-extra
Bemærk 1. Under installationen af disse pakker, nemlig installationen af skrifttyper Microsoft, åbnes et vindue i terminalen for at acceptere licensen, tryk på tasten Tab, og så Gå ind, og derved bekræfte dit samtykke.
Og også til visning Kopibeskyttede dvd'er, kør også denne kommando:
sudo sh /usr/share/doc/libdvdread4/install-css.sh
4. Ændrer størrelsen på Unity-panelikoner og aktiverer den lokale menu i programvinduer
Åben Systemparametre - Udseende - Udseende og flyt afkrydsningsfeltet i parameteren Launchpad-ikonstørrelse efter eget skøn:

Som standard vises en menu med åbne vinduer i venstre side af toppanelet (ved svæv), kaldet Global menu, men nu kan brugeren returnere menuen til programvinduer. For at returnere menuen til windows, ind Systemindstillinger - Udseende i fanen Mode aktiver parametrene: I vinduets titel Og Altid vist:

5. Opsætning af genvejstaster i tastaturlayoutet og afkrydsningsfelter
Tastaturlayoutindikatoren vises nu som typografiske tegn.
For at tildele genvejstaster til at ændre layoutet skal du klikke på indikatoren og ind kontekstmenu Vælg Indstillinger for tekstindtastning...:

I vinduet, der åbnes Indtastning af tekst klik på feltet Skift til næste kilde med:. Teksten skal vises i feltet Ny kombination..., tryk på tastekombinationen/tasten på tastaturet, hvorigennem du vil skifte layout.

Valg af afkrydsningsfelter i tastaturlayoutindikatoren.
Jeg vil ikke gentage alle instruktionerne til installation af afkrydsningsfelterne, de er på hjemmesiden, så se på de detaljerede instruktioner.
6. Installation og konfiguration af Unity-miljøet med Unity Tweak-værktøjet
Unity Tweak-værktøj- et særligt program til opsætning af miljøet Enhed:

Til installation Unity Tweak-værktøj, kopier og kør følgende kommando i terminalen:
sudo apt installer unity-tweak-tool
I dette afsnit af instruktionerne vil jeg ikke dvæle ved alle positionerne for opsætning af skrivebordet med Unity Tweak-værktøj, men jeg vil kun fortælle dig om de mest betydningsfulde.
I kategori Enhed - Affyringsrampe aktivere parameteren Minimerenkelte Windows-applikationer ved klik(minimering åbent vindue med ét klik på ikonet i Unity-panelet). I kategori Ikoner - Ikonstørrelse, kan du nu ændre størrelsen på panelikonerne Enhed i hvert fald op til 8 pixels.
Du kan også ændre placeringen af panelet til en vandret position på skærmen i parameteren Position - Bund:

Ejere bærbare computere V Unity Tweak Tool - System - fanen Rul, kan ændre parameteren efter eget skøn Tryk på rulning : På kanten eller To-finger:

7 . Installer koffein

Utility Koffein, som konstant er placeret i bakken (øverste panel), og når du klikker på den, forhindrer det systemet i at starte pauseskærmen og gå i standby- og dvaletilstand, og også til at Pauseskærm virkede ikke, mens du så en film. Indikatoren har kun én parameter at skifte: Aktiver eller Deaktiver.
Åbn en terminal (Ctrl+Alt+T), kopier og kør følgende kommando:
sudo apt installere koffein
8. Installer Skype
Skype- en gratis applikation, der giver tekst-, tale- og videokommunikation over internettet mellem computere (IP-telefoni) og mobile enheder, eventuelt ved brug af peer-to-peer-netværksteknologier, samt betalte tjenester for opkald til mobiltelefoner og fastnettelefoner.
Program Skype er meget populær blandt internetbrugere.

Hvis du tilsluttede tredjepartslagre, som blev nævnt i begyndelsen af denne artikel:
*Kanoniske partnere
* Canonical Partners (kildekode)
Installere Skype
sudo apt installer skype
I system Ubuntu 64-bi T, Skype bruger et tema Klart udseende i stedet for emne Ubuntu Standard - Stemning(andre emner vises heller ikke korrekt).
Dette sker pga Skype repræsenterer 32-bit ansøgning med tema GTK2, hvor er motoren Murrine i de fleste tilfælde er det ikke installeret.
Hvis du har installeret Ubuntu 64-bit, og reparer derefter temaet Skype du kan ved at køre følgende kommando i terminalen:
sudo apt installer gtk2-engines-murrine:i386 gtk2-engines-pixbuf:i386
Bemærk. Hvis efter installation Skype du har ikke et bakkeikon vist, bare installer et plugin. For at gøre dette skal du åbne en terminal (Ctrl+Alt+T) og køre følgende kommando:
sudo apt-get install sni-qt:i386
Og genstart Skype.
9. Opret dit eget dato/tidsformat i bakken

For at ændre dato- og tidsformatet skal du først indstille dconf editor, kør kommandoen i terminalen:
sudo apt installer dconf-tools
Åben dconf editor på følgende adresse: com/canonical/indicator/datetime:

I linjen angivet med pilen under nummeret 1 , dette er det tids- og datoformat, der viser uret i bakken. For at ændre det skal du klikke på linjen med formatet, kopiere og indsætte det format, der passer bedst til dig, blandt følgende:
Med år og sekunder: %a, %e %b %Y %H:%M:%S
Med et år og uden sekunder: %a, %e %b %Y %H: %M
Uden år med sekunder: %a, %e %b %H:%M:%S
Uden år og sekunder: %a, %e %b %H: %M
For ændringerne, der skal anvendes, i linjen tidsformat skal ændres locale-default på brugerdefinerede(Trykke locale-default og uden at slippe tasterne, sænk dig ned til brugerdefinerede) i rullemenuen.
10. Deaktiver rapportering af systemnedbrud
Hvis du ikke ønsker at modtage pop op-vinduer med nedbrudsrapporter, skal du åbne en terminal (Ctrl+Alt+T), kopiere og køre følgende kommando:
sudo sed -i "s/enabled=1/enabled=0/g" "/etc/default/apport"
Efter at have udført kommandoen, vil rapporter om fejl og fejl i systemet ikke længere genere dig.
11. Forbedre laptop batterilevetid

TLP(TLP - Linux Advanced Power Management) er et progressivt batteristyringsværktøj til Linux, som anvender forskellige indstillinger automatisk, når du logger på, og hver gang du skifter strømkilde.
Installere TLP.
Kør følgende kommandoer i en terminal:
sudo add-apt-repository ppa:linrunner/tlp
sudo apt opdatering
sudo apt installer tlp tlp-rdw
sudo tlp start
12. Installer en vejrindikator/widget
Til Linux/Ubuntu Der er flere vejrindikatorer og widgets. Nedenfor er to, der efter min mening er de bedste. Det er dit valg.
Mit-vejr virkelig cool indikator for Ubuntu Med automatisk detektering dit område og detaljerede vejroplysninger i flere dage.

Installation Mit-vejr med følgende kommandoer i terminalen:
sudo add-apt-repository ppa:atareao/atareao
sudo apt opdatering
sudo apt installer my-weather-indicator
GisWeather- Vejr widget informer.
GisWeather- en vejr-widget på dit skrivebord, der giver dig mulighed for at være opmærksom på vejret i dit område i en uge og detaljerede data for hver dag.

Sådan installeres og konfigureres GisWeather for dit område, instruktioner.
13. Installer Psensor
Psensor er en indikator til overvågning af hardware temperatursensorer med mulighed for at vise temperaturen ved siden af indikatoren.

Installere Psensor med følgende kommando i terminalen:
sudo apt installer lm-sensorer hddtemp psensor
14. Indstil indikator klassisk menu

Mange brugere, især begyndere, bliver forvirrede i menuen Dash. I dette tilfælde kan den klassiske menuindikator, som er placeret på toppanelet efter installationen, hjælpe.
Installation Klassisk menuindikator
Åbn en terminal, kopier og udfør følgende. kommando:
sudo apt installer classicmenu-indikator
15. Installer Telegram (messenger)
Telegram- Det her gratis messenger til beskeder. Næsten som SMS, men udover at sende enkelt tekstbeskeder, kan du også sende billeder, videoer og andre filer. Du kan også oprette konferencer til gruppechat.
Betydelig fordel Telegram er understøttelse af både mobile enheder og andre platforme (Windows/Mac/Linux), dvs. du kan bruge Telegram ikke kun på din mobil enhed, men også på din hjemmecomputer.

Installation Telegram skrivebord
Åbn en terminal (Ctrl+Alt+T), kopier/indsæt og udfør (Enter) følgende kommandoer:
sudo add-apt-repository ppa:atareao/telegram
sudo apt-get opdatering
sudo apt-get install telegram
Sådan rusificerer du grænsefladen Telegram du kan se .
16. Installer Gdebi
Gdebi- installationsprogram .deb-pakker, udviklet af selskabet Kanonisk især for Ubuntu.
Gdebi kan installere .deb-pakker, ved hjælp af automatisk afhængighedsopløsning (downloader og installerer automatisk de nødvendige pakker).

Installere Gdebi Du kan bruge følgende kommando i terminalen:
sudo apt-get install gdebi
Sådan bruges Gdebi i stedet for Ubuntu software, se.
17. Installer Y PPA Manager
PPA - P personlig P ackage EN rhive eller, hvis det oversættes til russisk - et personligt arkiv af pakker. Og for at sige det endnu enklere - et lager, et lager af pakker og afhængigheder af en bestemt applikation.

Y PPA Manager funktioner:
Tilføj, fjern, ryd op PPA,
- søg efter pakker i Launchpad PPA,
- liste over pakker i PPA
og meget mere.
Til installation Y PPA Manager, kør følgende kommandoer i en terminal:
sudo add-apt-repository ppa:webupd8team/y-ppa-manager
sudo apt-get opdatering
sudo apt-get installer y-ppa-manager
18. Installer programmet "Ubuntu efter installation"
Ubuntu efter installation, denne brugervenlige applikation, som blev skabt af udviklere i Cape Town (Sydafrika), indeholder en liste over de mest brugte applikationer Ubuntu til installation med et enkelt klik.

Hvordan installerer og bruger man programmet? Tag et kig.
19. Installer Systemback - gendan systemet til en tidligere tilstand
Systemtilbage Meget nyttig applikation, som giver dig mulighed for at oprette sikkerhedskopier og gendannelsespunkter på dit system.

Ejendommeligheder Systemtilbage
System backup
Systemgendannelse
Systeminstallation
Oprettelse af Live CD
System reparation
Systemopdatering
Installation Systemtilbage
Åbn en terminal (Ctrl+Alt+T), kopier og kør følgende kommandoer:
sudo add-apt-repository ppa:nemh/systemback
sudo apt-get opdatering
sudo apt-get install systemback
Brugsanvisning Systemtilbage se.
20. Opsætning af Nautilus filhåndtering til praktisk arbejde
Nautilus– standard filhåndtering til arbejdsmiljøer GNOME Og Enhed.
I Ubuntu den er installeret som den primære filhåndtering og også som skrivebordshåndteringen.
Filhåndtering- det er måske det mest hovedprogram i systemet, fordi det giver dig mulighed for at administrere data på brugerens computer.

Detaljerede opsætningsinstruktioner Nautilus og tilføje udvidelser, kan du se . http://compizomania.blogspot.com/
Dette er de anbefalinger, som jeg gerne vil tilbyde efter dit skøn efter installationen Ubuntu 16.04.
I denne artikel vil vi fortælle dig hvordan på den bedst mulige måde tilpasse dit Ubuntu-system. Gør det mere produktivt og responsivt for brugeren. Vi vil også tale om alt vigtigt, når du opsætter et Linux-baseret system. Vi vil forsøge at tale om opsætning af de muligheder og funktioner, der vil være vigtige for både begyndere og professionelle i dette operativsystems verden.
Ubuntu 16.04 opdatering
Lad os starte med det enkleste og mest nødvendige, som det forekommer os. Nemlig ved at opdatere dit styresystem. For at gøre dette skal du åbne Dash-linjen og indtaste "Software Update" der. Systemet vil vise dig alle resultaterne om dette emne.
Åbn applikationen som ovenfor, og gå til indstillingerne "Anden software". Du skal tjekke disse to punkter.

Herefter skal du lukke applikationen og indtaste din adgangskode til din konto. Systemet vil derefter begynde at indlæse seneste opdateringer for programmer.

Hvis det er nødvendigt, kan du køre programmet "Software Update" igen gennem Dash-linjen. Og der vil du blive tilbudt en liste over programmer, der kræver opdatering.
For at opdatere Ubuntu 16.04 vil det være nok at indtaste følgende kommandoer i konsollen:
$ sudo apt-get opdatering
$ sudo apt-get opgradering


Installation af grundlæggende applikationer
Opsætning af Ubuntu 16.04 efter installation inkluderer et ret omfattende antal ting, der skal installeres. For eksempel inkluderer standard Ubuntu-softwaren en browser Mozilla Firefox men nogle vil være mere fortrolige med Google Chrome. Alt dette skal installeres eller via særligt middel"App Store" eller på udviklernes officielle hjemmeside.
En applikationsadministrator kaldet Gnome har længe været en del af den officielle Ubuntu pakke. Der kan du også finde Chromium.
- Pidgin— Dette er i bund og grund den hurtigste og mest bekvemme messenger til Linux
- Syndflod- en af de bedste torrent-klienter
- Mega— Praktisk skylagring
- CrashPlan— fil backup system. Meget praktisk ting
- Telegram– Du har allerede hørt om denne budbringer. Dette er en meget sikker messenger på tværs af platforme med et stort antal funktioner
- Uget- en af de bedste download-managere
- Tor— Dette er en browser, der fuldstændig sikrer anonymitet på internettet.
Installation af Clementine-afspilleren
Clementine er den bedste ifølge mange Linux-brugere musikafspiller med et stort udvalg af funktioner. Funktionsmæssigt kan den sammenlignes med VLC, Rthythmbox og Audacious. Ubuntu 16.04-opsætningen inkluderer en god og praktisk afspiller.
Den nok mest interessante fordel ved denne afspiller er dens forbindelse til musikstreamingtjenester. Du kan oprette forbindelse til tjenester som Spotify, last.fm, sky.fm, google drive, oneDrive. Som et plus kan du tilføje din egen equalizer.
Du kan installere dette program meget enkelt gennem konsollen:
$ sudo apt-get install clementine
Også programmer, der fortjener din opmærksomhed:
Håndbremse— En fremragende applikation til at arbejde med mediefiler, nemlig konvertering.
Spotify- Meget praktisk, officiel klient Spotify til Linux.
OpenShot- Bedst på listen over simple og praktiske videoer editorer til Linux. Grænsefladen til dette værktøj er meget enkel, og det er meget nemt at finde den ønskede mulighed, og i de fleste tilfælde er funktionerne ganske tilstrækkelige.
Ubuntu-begrænsede-ekstramateriale- codecs og forskellige plugins, installer, hvis du ikke vil have problemer med afspilning forskellige formater. Kan varmt anbefales til installation.
Gimp- en af de bedste værktøjer fotoredigering til Linux. Er et professionelt værktøj.
Hvis du skal installere Spotify, skal du blot skrive disse kommandoer i konsollen:
$ sudo apt-key adv --keyserver hkp://keyserver.ubuntu.com:80 --recv-keys BBEBDCB318AD50EC68650906
$ sudo apt-get opdatering
$ sudo apt-get install spotify-client
Du kan installere alle programmer fra officielle arkiver.
Installation af Synaptic og AppGrid
Synaptic er et meget brugervenligt applikationscenter. Hvilket er et glimrende alternativ til standarden. Der er support til alt, hvad du har brug for her. For at installere Synaptic skal du gå til konsollen og indtaste kommandoer som:
$ sudo apt-get install synaptisk

Derudover kan den også nemt installeres gennem "Application Center". Men AppGrid kan kun installeres via konsollen:
$ sudo add-apt-repository ppa:appgrid/stable
$ sudo apt-get opdatering
$ sudo apt-get install appgrid

Deaktiver onlinesøgning
Dash-menulinjen inkluderer websøgninger på websteder som Wikipedia eller Amazon. Til øget sikkerhed Det anbefales at konfigurere systemet efter behov.
Hvis du blot deaktiverer denne funktion, er det ret nemt at gøre. Åbn opsætningsprogrammet og gå til "Sikkerhed og privatliv", og sluk derefter "Online søgeresultater" på fanen Søg.

Installer Ubuntu Tweak Tool for at tilpasse dit system
Interfacet i Ubuntu er ret stilfuldt. Den kombinerer ganske behagelige farver og praktiske funktioner. Men i Ubuntu er der minimale indstillinger i denne henseende i systemet. Men hvis du har brug for at finjustere systemet for dig selv, kan du installere yderligere tweaks.
Unity Tweak Tool - Dette er et fantastisk værktøj til at tilpasse systemet efter behov. Du kan installere denne Twi gennem "Applikationscenter".

Installer grafikdriveren
Hvis du ønsker at modtage maksimal ydeevne fra dit system inkluderer den indledende opsætning opdatering af grafikdriveren. Opsætning af Ubuntu 16.04 involverer installation af en grafikdriverpakke til dit videokort. Dette vil sikre en jævnere drift af den grafiske grænseflade og spil, der kan downloades gennem den officielle Steam-klient til Linux.
Indtast "Programmer og opdateringer" i Dash-linjen, kør derefter programmet og gå til fanen "Yderligere drivere". Vælg derefter de komponenter, der skal installeres, og klik på "Anvend".

Tastaturindstillinger
Som standard har det nye system to sprog installeret til layoutet: russisk og engelsk. Hvis du har brug for at installere mere, skal du vælge ikonet for layoutskifte øverst og klikke på Indstillinger for tekstinput.
I dette vindue kan du tilføje flere sprog eller ændre tasten for at skifte layout.
Deaktiver nedbrudsrapportering
Hvis du ikke vil informere udviklere om fejl og fejl i systemet, så kan du deaktivere rapporter. Det ville være bedst at forlade dette element, det vil hjælpe udviklere med at rette fejl, der kan opstå på noget hardware.
For at deaktivere pop-up fejlrapporter skal du vælge en terminal og indtaste en kommando som:
$ sudo sed -i “s/enabled=1/enabled=0/g” ‘/etc/default/apport’
Herefter vil der ikke være nogen fejlmeldinger.
Sænk løfteraketten ned
Hvis du finder det meget usædvanligt at finde applikationslinjen i venstre side, så kan du flytte den til enhver side, der passer dig.
Dette kan konfigureres meget enkelt ved hjælp af Unity Tweak Tool. Se skærmbillede af, hvordan du gør dette:

Snap pakker
En meget vigtig funktion ved Ubuntu er dens understøttelse af Snap-pakker. Dette er et nyt pakkesystem, der er udviklet af Canonical-teamet specifikt til "indlejrede applikationer". Systemkernen og servicepakkerne leveres nu som en Snap-pakke. Og dette påvirker i høj grad systemets ydeevne, når det installeres på en positiv måde for brugeren.
I har alle konfigureret Ubuntu 16.04 så bekvemt som muligt for jer selv. Selvfølgelig skal du installere mere stor mængde spil og programmer, som du skal bruge for at arbejde med Linux. Men dette var den grundlæggende pakke af, hvad der skal gøres for den bedste drift af systemet. Hvis du stadig har spørgsmål, så stil dem i kommentarformularen på siden.
Hvis du finder en fejl, skal du markere et stykke tekst og klikke Ctrl+Enter.
Skal du opgradere til den helt nye Ubuntu 16.04 LTS eller har du allerede opgraderet - Fedt nok!
Inden du begynder at prale af alt, så tjek dette en liste over 16 ting at gøre efter installation af Ubuntu 16.04 LTS.
Her finder du en masse gode råd, fede ting og bare nyttige ideer. Det er lige meget, om du er ny i Ubuntu eller allerede er en inkarneret oldfag - alle vil du finde dette nyttigt.
Du er velkommen til at kommentere og poste færdige skærmbilleder efter installation og konfiguration af dit system, lad andre læsere være jaloux :)
Klar til at komme i gang?
1. Hvad er nyt i Ubuntu 16.04 LTS
Nye muligheder! Nye apps! Ny kerne! Ny... alt!
Der er nogle fantastiske ændringer, funktioner og applikationer i Ubuntu 16.04 LTS, som er værd at tjekke ud og blive overrasket over.
For eksempel, hvis du installerer fra bunden, har Unity-panelet ikke længere en standard søgefunktion. Du skal selv aktivere og konfigurere alt dette.
Hardcore Ubuntu-brugere og nybegyndere kan tjekke hele listen over nye funktioner på den officielle hjemmeside.
2. Se efter de seneste opdateringer

Du er ivrig efter at finde ud af, hvad der er nyt! - men det næste skridt er lidt anderledes...
Ja, jeg forstår, at dette er et mærkeligt trin efter installation af systemet, men det er et ret vigtigt trin.
For det første er det ikke et faktum, at du læser denne artikel på udgivelsesdagen. Og selvom det er tilfældet, så kan der blive fundet nogle pludselige fejl - og udviklere er altid på vagt! Alt er muligt.
Sådan tjekker du for opdateringer i Ubuntu:
- Start 'Software Update Center' fra Unity-panelet
- Klik på knappen for at se efter tilgængelige opdateringer
- Installer (hvis nødvendigt)
3. Installer Linux-grafikdrivere

Ubuntu understøtter de fleste Nvidia- og Intel-grafikkort lige ud af æsken, hvilket giver dig et valg mellem open source- og lukkede kilde-drivere.
Til få mest muligt ud af din Ubuntu-pc, vil du sikkert gerne installere nyeste drivere, tilgængelig til din hardware.
I Ubuntu er det nemt, i sidste ende vil alt flyve. FPS i spil vil i øvrigt også være højere. ;)
Hvis du planlægger at spille de nyeste Steam-spil på Ubuntu eller bruge krævende applikationer som Blender, skal du helt sikkert installere de nyeste Linux-drivere.
At gøre dette:
- Åbn 'Software og opdateringer' fra Unity-panelet
- Gå til fanen 'Yderligere drivere'
- Følg instruktionerne på skærmen, installer og accepter alle ændringer
4. Installation af mediecodecs

Af juridiske årsager kan Ubuntu ikke afspille MP3, MP4 og andre mediefiler ud af æsken.
Men dette er alt muligt i Ubuntu, du skal bare fortælle systemet om at gøre det.
Den nemmeste måde er at markere afkrydsningsfeltet "tillad forbudte formater" under installationen. Så vil du have alle multimedie-codecs installeret automatisk, og selve systemet, selvfølgelig.
Hvis du har glemt at gøre dette (eller opdaterer fra tidligere version) - du kan installere codecs manuelt gennem softwarecenteret:
Installer forbudte Ubuntu-udvidelser5. Skjul sammen ved klik

Klik på applikationsikonet. Klik på den igen for at minimere applikationen. Intuitivt, ikke?
Dette kan lade sig gøre, men det er ikke standardadfærd i Unity – som måske ikke appellerer til nye brugere. Men det er ikke særlig tydeligt, hvordan det tænder.
Kør følgende kommando (eller installer/brug Unity Tweak Tool > Unity > Launcher > Minimer):
gsettings set org.compiz.unityshell:/org/compiz/profiles/unity/plugins/unityshell/launcher-minimize-window true
6. Flyt Unity-starteren

Ubuntu placerer som standard sin applikationslinje til venstre
Med Ubuntu 16.04 kan du endelig vælge, hvor du vil placere din launcher.
Hvis du vil flytte Unity launcher til bunden af skærmen, skal du køre følgende kommando i terminalen (eller installer/brug Unity Tweak Tool > Unity > Launcher > Position):
Gsettings set com.canonical.Unity.Launcher launcher-position Bund
7. Installer nye GTK- og ikontemaer

Standardudseendet for Ubuntu er ret godt, men det falder ikke i alles smag.
For dem, der kom til Ubuntu fra Mac OS X, Windows 10 eller en anden Linux-distro, såsom elementær, er standard Ambiance GTK-temaet og Ubuntu Mono-ikonsættet muligvis ikke til deres smag.
Gode nyheder - du kan få Ubuntu til at se fantastisk ud. Der er forskellige måder at gøre dette på.
Afsnit 'Udseende' i Systemindstillinger Ubuntu giver dig mulighed for at tilpasse dele af Ubuntu-arbejdsområdet, som du vil, herunder:
- Skift skrivebordsbaggrund
- Skift til lystema
- Juster ikonstørrelsen i Unity launcher
For andre indstillinger, såsom ændring af skrifttype eller opførsel af vindueskontroltasterne, skal du installere den gratis Unity Tweak-værktøj fra softwarecenter.
Installer Unity Tweak Tool fra Ubuntu Software Center8. Bestem, hvor programmenuerne skal vises

Applikationsmenuen vises på den øverste bjælke i Ubuntu som standard og skjules automatisk efter et par sekunder.
I Ubuntu kan alt gøres i Systemindstillinger > Udseende- der kan du vælge, hvor applikationsmenuen vil blive vist.
Vil du vide, hvilken menu der hører til hvilken applikation?:
- Gå til 'Systemindstillinger > Udseende'
- Vælg fanen 'Behavior'
- Find sektionen: 'Vis menu for vindue'
- Marker cirklen ved siden af inskriptionen 'I vinduets titel'
Sådan laver du applikationsmenuen 'Altid vist':
- Gå til 'Systemindstillinger > Udseende'
- Vælg fanen 'Behavior'
- Find afsnittet: 'Menusynlighed'
- Marker cirklen ud for 'Vis altid'
9. Tjek den nye softwarebutik

Den nye softwarebutik kommer som standard i Ubuntu 16.04 LTS.
Lige fra afdelingen "Very Long Term Changes" erstatter denne nye butik Ubuntu Software Center, der har været i hver udgivelse siden Ubuntu 9.10!
'Software' (inspirerende navn, ikke?) giver dig mulighed for at søge, installere og opdatere applikationer. Hvis du er vant til det gamle softwarecenter, så vær forberedt på at genlære.
'Software' er din nøgle til tusindvis af gratis applikationer, herunder:
10. Installer dine yndlingsapps

Ikke alle de apps, du har brug for, kan installeres fra softwarebutikken. Faktisk er der mange fede applikationer derude uden for Ubuntu-depoter.
Du finder dem ikke i Ubuntu-software. Simple .Deb-dobbeltklik-installationsprogrammer er tilgængelige til følgende applikationer:
- Google Chrome- Webbrowser med indbygget, moderne Flash til Linux
- Nylas N1 - moderigtigt, stilfuldt mail klient
- - cloud storage service
- Spotify til Linux - musikstreamingtjeneste
- Lightworks Free - professionel ikke-lineær videoredigerer
- Viber - et cross-platform alternativ til Skype
- Vivaldi er en webbrowser rettet mod udviklere
11. Synkroniser dine skykonti

Husk at have en backup med vigtige filer, mapper og dokumenter - det er meget fedt.
Uanset om du gemmer dine personlige filer i Dropbox, OneDrive eller Google Drive, så prøv at opsætte synkronisering umiddelbart efter installation af systemet.
De fleste større cloud-udbydere undtagen Apple iCloud, kan bruges på Ubuntu. Nogle er nemmere at konfigurere end andre:
- - giver native Linux klient, der opdateres løbende
- OwnCloud - giver dig mulighed for at organisere din egen sky med ubegrænset kontrol
- OneDrive tilgængelig via tredjepartsscripts
- - understøtter uofficielt Google Drev på Linux (gratis)
Du skal også huske, at ikke alle de angivne applikationer integreres med Nautilus. filhåndtering i Ubuntu.
12. Installer Adobe Flash til Linux
Flash er forældet, men nogle websteder kan ikke leve uden det.
Adobe har officielt suspenderet Flash understøttelse til Linux i 2012; og mange webbrowsere holder også op med at understøtte Flash på grund af dens NPAPI-arkitektur.
Den enkleste og bedste løsning på Flash-problemer på Linux er ved hjælp af Google Chrome. Chrome leveres med den nyeste version Flash plugin lige ud af kassen. Faktisk er dette den eneste måde at få den sidste på Flash version afspiller i Linux.
Men det er klart, at ikke alle vil bruge Chrome. Nogle kan have 32-bit installeret Ubuntu version, som Chrome ikke længere understøtter. Uanset årsagen, her er, hvordan du håndterer det:
Installer Flash Player Plugin13. Indlæs Unity-panelet

Unity-panelet er hjertet i systemet. Du kan søge, forhåndsvise og åbne seneste filer, mapper, installerede applikationer og medieindhold.
Men det kan bruges fuldt ud, du skal bare vide hvordan.
Hvordan tjekker man vejrudsigten uden at åbne din browser? Hvad med at gennemse Wikipedia-artikler, lytte til musik på SoundCloud eller gennemse eBay? Alt vil være muligt, hvis du aktiverer funktionen online søgning Enhed.
Gå til afsnittet Privatliv og sikkerhed V Systemindstillinger. Her kan du også:
- Aktiver Unity online søgefunktion
- Vælg hvilke mapper og filer der skal vises i panelet
- Aktiver/deaktiver automatisk fejldetektion
14. Vælg et cool skrivebordsbaggrund

Hvis standard tapet Ubuntu 16.04 LTS er ikke til din smag, bare skift dem.
Et sæt tapeter fra Xubuntu-samfundet med 10 naturfotografier i høj opløsning, herunder et sødt sødt egern, hjælper dig med at vælge!
Installer Xubuntu tapetsæt15. Opsæt en systemkalender
Cachen vil blive rodet, og systemet vil akkumulere forskelligt affald, efterhånden som det bruges. For at bevare ordenssansen bliver du nødt til at rydde op fra tid til anden :)

En af de fedeste systemkalendere er
(gratis, åben). BleachBit kan gøre det beskidte arbejde, lige fra at rydde din browsers cache til apps, du har glemt, før du overhovedet installerede det.
Bare vær altid forsigtig med, hvad du sletter: slet ikke noget, du ikke er sikker på
Installer BleachBit til Ubuntu16. Fortæl andre om Ubuntu

Hvis du installerede Ubuntu 16.04 LTS og kunne lide det, så glem ikke at fortælle en anden om det
Alt dette var vores vision om de vigtige trin efter installationen, men hvad kan du råde brugerne til? Efterlad dine ideer i kommentarerne!
Denne artikel indeholder adskillige tips, som følger umiddelbart efter at have afsluttet installationen af Ubuntu 16.04, vil sikre et praktisk, fuldt funktionelt og sikkert operativsystem. Artiklen præsenteres så kort som muligt, så læseren ikke bliver træt af den lange liste. Der er dog ingen tvivl om, at teksten nedenfor indeholder absolut alt, hvad du har brug for gratis og behagelig brug systemer.
Som tidligere nævnt, for sikker brug af operativsystemet bør du understøtte nuværende status det, skal du straks installere alle nødvendige sikkerhedsopdateringer samt værktøjsrettelser. Denne regel er vigtigst for betaversioner.
Det er muligt at opdatere OS ved hjælp af et hjælpeprogram, der har en grafisk grænseflade, eller i terminalen. Nedenfor vil vi overveje den første mulighed - opdatering af operativsystemet ved hjælp af en grafisk grænseflade.
1. Opdater OC Ubuntu 16.04
Først skal du opdatere softwarelagrene. For at gøre dette skal du åbne Dash-menuen og derefter indtaste søgelinjen.
Det næste trin er at åbne applikationen og derefter gå til dens fane kaldet Anden software. Marker begge felter.

Luk derefter applikationen, hvorefter systemet vil bede dig om at indtaste en adgangskode, og derefter vil opdateringerne blive downloadet.

Så skal du løbe igen Software opdatering i Dash, denne gang vil den vise tilgængelige opdateringer og tilbyde at installere dem.

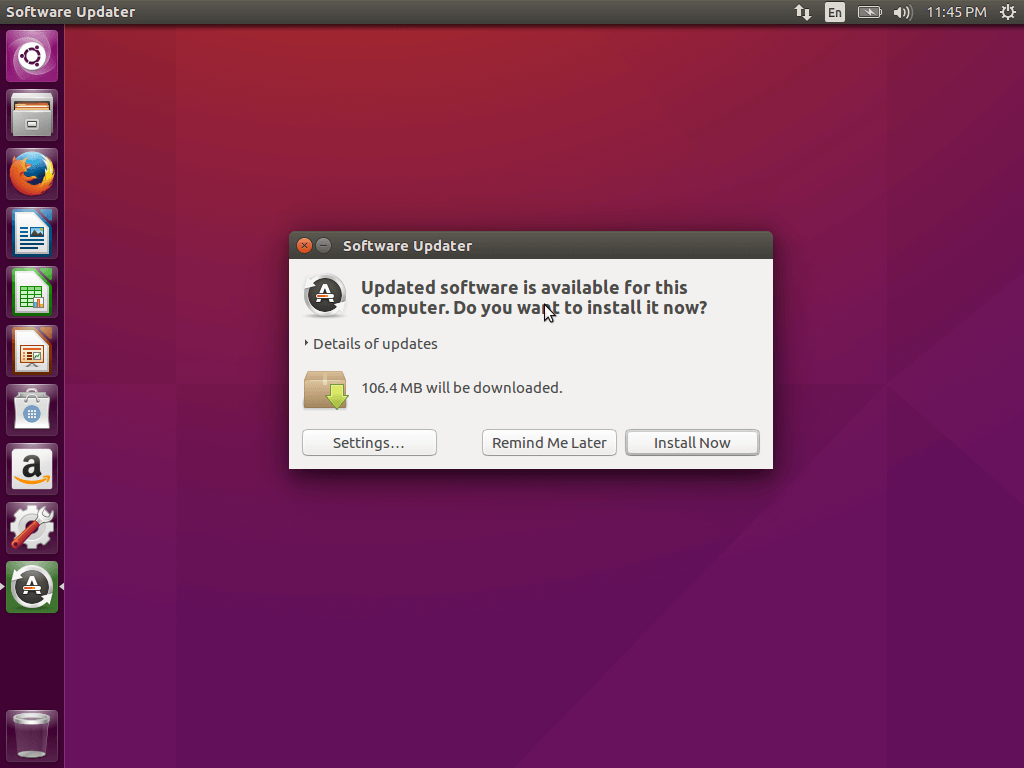


For at opdatere Ubuntu 16.04 skal du indtaste 2 kommandoer i terminalen -
$ sudo apt-get update $ sudo apt-get upgrade
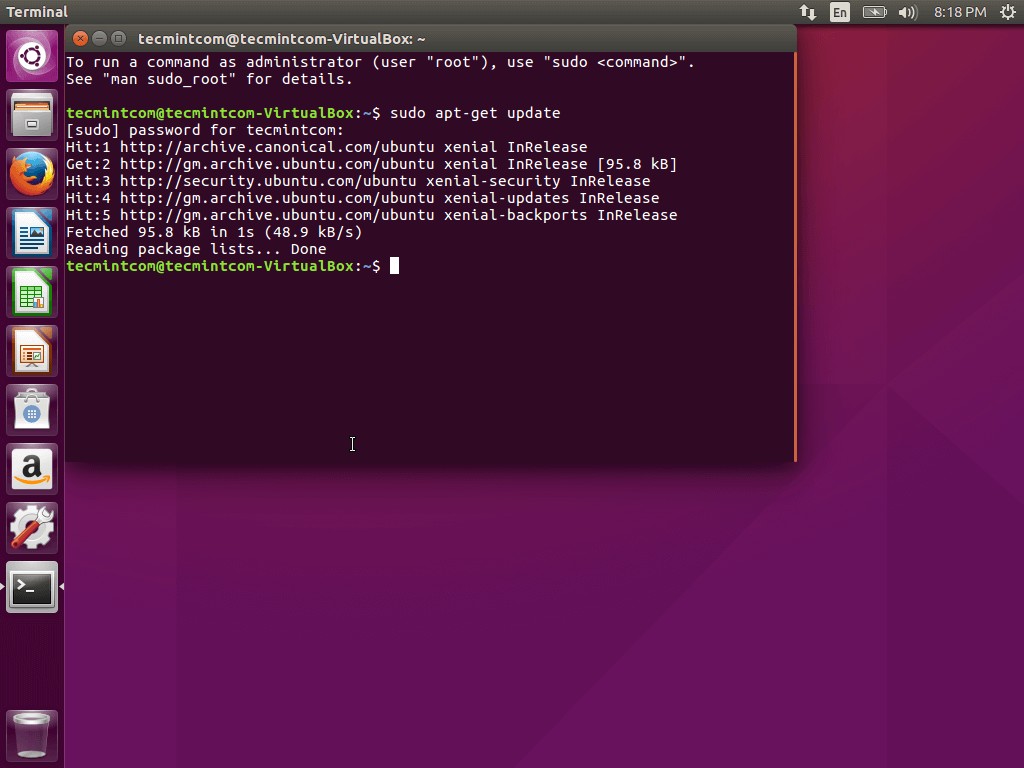
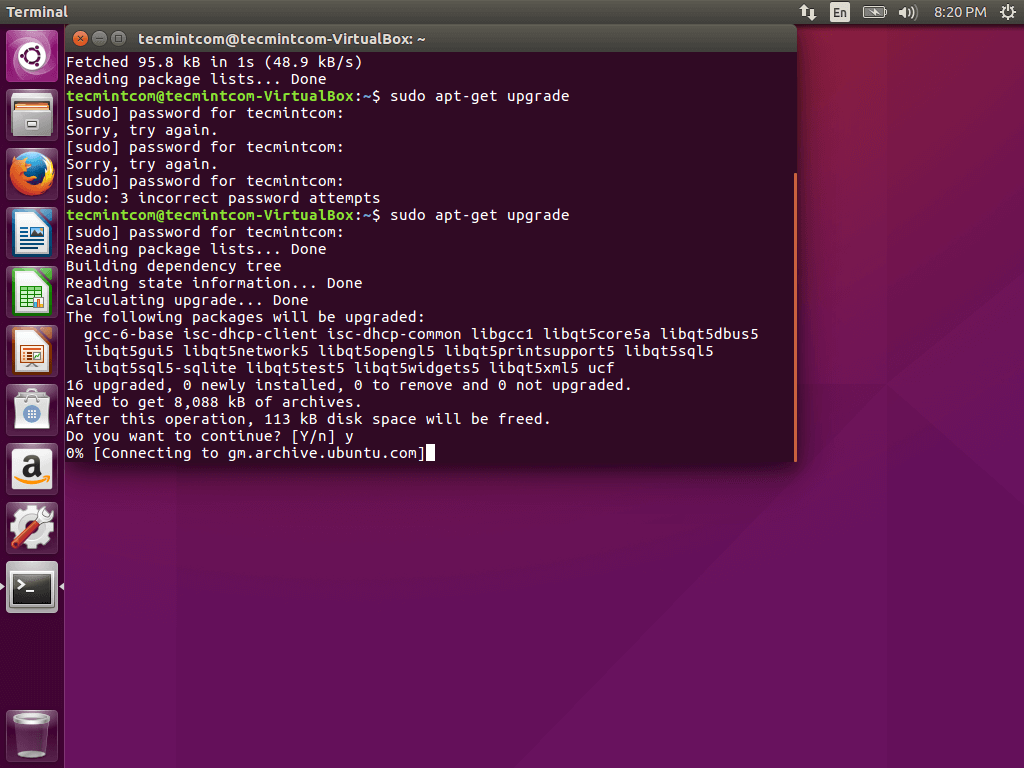
2. Installation af hovedapplikationer
Opsætningen af Ubuntu 16.04 efter afslutningen af installationen inkluderer installation af yderligere applikationer for at forbedre brugervenligheden af operativsystemet. Disse omfatter en internetbrowser, forskellige redaktører, hjælpeprogrammer og seere. Ubuntu inkluderer Firefox som standard, men denne browser er ikke den mest populære i verden og er for eksempel ringere end Chrome med hensyn til muligheder.
Du kan finde Chromium, som er inkluderet i Gnome, applikationsadministratoren, der følger med dette øjeblik med Ubuntu 16.04.
Følgende ansøgninger kan også være påkrævet:
- Skype er den mest populære IP-telefonitjeneste i verden.
- Pidgin- den bedst egnede messenger til Linux OS.
- Syndflod- torrent-klient.
- Mega- Sky lagring.
- CrashPlan- backup system.
- Telegram— Messenger på tværs af platforme.
- Uget- download manager.
- Tor- et program til at sikre anonymitet på World Wide Web.
3. Installation af Clementine
Clementine er en af de bedste moderne spillere til Linux-systemer, med de fleste bredt udvalg muligheder. Dens funktionalitet kan sammenlignes med funktionaliteten af applikationer som Rthythmbox, VLC, Audacious og andre. Det er umuligt at konfigurere Ubuntu 16.04 efter installationen er fuldført uden at installere afspilleren.
En af vigtige funktioner af denne afspiller er muligheden for at oprette forbindelse til internettjenester, der leverer streaming musik uden at starte browseren eller andet tredjepartsapplikation. Du kan nemt forbinde last.fm, Spotify, sky.fm, Onedrive, Google drive og mange andre tjenester. Den har også sin egen equalizer.
Installation af programmet er mulig ved hjælp af kommandoen sudo apt-get install clementine
Andre apps, der fortjener omtale:
VLC- en medieafspiller med en bred vifte af medieformater, samt meget stor funktionalitet.
Audacity er et minimalistisk og enkelt lydredigeringsværktøj, der er velegnet til både begyndere og eksperter. Den har bred funktionalitet.
Kodi (XBMC) - et hjemmebiografprogram, der er open source og har avanceret understøttelse af medieformater, fra mp3 til de mest utrolige. Det er muligt at åbne lyd, billeder og videoer.
Håndbremse er et program, der også giver dig mulighed for at arbejde med mediefiler, mere specifikt, konvertere dem.
Spotify - Spotify-klient designet til Linux-familien.
OpenShot en simpel videoeditor til Linux OS. Den har en enkel grænseflade og et tilstrækkeligt antal funktioner.
Ubuntu-begrænsede-ekstramateriale— plugins og codecs for at undgå problemer med at spille forskellige formater.
Gimp— Fotoredigeringsprogram til Linux OS.
For at installere Spotify skal du bruge følgende kommandoer:
$ sudo apt-key adv --keyserver hkp://keyserver.ubuntu.com:80 --recv-keys BBEBDCB318AD50EC68650906 $ sudo apt-get update $ sudo apt-get install spotify-client
Resten af programmerne kan installeres ved hjælp af officielle arkiver.
4. Installation af Appgrid og Synaptic
Sikkerhedskopieringsmuligheder er meget nyttige og praktiske, når det kommer til installation af software, især hvis du er fan af det nye applikationscenter.
Synaptic har også GUI-understøttelse uden noget ekstra - udelukkende nødvendige funktioner. For at installere Synaptic skal du trykke på Ctrl+Alt+T og derefter køre kommandoen
$ sudo apt-get install synaptisk
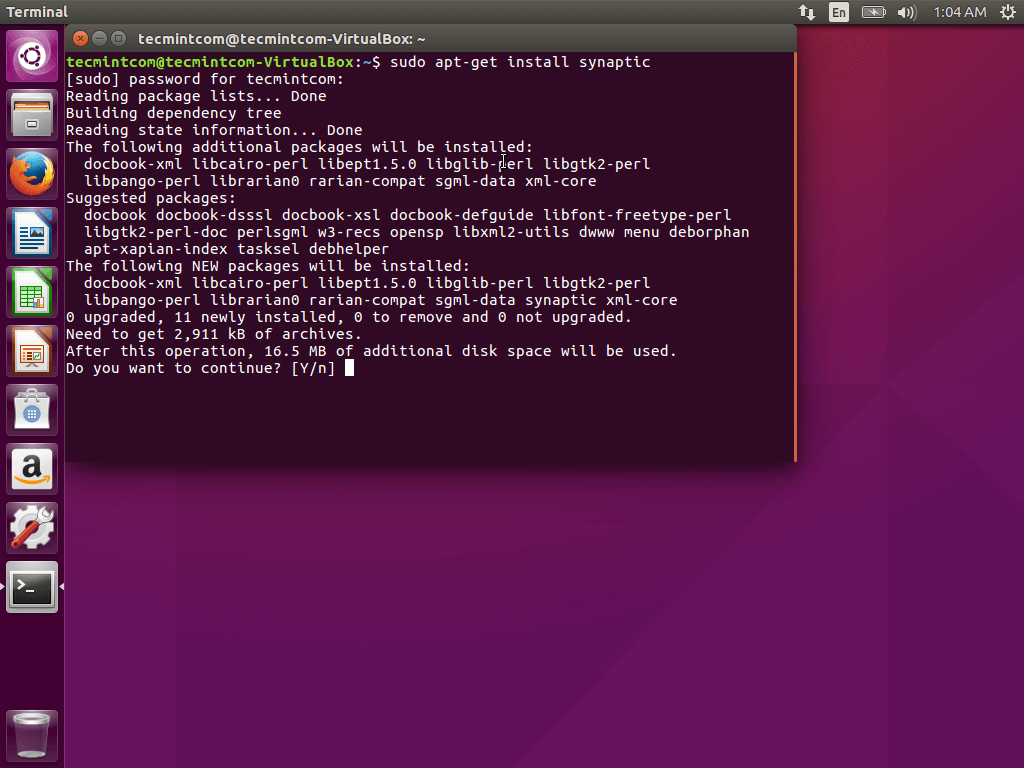

Derudover kan den installeres gennem applikationscenteret. På samme tid AppGrid installation er muligt udelukkende at bruge terminalen ved at udføre følgende kommandoer:
$ sudo add-apt-repository ppa:appgrid/stable $ sudo apt-get update $ sudo apt-get install appgrid


Der er således 4 metoder til at installere applikationer i Ubuntu OS: ved hjælp af terminalen, applikationscenteret, AppGrid og Synaptic.
5. Deaktivering af onlinesøgning
I Dash indeholder søgning stadig online søgeresultater fra Wikipedia, Amazon og nogle andre, som kan udgøre en vis fare for dit OS.
Denne funktion er ret nem at deaktivere. Du skal åbne værktøjet Indstillinger, og gå derefter til element Sikkerhed og privatliv, derefter på fanen Søg skal deaktiveres Online søgeresultater.

6. Installation af Ubuntu Tweak Tool for at tilpasse systemet
Ubuntu har en ret fin grænseflade og et minimalt antal indstillinger. Hvis det er nødvendigt finjustering, er det muligt at installere yderligere hjælpeprogrammer.
Unity Tweak Tool er et praktisk værktøj, der giver dig mulighed for at ændre Unity, så det passer til dine behov. Det kan installeres via Application Center.
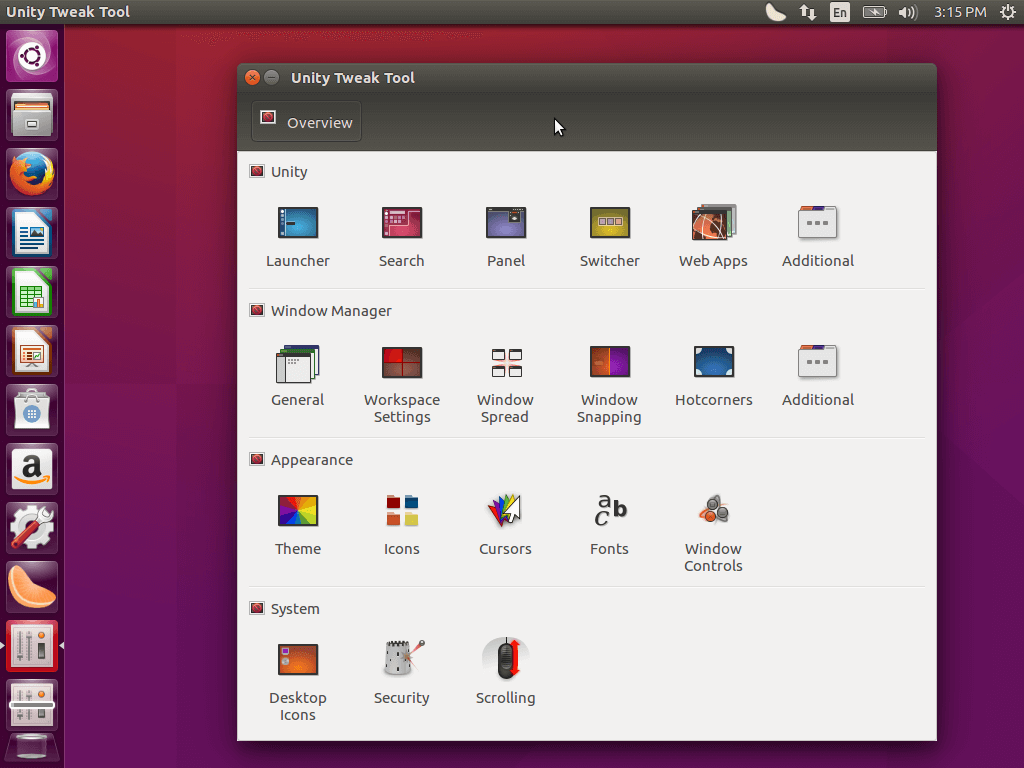
7. Installation af grafikdriveren
For at give videokortet den bedst mulige ydeevne i starten Ubuntu opsætning 16.04 skal installeres grafik driver at give en jævnere GUI-gengivelse og muligheden for at afspille og redigere videoer.
For at gøre dette skal du indtaste sætningen i Dash-søgelinjen Programmer og opdateringer, kør derefter hjælpeprogrammet, gå til fanen i det Yderligere drivere, vælg de nødvendige komponenter og klik derefter ansøge.

8. Tastaturtilpasning
Kun engelske og russiske layouts er tilgængelige som standard. Hvis du har brug for en anden, skal du klikke på layoutskifteikonet på panelet og vælge Indstillinger for tekstindtastning.
I dette vindue kan du tilføje et andet sprog, samt ændre den tast, der skifter layout.
9. Deaktiver nedbrudsrapportering
Hvis du ikke planlægger at informere systemudviklerne om fejl og fejl, der er opstået i det, kan du deaktivere rapporter om dem. Selvfølgelig er det bedre stadig at sende sådanne oplysninger, især i betaversionen, så udviklerne kan rette fejl.
For at deaktivere pop-up-nedbrud og fejlrapporter skal du starte en terminal og derefter køre kommandoen
$ sudo sed -i "s/enabled=1/enabled=0/g" "/etc/default/apport"
Herefter vil fejlrapporter blive udelukket.
10. Placer launcheren i bunden
Unity har visse holdninger til nogle spørgsmål, men du behøver ikke nødvendigvis at dele dem. Siden udgivelsen af den 1. version af desktop shell, var launcheren placeret på venstre side af skærmen. Nu har udviklerne skabt muligheden for at flytte den til bunden af skærmen. Dette er en af de oftest diskuterede funktioner Ubuntu systemer.
Dette er ret nemt at konfigurere ved hjælp af Unity Tweak Tool.
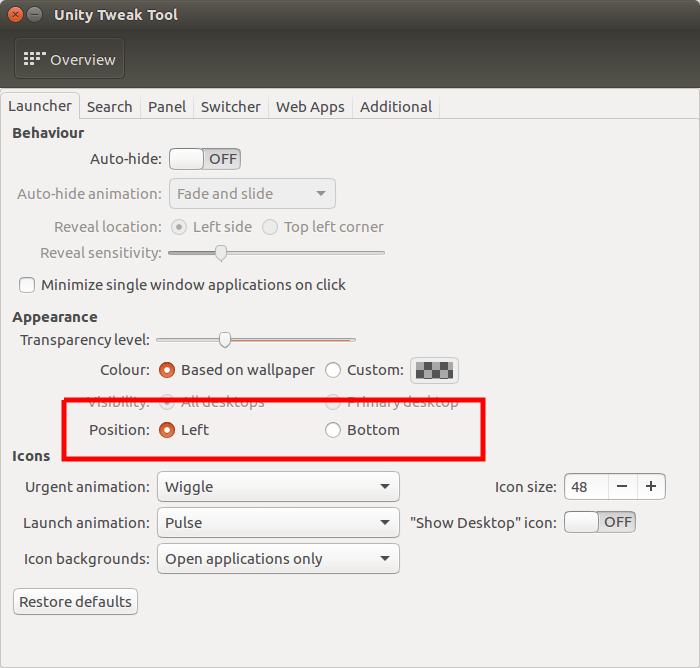
11. SNAP-pakker
Vigtige funktioner i Ubuntu 16.04 inkluderer Snap-understøttelse - nyt system til installation af pakker, som er udviklet af Canonical specifikt til indlejrede enheder. Dens kerne og hovedværktøjer leveres nu i form af Snap-pakken.
Resumé
Den indledende opsætning af dit Ubuntu 16.04-system er nu næsten færdig. Men der er stadig en masse handlinger forude, som er nødvendige for endelig at skræddersy det til dig selv.
Bedøm artiklen!
