Gendan data med EaseUS Data Recovery Wizard. Procedurer og værktøjer
Jeg tror, at i dag har næsten alle familier computere, og mange har mere end én. Vi gemmer en masse nyttige og nødvendige oplysninger om dem, såsom fotografier. I organisationer er computere generelt blevet et integreret værktøj for erhvervslivet. Vigtige dokumenter og data kompileres og gemmes på dem.
Oplysninger på en harddisk kan dog let gå tabt, enten som følge af brugerens handlinger eller som følge af softwarefejl, virus eller teknisk fejl på lagerenheden eller computeren som helhed.
Og da tab af data kan ske på et øjeblik, er det vigtigt, at du er parat til at gendanne det med de rigtige værktøjer.
I denne artikel vil jeg beskrive mulighederne i programmet EaseUS Data Recovery Wizard, som giver dig mulighed for at gendanne utilgængelige data fra beskadiget eller defekt lager eller flytbare medier, når der ikke er nogen måde at få adgang til det (tabte data) på en standard måde. Med andre ord EaseUS Datagendannelse guiden kan hjælpe dig med at gendanne data, der er blevet utilgængelige.
Hvad er EaseUS Data Recovery Wizard?
Jeg tror ikke, du vil finde noget mere effektivt eller sikrere. gratis software til datagendannelse, som kan bruges til at gendanne data fra systemdrev på din computer, samt alle filer, du ved et uheld har slettet.
Programmet giver dig mulighed for at gendanne tabte data i følgende tilfælde:
Gendannelse af slettede filer
Ved hjælp af EaseUS-værktøjet kan du gendanne tabte filer, når du har tømt papirkurven, trykket på tasterne eller trykket på tasten.
Datatab efter formatering af harddisken
Hvis du formaterede HDD som vi deltog i nødvendige filer, eller de nødvendige data gik tabt som følge af geninstallation operativ system Windows, så kan den gratis datagendannelsessoftware EaseUS Data Recovery Wizard også hjælpe dig i dette tilfælde.
Gendannelse af harddiskpartitioner
Dette program vil også hjælpe dig, hvis du har mistet data på grund af partitionering, systemgendannelse eller forkert diskkloning.
Funktioner i EaseUS Data Recovery Wizard
Programmet har følgende funktioner:
- Du kan sætte scanningen på pause og genoptage den når som helst senere.
- Du kan filtrere din filsøgning efter dato, filtype og filnavn.
- Før du gendanner filer, kan du se deres detaljer (parametre).
- Denne mester hård bedring disk giver dig mulighed for at gendanne data fra næsten enhver enhed, inklusive SSD-drev, videokamerahukommelse, iPod, Pendrives, hukommelseskort, lydafspillere, digitale kameraer, USB-drev, eksternt drev, harddisk, pc eller e-læser.
- Softwaren beskadiger ikke dine enheder eller overskriver data på dem.
- Følgende filsystemer understøttes: NTFS, NTFS5, exFAT, FAT (12, 16, 32), ext2, ext3 og HFS.
- Filgendannelse udføres ved at oprette diskbilleder.
Sådan bruger du EaseUS Data Recovery Wizard
Det er meget nemt at bruge denne gratis datagendannelsessoftware, og alle kan gøre det. Alt du skal gøre er at følge disse tre enkle trin:
Trin 1. Kør gendannelsessoftware harddisk.

Trin 2. Vælg de filtyper, du vil gendanne. Du kan være interesseret i dokumenter, lyd, video, E-mail eller grafik (fotos, billeder).

Trin 3. Gennemse alle mulige dataplaceringer, og vælg, hvor de filer, du vil gendanne, er placeret. Dette kan være din harddisk, hukommelseskort, desktop, Windows biblioteker eller flashdrev. Klik derefter på [Scan].
Trin 4. Når systemet har verificeret filerne, vil det vise dem, så du kan vælge dem, du ønsker, se og gendanne. Hvis de nødvendige filer ikke vises efter den grundlæggende scanning, kan du vælge en dyb scanning.

Efter fremkomsten af denne gratis software Der er ikke flere grunde til, at du ikke kan gendanne tabte data. Prøv det i dag, og du vil få et enkelt og bekvemt filgendannelsesværktøj.
Vigtig! Undlad at installere for at undgå at overskrive data og permanent miste dem dette program til den samme harddisk, hvorfra du gendanner data. Denne anbefaling er gyldig for alle tilfælde af datatab, uanset hvilket gendannelsesprogram du skal bruge. Så snart du opdager dette, skal du straks stoppe med at bruge disken og ikke skrive filer eller installere programmer på den.
P.S.
Artiklen er en tilpasset oversættelse.
EaseUS datagendannelse Wizard gratis - gratis program for at gendanne slettede filer fra din computer og enheder, der er tilsluttet din computer. MED ved hjælp af EaseUS Datagendannelse kan returnere utilsigtet eller bevidst slettede data og gendanne mistede oplysninger.
Brugere står over for situationer, hvor de fejlagtigt sletter, som det senere viser sig, nødvendige filer fra harddisken (HDD) eller SSD-drev computer, fra bærbare enheder tilsluttet en stationær pc eller bærbar, for eksempel med USB flash drev, hukommelseskort, ydre hårdt disk osv.
På ethvert tidspunkt kan der opstå uventede hændelser på computeren, som følge heraf, at brugeren forventer at miste vigtige data, for eksempel:
- på utilsigtet sletning data fra disken
- fejl i Windows-operativsystemet
- på grund af formatering af disk, flashdrev, hukommelseskort
- tab af data på grund af en virus
- på grund af tab af harddiskpartition
Hvis en sådan situation opstår, har brugeren altid en chance for at gendanne en fil slettet af forskellige årsager fra en computer. Gendan slettede oplysninger muligt at bruge specialiserede programmer, som scanner disken, find slettede filer, og gendan derefter dataene.
Ved bedring mistede filer, vær opmærksom på nogle punkter:
- Det skal huskes, at gendannelse af slettede data ikke altid lykkes; ofte er det ikke muligt at gendanne alle data. I nogle tilfælde kan programmer til gendannelse af tabte filer ikke løse problemet af objektive årsager. For eksempel, hvis en anden fil fysisk er skrevet til stedet for den slettede fil på disken (overskrivning er sket), eller den er blevet overskrevet (overskrevet) fri plads ved at bruge programmer som , eller for eksempel ved at bruge en lignende funktion i .
Under alle omstændigheder giver det mening at forsøge at gendanne slettede data. EaseUS Data Recovery Wizard Free-programmet, fra en softwareproducent fra Kina, kendt for sine programmer: EaseUS Todo Backup, EaseUS Partition Master, osv., vil hjælpe os med dette.
EaseUS Data Recovery Wizard Free-programmet kan downloades fra den officielle hjemmeside her https://www.easeus.com/datarecoverywizard/free-data-recovery-software.htm. EaseUS Data Recovery Wizard-applikationen udgives i flere versioner: EaseUS Data Recovery Wizard Free, EaseUS Data Recovery Wizard Pro, EaseUS Data Recovery Wizard Technician (Pro+WinPE).
Den gratis version af EaseUS Data Recovery Wizard Free er forskellig fra betalte versioner applikationer med nogle begrænsninger:
- Mængden af data til gendannelse er begrænset til 2 GB
- ingen mulighed for at opgradere til ny version programmer
- ingen teknisk support
Programmet kører på operationsstuen Windows system(Windows 10, Windows 8.1, Windows 8, Windows 7, Windows Vista, Windows XP) på russisk. Der er versioner af applikationen til macOS og Android.
Gratis EASEUS Data Recovery Wizard Gratis udgave hjælper dig med at gendanne multimediefiler fra kameraer, smartphones og andre lignende enheder efter at have tilsluttet enhederne til din computer.
Når du installerer EaseUS Data Recovery på din computer, skal du være opmærksom på følgende:
- Hvis det er muligt, anbefales det at installere EaseUS Data Recovery på et andet drev end det drev, hvorpå du vil gendanne filer, på grund af det faktum, at installation af programmet kan overskrive tidligere slettede data på drevet.
Gendan slettede filer i EaseUS Data Recovery Wizard Gratis
Processen med at gendanne slettede filer i EaseUS Data Recovery Wizard Free foregår i tre trin:
- Valg af en scanningsplacering
- Find tabte data
- Gendannelse af de filer, du har brug for
Start EaseUS Data Recovery Wizard gratis på din computer. Efter at have startet programmet, modtager det information om computerens disk.
I hovedvinduet skal du vælge det sted, hvor du vil søge efter slettede data. Alle tilsluttede drev vises her. dette øjeblik tid til computeren.
Som standard er kun 500 MB tilgængelig med det samme gratis. For at øge størrelsen af de gendannede data til 2 GB in gratis version, klik på den anden knap i menuen, og del derefter programmet på sociale netværk.
Vælg det drev, der tidligere indeholdt de tabte data.
Hvis du kender den nøjagtige placering af filerne på dit drev, skal du klikke på pilen Angiv placering og derefter bruge knappen Gennemse til at vælge den ønskede placering.

For at begynde at søge efter tabte filer skal du klikke på knappen "Scan".
Scanning i EaseUS Data Recovery Wizard Free foregår i to trin: Først kører du " Hurtig søgning"og så går" Dyb scanning", som tager længere tid, men finder flere filer. Med standardindstillingen søger programmet efter alle filtyper.
EaseUS Data Recovery Wizard Free-vinduet viser datasøgeresultater i realtid. Her vil du se de mapper, der findes på din computer.

Du kan åbne en hvilken som helst fane i panelet for at se fundne filer grupperet efter filtype. EaseUS Data Recovery tilbyder søgning i følgende kategorier:
- Alle filtyper
- Grafisk kunst
- Lyd
- Dokumentation
- Video
- E-mailadresse (e-mails)
- Andet (arkiver, eksekverbare filer, ISO billeder og så videre.)
For at indsnævre din søgning kan du vælge nødvendige formater filer. Klik på pilen ud for en bestemt filtype, og vælg derefter det relevante filformat, du vil søge efter.

Du kan til enhver tid stoppe søgeprocessen mistede oplysninger. For at gøre dette skal du klikke på knappen "Tilbage".
I det vindue, der åbnes, skal du vælge den ønskede handlingsmulighed: "Fortsæt scanningen og visningsprocessen." "Stop scanningsprocessen og se resultaterne", "Vend tilbage til hjemmet".

Når scanningsprocessen er afsluttet, vil søgeresultaterne blive vist i hovedvinduet.

Gå til fanen kategorier for at finde slettede filer efter specifik type eller format.
Gendan slettede billeder i EaseUS Data Recovery Wizard Gratis
Start scanningen, vælg filtype. I dette eksempel valgte jeg søgning slettede billeder tælle i formatet ".jpg/jpeg".
Når scanningen er fuldført, skal du gennemgå filsøgeresultaterne.
Fundne filer kan ses på panelet forhåndsvisning. For at åbne panelet skal du klikke på den yderste knap i nederste højre hjørne af programvinduet. Hvis filen vises i forhåndsvisningsvinduet, betyder det, at den kan gendannes uden problemer. Du kan vælge flere filer eller hele mappen for at gendanne.
Vælg den ønskede fil, og klik derefter på knappen "Gendan".

I vinduet "Gem", der åbnes, skal du vælge behageligt sted på din computer for at gemme filen.

Konklusioner af artiklen
Det gratis program EaseUS Data Recovery Wizard Free bruges til at gendanne slettede data på din computer. Ved hjælp af applikationen kan du gendanne grafiske billeder, video- eller lydfiler, dokumenter, andre tabte data.
Gendannelse af filer ved hjælp af EaseUS Data Recovery Vizard
At miste filer er altid en ubehagelig overraskelse, især hvis du arbejder med vigtige dokumenter. Men fortvivl ikke, for der er altid en chance for at gendanne filer ved hjælp af specielle programmer. Og i dag vi taler om programmet EaseUS Data Recovery Vizard, designet til at gendanne slettede filer.
Udvikleren af Easeus Data Recovery Vizard er det kinesiske firma EaseUS, som producerer software til Reserve eksemplar, gendannelse og andre handlinger med filer og diske. EaseUS Data Recovery Vizard har flere versioner, denne artikel bruger den gratis version af EaseUS Data Recovery Vizard Free.
Bemærk. Den gratis version har en grænse på 2 GB for størrelsen af gendannede filer. Mere præcist er den oprindelige grænse 1 GB, og yderligere 1 GB kan modtages som en bonus for at sende et link til programmet på sociale netværk. Det er klart, at denne begrænsning ikke vil fungere permanent, men den er ganske velegnet til en engangsgendannelse.
Installation
Først og fremmest tjekker vi Systemkrav. Så for at fungere kræver EaseUS Data Recovery Vizard enhver x86-processor, 128 MB hukommelse og omkring 40 MB diskplads. Installation understøttes på alle mere eller mindre aktuelle Windows-operativsystemer, både klient og server. Programmet kan arbejde med følgende filsystemer: FAT12, FAT16, FAT32, exFAT, NTFS, NTFS5, ext2, ext3, HFS+.
Hvis alt er i orden, så kør installationsprogrammet og vælg installationssproget. Dette valg er ikke endeligt; efter installationen kan grænsefladesproget ændres. Programmet understøtter 12 sprog, selvom russisk ikke er blandt dem, så valget er begrænset.
Efter at have valgt sproget, kommer vi til installationsguidens vindue og klikker på Næste.

Vi accepterer licensaftale, du kan endda læse det :)

Vælg installationsmappen. Bemærk venligst advarslen om, at det ikke anbefales at installere programmet på disken med de data, der skal gendannes.

Forlad eller fjern markeringen i felterne for at oprette ikoner på skrivebordet og i panelet hurtig adgang og klik på "Installer" for at starte installationsprocessen.

Og for at fuldføre installationen skal du klikke på knappen "Udfør". Hvis du ønsker det, kan du deltage i Customer Experience Improvement Program.

Genopretning
Ifølge udviklerne kan programmet gendanne filer i følgende situationer:
Filerne blev simpelthen slettet;
Disken, hvorpå filerne var placeret, blev formateret;
Disken/partitionen med filerne blev slettet fra systemet.
Lad os tjekke alle tre muligheder, begyndende med den enkleste. For at gøre dette tager jeg et par filer og sletter dem og tømmer derefter papirkurven.
Nu starter vi programmet, vælg den type filer, der skal findes og gendannes, og klik på "Næste". Angivelse af den nøjagtige filtype af filer kan fremskynde søgningen betydeligt, men hvis du ikke er sikker, er det bedre at forlade standardindstillingen, så vil søgningen blive udført på alle filer.

Det næste trin er at vælge det sted, hvor søgningen skal udføres. For nemheds skyld er de opdelt i tre sektioner:
Fælles lokationer - dette inkluderer skrivebordet og standard biblioteker(Billeder, dokumenter osv.) placeret i brugerprofilen;
Harddisk Drev - alle diske/partitioner, der er tilgængelige i systemet, vises her;
Mistede diskdrev - dette afsnit viser partitioner, der er utilgængelige af en eller anden grund, for eksempel partitionen blev slettet, eller disken blev ompartitioneret.
Når du har valgt placeringen, skal du trykke på "Scan"-knappen for at starte søgningen.

EaseUS Data Recovery Vizard har to scanningstilstande, Quick Scan og Deep Scan. Den hurtige scanning startes som standard først, så resultatet leveres næsten øjeblikkeligt. En hurtig scanning finder alle filer, der blot blev slettet fra papirkurven. Hvis under en hurtig scanning nødvendige filer ikke blev fundet, eller de fundne filer ikke åbner korrekt, så kan du køre en fuld scanning.
Som du kan se, i vores tilfælde hurtig scanning Det viste sig at være nok, de slettede filer blev fundet. Hvis der findes mange slettede filer, kan du bruge søgningen. Det er også muligt at få vist de fundne filer. Jeg må sige, at forhåndsvisning ikke virker for alle filer. For eksempel kunne jeg se billederne normalt og tekstdokumenter, og dokumenterne i pdf-format blev udstedt i en ulæselig form.

For at gendanne skal du blot vælge de nødvendige filer, klikke på "Gendan" og angive den placering, som filerne skal gendannes til.

Interessant nok bevarer gendannelse den originale mappestruktur, hvori filerne blev fundet. For eksempel, i vores tilfælde, blev filerne placeret i papirkurven og derefter slettet derfra; derfor blev papirkurvens struktur genskabt under gendannelse.

Programmet klarede gendannelsen af slettede filer uden problemer, så lad os gå videre til næste punkt. For at gøre dette skal du formatere drev E, køre programmet igen, vælge det formaterede drev og starte scanningen.

Da denne sag er mere kompleks, startes en fuld scanning automatisk. En fuld scanning udfører en sektor-for-sektor-søgning efter slettede filer, hvilket kan tage ret lang tid. lang tid. Scanningsforløbet vises på en speciel skala, og om nødvendigt kan den sættes på pause (Pause) eller annulleres (Stop).

I slutningen af scanningen modtager vi fuld liste fundet filer. Filerne er sorteret efter både type og placering. Vær opmærksom på punktet "Eksporter scanningsstatus", hvormed scanningsresultatet kan gemmes i en fil. Hvis du har brug for at gentage gendannelsen i fremtiden, kan du blot importere resultaterne af den forrige scanning i stedet for at scanne igen.

Så er alt det samme - vi leder efter de nødvendige filer, vælg dem og klik på "Gendan". Bemærk venligst, at filer muligvis ikke vises med deres originale navne, og forhåndsvisninger fungerer muligvis ikke altid, så det kan være svært at finde de nøjagtige filer. Den eneste ene den rigtige måde— gendan alt, og først derefter finde ud af det :)

To prøver er bestået, den sidste er tilbage. For at simulere en situation med disktab sletter jeg fuldstændigt logisk partition fra systemet. Når den startes, læser Data Recovery Vizard partitionstabellen og tager information om alle partitioner fra den filsystem, herunder fjerntliggende. Disse partitioner vises i afsnittet Lost Disk Drives, og for at gendanne filer skal vi vælge påkrævet afsnit og start scanningen. I vores eksempel er valget indlysende, men hvis der er flere tabte partitioner, så bliver du nødt til at fokusere på størrelsen, da navnene og drevbogstaverne ikke er tilgængelige.

Som med formatering lanceres der også en fuld scanning for mistede drev. Men i modsætning til forrige gang var scanningen mere vellykket, og mappestrukturen på disken blev næsten fuldstændig gendannet

og overlevede endda oprindelige navne filer. Det eneste, der er tilbage, er at vælge de nødvendige filer og gendanne dem.

Konklusion
Efter min mening klarede EaseUS Data Recovery Vizard den opgave, den blev tildelt, tilstrækkeligt. Til sidst et par ting, du skal vide om filgendannelse:
Jo mindre tid der er gået siden tabet af filer, jo større er chancen for gendannelse. Over tid kan andre oplysninger blive skrevet over de slettede filer, hvilket gør normal gendannelse umulig;
Hvis du ser det fra den anden side, er det ikke en garanti for, at filen rent faktisk bliver ødelagt, hvis du sletter en fil og endda formaterer disken. Derfor, hvis du ønsker at slette oplysninger uden mulighed for gendannelse, så skal du bruge særlige programmer til destruktion, såsom Sdelete fra Sysinternals. Disse programmer sletter ikke kun filen, men skriver også tilfældige oplysninger over den i flere omgange, hvilket reducerer muligheden for gendannelse til næsten nul;
Intet program kan garantere 100 % gendannelse, så det er meget nemmere og billigere at beskytte mod tab ved hjælp af backup. Selvom du ofte opdager det for sent :)
For ikke længe siden havde jeg en ikke særlig behagelig situation... Jeg slettede et dokument fra harddisken på min arbejdscomputer, som det så ud til, at jeg aldrig ville få brug for igen. Desuden slettede jeg den uden om skraldespanden (hvis nogen ikke ved det, gøres dette ved at trykke på Skift-tasten). Efter cirka fem dage, ifølge ondskabens lov, havde jeg selvfølgelig brug for dette dokument, så jeg var nødt til hurtigst muligt at lede efter måder at genoprette det på.
På anmodningen "gendan slettede filer" returnerede søgemaskinen en masse sider, der beskriver en bred vifte af software, inklusive freeware, shareware og fuldstændig betalte muligheder. Da jeg ikke er fan af at bruge hackede programmer (mange af dem indeholder også skjulte vira, som bliver opdaget efter nogen tid), så overvejede jeg kun dem, der er frit distribueret af udvikleren.
En af de bedste af sin slags var programmet Data Recovery Wizard fra EaseUS. Hun hjalp mig med at gendanne min fil, så det vil sikkert også hjælpe dig!
Dette program har tre versioner: Gratis, Pro og Tekniker:
Forskellen mellem gratis Gratis versioner Det eneste problem er, at mængden af data, som det giver dig mulighed for at gendanne fra din harddisk, er begrænset til 2 GB. For de fleste daglige opgaver dette er mere end nok, medmindre du selvfølgelig skal gendanne fra film i FullHD kvalitet :)
Hent nyeste version Programmet kan downloades direkte fra udviklerens websted ved at gå til dets beskrivelsesside. Der er versioner til Windows og Mac.
Russisk er ikke opført på listen over understøttede sprog, men nu vil jeg give dig instruktioner om, hvordan du laver Data Recovery Wizard på russisk.
Lad os Russify Data Recovery Wizard
For at komme i gang skal du downloade programmet fra linket ovenfor og installere det på din computer. Som standard er programmet installeret på c:\Program Files\EaseUS\EaseUS Data Recovery Wizard\
Opmærksomhed! Det anbefales ikke at installere programmet på den partition på disken, hvor den slettede fil er placeret! For eksempel, hvis du ønsker at gendanne en fil fra drev C, så er det bedre at installere programmet på drev D. Dette anbefales af alle udviklere af genoprettelsessoftware af indlysende årsager.
Nu skal du downloade arkivet med den russiske oversættelse. Jeg fandt det på programudviklerens hjemmeside, men af en eller anden grund blev denne lokalisering ikke tilføjet til menuen.
Inde i arkivet er der to filer: Spanish.data og FileSelCtrl.xml

Bliv ikke forskrækket :) Dette er ikke en spansk oversættelse, men en russisk (du kan åbne den i enhver tekst editor og sørg for det). Oprindeligt hed den første fil russisk, men hvis du blot placerer den i programmappen, er det russiske sprog stadig ikke tilgængeligt i lokaliseringsmenuen. Derfor erstattede jeg dets navn med spansk, og vi tager simpelthen og kopierer denne fil med erstatningen til den mappe, hvor programmet er installeret (som standard c:\Program Files\EaseUS\EaseUS Data Recovery Wizard\).
Vi kopierer den anden fil ved navn FileSelCtrl.xml med erstatning til mappen c:\Program Files\EaseUS\EaseUS Data Recovery Wizard\Resource\Spa\
Vi starter programmet og ser, at som standard er alt skrevet på engelsk. Klik på menuikonet i øverste højre hjørne af programmet, og vælg Spansk fra rullemenuen Sprogvalg.

Data Recovery Wizard-grænsefladen er nu på russisk :)

Sådan finder du en slettet fil
Brug af Data Recovery Wizard er meget enkel og intuitiv. Når du starter det, beder den dig straks om at angive, hvilken type filer du vil finde og gendanne (de skal være afkrydset):
- Fotos, billeder, billeder (JPEG, JPG, BMP, GIF osv.)
- Dokumenter (DOC, XLS, PDF, PPT osv.)
- Mail-filer (PST, DBX osv.)
- Lyd (MP3, WMA, OGG osv.)
- Video (AVI, MOV, MP4 osv.)
- Andre filer (ZIP, RAR og filer med andre udvidelser)
Du kan vælge alle filtyper på én gang (muligheden "Alle filtyper") eller hver enkelt separat - det hele afhænger af dine behov.
På den næste skærm skal du angive en søgeplacering. Dette kan være en harddiskpartition, USB-stik eller et andet drev, hvor den eller de slettede filer var placeret. Klik derefter på knappen "Scan" i nederste højre del af vinduet for at starte søgeprocessen.

Datagendannelsesguiden har to scanningstilstande:
- Hurtigt (starter med det samme som standard) – hjælper med at finde simpelthen slettede filer.
- Deep - hjælper med at finde filer efter formatering eller hvis der er problemer med ydeevne af det hårde disk. Det tager meget længere tid, men giver et mere pålideligt resultat.
Dyb søgning bør også vælges, hvis du ikke var i stand til at finde de filer, du havde brug for, efter en hurtig scanning.
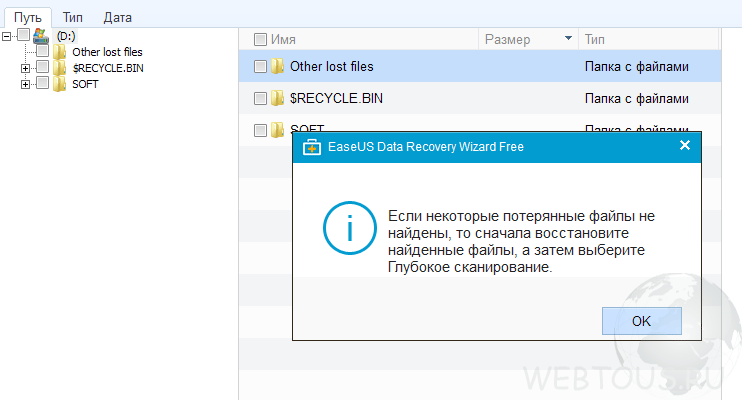
File gendannelse
Alle filer fundet som et resultat af scanning sorteres i mapper og præsenteres hierarkisk træ liste. De kan også sorteres efter type (anden fane) eller ændringsdato (tredje mappe). For nogle filer (dokumenter, billeder osv.) virker preview-funktionen.
Gå til mappen, marker de nødvendige filer (eller hele mappen), klik på knappen "Gendan" i nederste højre del af vinduet.
Et vindue vises, hvor du skal angive stien for at gemme den gendannede fil. Anbefaling: Gem ikke filen på den diskpartition, hvor den blev fundet.

Bundlinie
Data Recovery Wizard Gratis er fantastisk løsning i tilfælde af, at du har brug for at gendanne slettede filer fra din harddisk (uanset om det er en papirkurv eller bare en mappe), fra et flashdrev, et hukommelseskort eller en anden lagerenhed. Grænsen på 2 GB for den gratis version af programmet giver dig mulighed for at gendanne endda et stort antal af dokumenter, fotos og mediefiler. Hvis denne mængde ikke er nok, kan du altid købe PRO version, som ikke har en sådan begrænsning.
