EaseUS Data Recovery Wizard Gratis - gendan slettede filer. Sådan gendannes tabte data fra lagringsmedier
Det sker, at vi ved et uheld sletter selv de vigtigste filer og mapper, beskadiger drev eller ved et uheld formaterer flashdrev og hukommelseskort, som vi aldrig skulle have gjort dette med. For ikke at stå uden vigtige data, for ikke at miste en stor mængde udført arbejde eller for ikke at miste mindeværdige fotos og videoer, tilbyder udviklere værktøjer til at gendanne slettede oplysninger fra ethvert medie. Vi anbefaler - en kraftfuld gendannelsesapplikation slettede filer og mapper med en klar og venlig grænseflade.

Ansøgning EaseUS-data Gendannelsesguiden Du kan prøve, før du køber, med to tilgængelige versioner: gratis med en begrænsning på 2 GB filgendannelse eller fuld-funktioner, som vil fungere i 14 dage og derefter vil kræve en licens. Nøglen vil koste $89,95 for personlig brug, hvilket er ret dyrt givet den nuværende valutakurs, men kan mere end betale sig selv, når det restaureres meget vigtige filer som er blevet slettet ved et uheld eller er på beskadigede medier. Det kunne være dokumenter, enkeltkopier af store mængder tekst, mindeværdige fotografier – uanset hvad. Faktum er, at en masse data har reel værdi eller er meget vigtig for os som helhed, så når der er behov for gendannelse, er det ikke et spørgsmål om penge. Uanset hvad, giver udvikleren dig mulighed for at prøve applikationen først Datagendannelse Wizard i aktion og vurdere muligheden for datagendannelse og først derefter bruge penge på at købe en licens. I øvrigt er alle efterfølgende opdateringer allerede inkluderet i prisen og vil være gratis.

EaseUS Data Recovery Wizard giver dig mulighed for at gendanne slettede data, formaterede drev eller diske og flashdrev, hvor data er utilgængelige af en eller anden grund. Applikationen understøtter Forskellige typer filer: fotos, dokumenter, video, lyd, e-mail, arkiver og meget mere. Således vil der praktisk talt ikke være nogen chance for, at Data Recovery Wizard ikke vil være i stand til at gendanne nogen data. Hvad angår enheder, fungerer værktøjet med alle Mac-computere kører OS X, inklusive Mac-servere, understøtter SSD-drev, harddiske, USB-flashdrev, SD og andre typer hukommelseskort samt data i digitale kameraers hukommelse. Derudover fungerer EaseUS Data Recovery Wizard endda med disketter, der nu er sjældne. Der er også en version til Windows-brugere. Funktionelt adskiller den sig ikke fra applikationen til OS X, men på udgivelsestidspunktet sælges den billigere - licensen koster $69,95.
Hvordan fungerer EaseUS Data Recovery Wizard?

Først og fremmest skal du vælge en eller flere filtyper, som du vil gendanne. Dette vil være nyttigt, når du kun har brug for en del af de slettede oplysninger - du behøver ikke at se dem igennem efter gendannelse ekstra filer på jagt efter de rigtige. For eksempel var der tre vigtige præsentationer på hukommelseskortet og flere tusinde billeder, som du har på et andet medie. I dette tilfælde skal du kun markere afkrydsningsfeltet ud for Dokumenter. Hvis du overhovedet har brug for at gendanne alle filer, skal du markere alle felterne uden undtagelse.

I det andet trin vil applikationen bede dig om at vælge det drev, der indeholder de slettede filer. Som jeg sagde før, kan det være HDD, hukommelseskort, flashdrev og så videre. Scan-knappen starter scanningsprocessen, og hvis resultaterne ikke er tilfredsstillende, kan du klikke på Deep Scan for en mere grundig undersøgelse af drevet. Men i dette tilfælde skal du vente længere på, at processen er fuldført. Ingen yderligere parametre og der er ingen indstillinger, hvilket er meget praktisk for utrænede brugere. På trods af kraftfulde værktøjer søg og gendan slettede filer "under hætten" af applikationen, viste EaseUS Data Recovery Wizard sig at være meget nem at bruge.

I slutningen af scanningen vil du se en liste over filer, der kan gendannes, og hvis der er mange af dem, skal du bruge søgning eller sortering. Når du har besluttet dig for de data, der skal gendannes, og kontrollere alt, hvad du har brug for, er der kun tilbage at vælge et sted at gemme dataene. Bemærk venligst, at det ikke vil være muligt at gendanne dem til det samme medie, som filerne og mapperne blev slettet fra. Du bliver nødt til at vælge en anden destination.

Som et resultat heraf giver EaseUS Data Recovery Wizard dig mulighed for hurtigt og effektivt at gendanne utilsigtet slettede data, såvel som information fra formaterede medier. Applikationen er nem at bruge, og gendannelsesprocessen foregår med blot et par klik. Og vigtigst af alt, kan du først prøve programmet, før du køber, og først derefter beslutte, om du har brug for dette værktøj på din pc eller Mac.
Hvilken computerdel koster mest? CPU? Video kort? Slet ikke, for hvis de går i stykker, kan de udskiftes. Det mest værdifulde på en computer er information - noget, der er meget nemt at miste og ekstremt svært at gendanne, men... ikke for dem, der bruger det.
EaseUS Data Recovery Wizard Professional – effektiv, nem at bruge professionelt produkt datagendannelse fra harddiske og andre typer medier, som mere end 60.000.000 brugere over hele verden har tillid til.
I hvilke situationer vil EaseUS gemme dine data?
EaseUS hjælper dig med at gemme oplysninger, hvis de er blevet beskadiget af:
- diskformatering;
- slette til papirkurven og derefter tømme den;
- sletning af omgåelse af papirkurven;
- skade logisk struktur opbevaring;
- angreb fra vira, herunder ransomware, såsom WannaCry og Petya (EaseUS dekrypterer ikke filer, men gendanner det, som virussen formåede at slette);
- sletning af en diskpartition;
- filsystemfejl, på grund af hvilken det er defineret som RAW (ukendt);
- fejlagtige brugerhandlinger og i mange andre tilfælde.
Programmet gendanner data med succes, når du i stedet for at få adgang til enheden, diskpartitionen, mappen eller filen ser følgende meddelelser:
- "Partitionen er ikke formateret, vil du formatere den nu?"
- "Adgang nægtet".
- "Adgang nægtet".
- "Enheden kan ikke læses."
- "Hukommelseskortfejl" osv.
Og også i tilfælde, hvor mediet er defineret som tomt, selvom du er sikker på, at det indeholder information.
Hvilke medietyper understøtter EaseUS?
Ud over stationære harddiske fungerer genoprettelsesprogrammet med:
- Bærbare harddiske.
- RAID-arrays.
- SSD af enhver type på pc'er, bærbare computere, servere.
- Flash-hukommelse til mobile enheder.
- Hukommelseskort i telefoner, kameraer og andre enheder.
- USB-flashdrev osv.
Det vil sige med næsten alle eksisterende typer drev.
Sådan bruger du EaseUS
Gendannelse sker i halvautomatisk tilstand. Efter start af programmet skal du angive:
- Globalt scanningsområde (diskpartition eller eksternt drev).
- Lokalt scanningsområde (mappe).
Klik derefter på " Scan» og vent lidt.

Først optræder EaseUS hurtig søgning tabte data. Herefter går han uden at stoppe videre til dybden, hvilket kan tage ret lang tid. lang tid, hvis den valgte mappe eller sektion indeholder mange indlejrede objekter. Du kan til enhver tid stoppe og genoptage denne proces, hvis du ønsker det.

Som standard søger programmet efter alle slettede objekter, men for at fremskynde søgningen kan du kun vælge nødvendige formater, For eksempel, png billeder og gif. For at gøre dette skal du klikke på filterikonet eller pilen ved siden af filkategorien og markere afkrydsningsfelterne ud for de nødvendige elementer.

EaseUS hjælper dig med at finde og gendanne data i følgende kategorier:
- Grafik (.jpg, .gif, .png, .tiff, .psd og andre formater).
- Lyd (.mp3, .ra/.rmx, .mid/.midi, .wav, .ogg og andre).
- Dokumenter (.pdf, .doc/.docx, .xls/.xlsx, .ppt/.pptx, .html og andre).
- Video (.mp4, .mov, .flv, .wmv, .avi og andre).
- E-mails (.pst og andre).
- Andre filtyper (.exe og andre).
Det vil sige næsten alt eksisterende typer filer.
Derudover har EaseUS praktisk funktion søgefunktion, hvormed du hurtigt kan finde den fil du skal bruge efter navn eller sortere objekter af samme type. Hvis du f.eks. indtaster *.exe i søgefeltet, viser programmet alle fundne programfiler.

Når scanningen er afsluttet, kan du se, hvad der blev fundet i en generel liste eller af individuelle kategorier. Programmet har i øvrigt mulighed for at vælge, hvordan filer skal vises - i form af en tabel, miniaturer og en liste med et vindue forhåndsvisning. Seneste muligheder især praktisk, når du ser billeder.
Knapper til valg af visningsmetode er placeret i hoveddelen af vinduet nederst og til højre.

I kategorien " Grafisk kunst"der er en anden interessant funktion – Billedgenkendelse, som kan finde mennesker, dyr, bygninger på fotografier og sortere filer efter disse karakteristika.

Dobbeltklik på billedikonet i listen over fundne billeder åbner det i fuld eller let reduceret størrelse, hvilket gør det muligt at vælge den mest succesfulde ramme til restaurering.

EaseUS Data Recovery Wizard versioner og licenstyper
EaseUS-programmet er tilgængeligt i versioner til Windows, Mac OS X, Android, iOS og også som en udvidelse til MS-Outlook, som gendanner tabte data. mail beskeder. Alle udgivelser, undtagen den sidste, er repræsenteret af flere typer licenser med forskellige muligheder.Den optimale version for de fleste hjemme- og virksomhedsbrugere er versionen, som koster $69,95. Der er ingen begrænsninger for mængden af gendannet data; der er teknisk support og gratis livstidsopdateringer med nye funktioner.

For at downloade EaseUS skal du gå til udviklerens websted, vælge passende version og download installationsfil ved at trykke på knappen Gratis prøveversion . Prøveperiode er 30 dage; for at fortsætte med at bruge programmet skal du foretage et køb.
Også på siden:
EaseUS Data Recovery Wizard Professional: Pålidelig datagendannelsessoftware opdateret: 29. januar 2018 af: Johnny Mnemonic
Data, der er gemt på en computer eller bærbar, har ofte højere værdi for brugeren end selve enheden. Dette er ikke overraskende, fordi et beskadiget drev, uanset hvor meget det koster, altid kan udskiftes, men de oplysninger, der var på det, kan ikke altid returneres. Heldigvis er der en del specialiserede værktøjer til datagendannelse, og hver af dem har sine egne fordele og ulemper.
Som vi allerede har sagt, er der en hel del programmer, som du kan gendanne slettede eller mistede data ved et uheld. Algoritmen til at fungere og bruge de fleste af dem er ikke meget anderledes, så i denne artikel vil vi kun overveje én softwareløsning– EaseUS Data Recovery Wizard.
Denne software er betalt, men til at arbejde med små mængder der vil være nok information og gratis version. Selve dataene kan gendannes fra både interne (hårde og solid state-drev), og fra eksterne (flashdrev, hukommelseskort osv.) drev. Så lad os komme i gang.
Program installation
Først skal du downloade det pågældende program til din computer og installere det. Dette gøres ganske enkelt, men der er et par nuancer, der er værd at være opmærksomme på.
- Følg linket ovenfor for at begynde at downloade applikationen. Klik på knappen « Gratis download» for at downloade den gratis version og angive i det vindue, der åbnes "Leder" mappe til eksekverbar fil. Klik på knappen "Gemme".
- Vent, indtil overførslen er fuldført, og kør derefter det downloadede EaseUS Data Recovery Wizard-installationsprogram.
- Vælg dit foretrukne programsprog – "Russisk"- og tryk "OKAY".
- Klik på i velkomstvinduet i installationsguiden "Yderligere".
- Accepter vilkårene licensaftale ved at klikke på den tilsvarende knap i næste vindue.
- Vælg stien for at installere programmet, eller lad standarden være, og klik derefter "Bekræfte".

Bemærk: EaseUS Data Recovery Wizard, som enhver lignende software, anbefales det ikke at installere det på den disk, hvorfra du planlægger at gendanne data i fremtiden.
- Marker derefter afkrydsningsfelterne for at oprette en genvej til "Desktop" og i panelet hurtig start eller fjern markeringen af dem, hvis disse muligheder ikke interesserer dig. Klik "Installere".
- Vent, indtil installationen af programmet er afsluttet, hvis fremskridt kan overvåges på en procentskala.
- Efter afslutning af installationen, hvis du ikke fjerner markeringen i afkrydsningsfelterne i det sidste vindue, vil EaseUS Data Recovery Wizard blive lanceret umiddelbart efter at du har klikket på knappen "Komplet".








Datagendannelse
Vi har tidligere diskuteret hovedfunktionerne i EaseUS Data Recovery Wizard i et separat materiale, som du kan læse. Kort sagt, ved hjælp af programmet kan du gendanne filer af enhver type i følgende situationer:
- Utilsigtet sletning fra "Kurve" eller omgå det;
- Formatering af drevet;
- Skader på lagerenheden;
- Fjernelse af en diskpartition;
- Virusinfektion;
- Fejl og fejl i OS;
- Fravær filsystem.
Vigtig: Kvaliteten og effektiviteten af gendannelsesproceduren afhænger af, hvor længe siden dataene blev slettet fra disken, og hvor mange gange de blev skrevet nye oplysninger efter det. En lignende, ikke mindre vigtig rolle spilles af graden af skade på drevet.
Efter at have sat os ind i den nødvendige teori, lad os gå videre til vigtigere praksis. Hovedvinduet i EaseUS Data Recovery Wizard viser alle partitioner på disken, der er installeret på computeren og forbundet til den eksterne drev, hvis der er nogen.
- Afhængigt af hvor du vil gendanne data fra - for eksempel fra en partition harddisk eller eksternt USB-flashdrev, skal du vælge det relevante drev i hovedvinduet.

Derudover kan du vælge bestemt mappe for at søge efter slettede filer. Hvis du kender den nøjagtige placering af de tabte data, vil dette være den mest effektive mulighed.

- Når du har valgt drevet/partitionen/mappen til at søge efter slettede filer, skal du klikke på knappen "Scanning" placeret i nederste højre hjørne af hovedprogramvinduet.
- En søgeprocedure begynder, hvis varighed afhænger af størrelsen på den valgte mappe og antallet af filer, den indeholder.

Skanningens fremskridt og tiden, indtil den er fuldført, vises i det nederste område af mappebrowseren, der er indbygget i EaseUS Data Recovery Wizard.

Direkte under scanningsprocessen kan du allerede se mapper med filer sorteret efter type og format, som angivet ved deres navn.

Enhver mappe kan åbnes Dobbeltklik og se dens indhold. For at vende tilbage til hovedlisten skal du blot vælge rodmappen i browservinduet. - Efter at have ventet på, at verifikationsproceduren er fuldført, skal du på listen over mapper finde den, der indeholder tidligere slettede eller tabte data - for at gøre dette er det nok at kende deres type (format). Så almindelige billeder vil være placeret i en mappe, hvis navn indeholder ordet "JPEG", animation – "GIF", tekstdokumenter Ord - « Microsoft DOCX fil" og så videre.

Fremhæv den ønskede mappe, marker afkrydsningsfeltet ud for dets navn, eller gå ind i det og vælg specifikke filer på samme måde. Når du har truffet dit valg, skal du klikke på knappen "Gendan".

Bemærk: Du kan blandt andet skifte mellem mapper ved hjælp af den indbyggede browser. I mappegennemsynsvinduet kan du sortere deres indhold efter navn, størrelse, dato, type og placering.

- I systemvinduet, der vises "Leder" vælg en mappe for at gemme de gendannede filer og klik "OKAY".

Vigtig: Gem ikke genoprettelige filer på det drev, hvor de tidligere var placeret. Det er bedre at bruge en anden disk eller et flashdrev til disse formål.

- Efter et stykke tid (afhængigt af antallet af valgte filer og deres størrelse) vil dataene blive gendannet.

Den mappe, hvor du besluttede at gemme dem på det forrige trin, åbnes automatisk.

Bemærk: Programmet gendanner ikke kun selve filerne, men også stien, hvor de tidligere var placeret - det genskabes i form af undermapper i den mappe, der er valgt til lagring.



Når datagendannelse er fuldført, kan du fortsætte med at arbejde med EaseUS Data Recovery Wizard ved at vende tilbage til dens hovedskærm ved at trykke på en knap "Hus".


Konklusion
Som du kan se, er der intet svært ved at gendanne slettede eller tabte filer, uanset hvilket format de er, og uanset hvilket drev de er gemt på. Gennemgået i dette materiale EaseUS Data Recovery Wizard-programmet klarer opgaven med et brag. De eneste undtagelser kan være de tilfælde, hvor en disk eller et flashdrev med tidligere slettede data er stærkt beskadiget, eller ny information allerede er skrevet til den flere gange, men i dette tilfælde vil næsten enhver sådan software være magtesløs. Vi håber, at denne artikel var nyttig for dig og hjalp dig med at gendanne vigtige data.
EaseUS datagendannelse Wizard gratis – gratis program for at gendanne slettede filer på HDD/SSD-drev og flytbare enheder. Det kombinerer med succes mulighederne for andre gendannelsesprogrammer.
- der er en gendannelsesguide til uerfarne brugere
- du kan vælge scanningstilstanden Hurtig scanning/dyb scanning, som påvirker hastigheden/sandsynligheden for gendannelse
- Forhåndsvisning ( hurtigt kig) lyd og videofiler før du gemmer
- filtrering og selektiv lagring af visse formater
- gemmer mellemliggende scanningsresultater og genoptager søgningen næste gang du starter programmet
Data Recovery Wizard kan bruges til at gendanne fotos, dokumenter, videoer, musik og andre data. I modsætning til analoger som CardRecovery er søgningen ikke begrænset til slettede multimedieoplysninger. Teoretisk set er enhver filtype egnet til gendannelse.
Understøttede scenarier for sletning af filer
EaseUS Data Recovery Wizard er universel, når det kommer til understøttede sager. Her er nogle af dem:
- Filer - ved et uheld eller med vilje - blev slettet af brugeren via Shift + Del, uden om papirkurven
- Slettet hårdt afsnit disken eller harddisken er formateret
- Skader på harddiskstrukturen (læsefejl og dårlige blokeringer)
- Filskade som følge af virus angreb
- Software fejl eller fiasko operativ system
- Filsystemtypen er defineret som
Gendannelsestrin i Data Recovery Wizard Gratis
Ordet Wizard vises i navnet på dette gendannelsesprogram af en grund. Datagendannelsesprocessen i Data Recovery Wizard er klart opdelt i tre faser. Lad os se på dem mere detaljeret.
1. Vælg en placering (disk eller anden lagerenhed) for at scanne
Startvinduet Data Recovery Wizard viser alle harddiskpartitioner samt tilsluttede flytbare enheder. Selv slettede/beskadigede partitioner kan vælges.
Understøttede lagermedier
EaseUS Data Recovery Wizard scanner følgende medietyper:
- HDD/SSD på en stationær eller bærbar computer (inklusive formaterede partitioner), ekstern HDD/SSD
- USB-flashdrev eller SD, microSD-hukommelseskort
- mobiltelefon, tilsluttet som et flashdrev
- digitalt kamera, musik afspiller– ethvert andet udstyr monteret som et filvolumen
2. Scan den valgte kilde
Vinduet Datagendannelsesguiden viser statuslinjen (fremskridtslinjen) og den resterende tid indtil afslutningen af søgningen. Det er ikke nødvendigt at specificere scanningstilstanden; resultaterne Quick Scan og Deep Scan vises her samtidigt. Da Quick Scan fungerer hurtigere, kan du først sætte dig ind i resultaterne og hurtigt filtrere filer efter forskellige filtyper(se nedenunder). Hvis de filer, du leder efter, ikke blev fundet, giver det mening at vente på, at den dybe scanning afsluttes og kontrollere resultaterne igen.
Dyb scanning øger chancerne for genopretning
I EaseUS Data Recovery hurtig scanning kører som standard for hele harddisken.
Under dyb scanning findes alle filer på svært tilgængelige steder: disse kan være skjulte filer, formateret disk eller partition.
3. Gendannelse af fundne filer
Før gendannelse kan du
- se de fundne filer,
- filtrer dem efter type eller dato,
- vælge nødvendige filer gem dem ved at klikke på knappen Gendan.
De gendannede data gemmes om muligt fra på originale måder og mappestruktur, hvilket gør det mere intuitivt at se resultaterne.
Sammenligning af versioner af guiden datagendannelse
Vi så på mulighederne i Data Recovery Wizard. Lad os sammenligne det med fulde version– EaseUS Data Recovery Wizard Pro.
Data Recovery Wizard Free har nogle begrænsninger:
- du kan gendanne op til 500 MB slettede filer *
- teknisk support er ikke tilgængelig.
* Selvom i sammenligningstabellen på EaseUS-webstedet, er gendannelsesgrænsen i den gratis udgave fejlagtigt angivet som 2 GB, selvom den faktisk er 500 MB.
Generelt er dette program velegnet til at demonstrere evner og vurdere chancerne for genopretning. Til mere seriøse formål anbefales pro-versionen af Data Recovery Wizard.
Data Recovery Wizard Pro versionen af programmet har ingen begrænsninger, ellers får du de samme funktioner.
Du kan også finde en uofficiel build på internettet - Easeus Data Recovery Wizard Portable. Bærbar funktion - programmet kører uden installation. Du kan kopiere Data Recovery Wizard til et flashdrev og arbejde med programmet uden at foretage ændringer i strukturen på den disk, hvor filerne blev slettet.
Hvor man kan downloade Easeus Data Recovery Wizard gratis til prøveversion
Programmet er tilgængeligt for Windows platforme og Mac OS. Du finder EaseUS Data Recovery Wizard Free 11.6 version her:
På samme side er der en detaljeret sammenligningstabel mellem Pro og Gratis udgave og angivet nuværende priser for pro-versionen af produktet.
For ikke længe siden havde jeg en ikke særlig behagelig situation... Jeg slettede et dokument fra harddisken på min arbejdscomputer, som det så ud til, at jeg aldrig ville få brug for igen. Desuden slettede jeg den uden om skraldespanden (hvis nogen ikke ved det, gøres dette ved at trykke på Skift-tasten). Efter cirka fem dage, ifølge ondskabens lov, havde jeg selvfølgelig brug for dette dokument, så jeg var nødt til hurtigst muligt at lede efter måder at genoprette det på.
På anmodningen "gendan slettede filer" returnerede søgemaskinen en masse sider, der beskriver en bred vifte af software, inklusive freeware, shareware og fuldstændig betalte muligheder. Da jeg ikke er fan af at bruge hackede programmer (mange af dem indeholder også skjulte vira, som bliver opdaget efter nogen tid), så overvejede jeg kun dem, der er frit distribueret af udvikleren.
En af de bedste af sin slags var programmet Data Recovery Wizard fra EaseUS. Hun hjalp mig med at gendanne min fil, så det vil sikkert også hjælpe dig!
Dette program har tre versioner: Gratis, Pro og Tekniker:
Forskellen mellem gratis Gratis versioner Det eneste problem er, at mængden af data, som det giver dig mulighed for at gendanne fra din harddisk, er begrænset til 2 GB. For de fleste daglige opgaver dette er mere end nok, medmindre du selvfølgelig skal gendanne fra film i FullHD kvalitet :)
Hent nyeste version Programmet kan downloades direkte fra udviklerens websted ved at gå til dets beskrivelsesside. Der er versioner til Windows og Mac.
Russisk er ikke opført på listen over understøttede sprog, men nu vil jeg give dig instruktioner om, hvordan du laver Data Recovery Wizard på russisk.
Lad os Russify Data Recovery Wizard
For at komme i gang skal du downloade programmet fra linket ovenfor og installere det på din computer. Som standard er programmet installeret på c:\Program Files\EaseUS\EaseUS Data Recovery Wizard\
Opmærksomhed! Det anbefales ikke at installere programmet på den partition på disken, hvor den slettede fil er placeret! For eksempel, hvis du ønsker at gendanne en fil fra drev C, så er det bedre at installere programmet på drev D. Dette anbefales af alle udviklere af genoprettelsessoftware af indlysende årsager.
Nu skal du downloade arkivet med den russiske oversættelse. Jeg fandt det på programudviklerens hjemmeside, men af en eller anden grund blev denne lokalisering ikke tilføjet til menuen.
Inde i arkivet er der to filer: Spanish.data og FileSelCtrl.xml
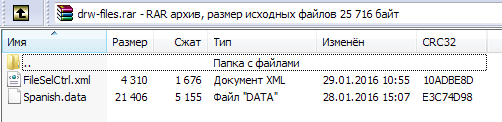
Bliv ikke forskrækket :) Dette er ikke en spansk oversættelse, men en russisk (du kan åbne den i enhver tekst editor og sørg for det). Oprindeligt hed den første fil russisk, men hvis du blot placerer den i programmappen, er det russiske sprog stadig ikke tilgængeligt i lokaliseringsmenuen. Derfor erstattede jeg dets navn med spansk, og vi tager og kopierer simpelthen denne fil med erstatningen til den mappe, hvor programmet er installeret (som standard c:\Program Files\EaseUS\EaseUS Data Recovery Wizard\).
Vi kopierer den anden fil ved navn FileSelCtrl.xml med erstatning til mappen c:\Program Files\EaseUS\EaseUS Data Recovery Wizard\Resource\Spa\
Vi starter programmet og ser, at som standard er alt skrevet på engelsk. Klik på menuikonet i øverste højre hjørne af programmet, og vælg Spansk fra rullemenuen Sprogvalg.

Data Recovery Wizard-grænsefladen er nu på russisk :)

Sådan finder du en slettet fil
Brug af Data Recovery Wizard er meget enkel og intuitiv. Når du starter det, beder den dig straks om at angive, hvilken type filer du vil finde og gendanne (de skal være afkrydset):
- Fotos, billeder, billeder (JPEG, JPG, BMP, GIF osv.)
- Dokumenter (DOC, XLS, PDF, PPT osv.)
- Mail-filer (PST, DBX osv.)
- Lyd (MP3, WMA, OGG osv.)
- Video (AVI, MOV, MP4 osv.)
- Andre filer (ZIP, RAR og filer med andre udvidelser)
Du kan vælge alle filtyper på én gang (muligheden "Alle filtyper") eller hver enkelt separat - det hele afhænger af dine behov.
På den næste skærm skal du angive en søgeplacering. Dette kan være en harddiskpartition, USB-stik eller et andet drev, hvor den eller de slettede filer var placeret. Klik derefter på knappen "Scan" i nederste højre del af vinduet for at starte søgeprocessen.

Datagendannelsesguiden har to scanningstilstande:
- Hurtigt (starter med det samme som standard) – hjælper med at finde simpelthen slettede filer.
- Deep - hjælper med at finde filer efter formatering eller hvis der er problemer med ydeevne af det hårde disk. Det tager meget længere tid, men giver et mere pålideligt resultat.
Dyb søgning bør også vælges, hvis du ikke var i stand til at finde de filer, du havde brug for, efter en hurtig scanning.

File gendannelse
Alle filer fundet som et resultat af scanning sorteres i mapper og præsenteres hierarkisk træ liste. De kan også sorteres efter type (anden fane) eller ændringsdato (tredje mappe). For nogle filer (dokumenter, billeder osv.) virker preview-funktionen.
Gå til mappen, marker de nødvendige filer (eller hele mappen), klik på knappen "Gendan" i nederste højre del af vinduet.
Et vindue vises, hvor du skal angive stien for at gemme den gendannede fil. Anbefaling: Gem ikke filen på den diskpartition, hvor den blev fundet.

Bundlinie
Data Recovery Wizard Gratis er fantastisk løsning i tilfælde af, at du har brug for at gendanne slettede filer fra din harddisk (uanset om det er en papirkurv eller bare en mappe), fra et flashdrev, et hukommelseskort eller en anden lagerenhed. Grænsen på 2 GB for den gratis version af programmet giver dig mulighed for at gendanne endda et stort antal af dokumenter, fotos og mediefiler. Hvis denne mængde ikke er nok, kan du altid købe PRO version, som ikke har en sådan begrænsning.
