Installer Linux som et annet Windows 10-system. Slik installerer du Linux Ubuntu på en annen partisjon ved siden av Windows
UEFI oppstart er en subrutine med praktisk grafisk grensesnitt, som kalles på samme måte som BIOS, og lar deg raskt konfigurere og endre driftskarakteristikkene til maskinvaren og fremskynde oppstarten av datamaskinen.
For å installere Ubuntu på Windows 10 trenger du: Et distribusjonsbilde lastet ned fra det offisielle nettstedet En flash-stasjon med en kapasitet på minst 2 GB (det er bedre å bruke 4 GB), som vi vil installere Ubuntu med; Minimum 25 GB ledig diskplass. Opprette en oppstartbar USB-flash-stasjon med Ubuntu-distribusjon
For å lage en slik flash-stasjon vil vi bruke . Universal UBS Installer-programgrensesnitt Sekvensering start Universal UBS Installer (verktøyet krever ikke installasjon); i rullegardinmenyen angir vi distribusjonen vi skal bruke; angi banen til det tidligere nedlastede Ubuntu-bildet; indikerer USB-disk, som vi vil laste opp til Ubuntu-bilde(din flash-stasjon); merk av for "Format" for å formatere enheten (data fra flash-stasjonen vil bli slettet); Til slutt klikker du på "Opprett". For å laste ned fra USB flash-stasjoner du må angi UEFI BIOS-innstillingene. Til dette bruker vi universell metode for alle Windows-brukere 10: etter å ha fullført Universal UBS Installer-verktøyet, start Windows på nytt ved å holde "Shift" på tastaturet og klikke på "Restart"-knappen. Shift+Start på nytt Velg "Feilsøking", deretter " Ekstra alternativer" Deretter velger du "UEFI Firmware Settings" og går deretter direkte til UEFI. Grensesnitt og navn UEFI-partisjoner alle er forskjellige, så universelle instruksjoner vil ikke fungere. Derfor tilbyr vi deg universelle råd. Du må finne elementet som er ansvarlig for lasting, det er vanligvis det andre eller første fra høyre (det må inneholde ordet "boot") og endre rekkefølgen på oppstartsenheter, og angir den generiske USB-flashstasjonen først. MERK FØLGENDE! Ikke velg å starte opp fra UEFI USB! Windows 10 vil ikke starte opp etter denne installasjonen. For å lagre endringer i UEFI-innstillinger Trykk F10 og velg "Ja". Etter å ha fullført Ubuntu-installasjonen, ikke glem å spesifisere HDD første enheten som starter opp. Du kan også hente frem enhetsprioritetsmenyen for å laste en av funksjonstaster(F8,F9, F11,F12 osv. avhengig av brettprodusenten). Denne metoden lar deg ikke endre tilbake UEFI-innstillingene.
Sekvensering start Universal UBS Installer (verktøyet krever ikke installasjon); i rullegardinmenyen angir vi distribusjonen vi skal bruke; angi banen til det tidligere nedlastede Ubuntu-bildet; indikerer USB-disk, som vi vil laste opp til Ubuntu-bilde(din flash-stasjon); merk av for "Format" for å formatere enheten (data fra flash-stasjonen vil bli slettet); Til slutt klikker du på "Opprett". For å laste ned fra USB flash-stasjoner du må angi UEFI BIOS-innstillingene. Til dette bruker vi universell metode for alle Windows-brukere 10: etter å ha fullført Universal UBS Installer-verktøyet, start Windows på nytt ved å holde "Shift" på tastaturet og klikke på "Restart"-knappen. Shift+Start på nytt Velg "Feilsøking", deretter " Ekstra alternativer" Deretter velger du "UEFI Firmware Settings" og går deretter direkte til UEFI. Grensesnitt og navn UEFI-partisjoner alle er forskjellige, så universelle instruksjoner vil ikke fungere. Derfor tilbyr vi deg universelle råd. Du må finne elementet som er ansvarlig for lasting, det er vanligvis det andre eller første fra høyre (det må inneholde ordet "boot") og endre rekkefølgen på oppstartsenheter, og angir den generiske USB-flashstasjonen først. MERK FØLGENDE! Ikke velg å starte opp fra UEFI USB! Windows 10 vil ikke starte opp etter denne installasjonen. For å lagre endringer i UEFI-innstillinger Trykk F10 og velg "Ja". Etter å ha fullført Ubuntu-installasjonen, ikke glem å spesifisere HDD første enheten som starter opp. Du kan også hente frem enhetsprioritetsmenyen for å laste en av funksjonstaster(F8,F9, F11,F12 osv. avhengig av brettprodusenten). Denne metoden lar deg ikke endre tilbake UEFI-innstillingene. Installere Ubuntu på Windows 10
Ved å velge å starte opp systemet fra den opprettede flash-stasjonen, vil du se det første vinduet til Ubuntu-installasjonsprogrammet. Selvfølgelig, klikk på "Installer Ubuntu" og vent til installasjonen starter. For en komplett og riktig installasjon Det er sterkt tilrådelig å etablere en Internett-tilkobling. Den enkleste og mest pålitelige måten er å koble til med en kabel fra ruteren. Merk av for "Installer denne tredjeparten". programvare" og klikk "Fortsett". I neste vindu velger du "Installer Ubuntu i nærheten med Windows 10." Med dette installasjonsalternativet vil partisjoner bli opprettet automatisk. Klikk på "Fortsett"-knappen og du vil bli tatt til et vindu der du kan omfordele diskplass for Ubuntu. Siden Ubuntu vil bli installert på samme lokale disk med Windows 10, følger det at vi også vil distribuere plass til Ubuntu på samme disk. Hvis den automatisk tildelte størrelsen under Ubuntu er for stor for deg, kan du alltid redusere den ved å klikke på den nederste lenken "Advanced Partition Editor". Har bestemt meg for størrelsen lokal disk for OS, fortsett installasjonen ved å klikke på "Installer nå"-knappen.  Mens systemet kopierer filene til harddisken, vil installasjonsprogrammet tilby å konfigurere parametrene til det fremtidige operativsystemet. Etter å ha valgt tastaturoppsett og tidssone, skriv inn datamaskinens brukernavn og angi et passord om nødvendig. Hvis du krysser av for «Logg på automatisk», vil du se at Ubuntu ikke vil be om passord for å logge på din regnskap, men du må fortsatt skrive inn et passord for å endre systeminnstillingene. Når installasjonen er fullført, vil Ubuntu be deg om å starte på nytt, og du vil kunne bruke Ubuntu med Windows 10. Hvis etter installasjonen Ubuntu bootloader du ikke får valg av operativsystem, to alternativer er mulige: 1. Hvis Ubuntu starter umiddelbart, oppdaget ikke Ubuntu-installasjonsprogrammet oppstarten Windows-partisjon 10. For å fikse det, la Ubuntu starte opp og skriv inn kommandoen "sudo update-grub" i terminalen, den vil finne oppstarten Windows-inngang 10 og vil gjøre endringer i bootloaderen; 2. Hvis Windows 10 starter umiddelbart, start deretter opp fra USB-flash-stasjonen med Ubuntu og i stedet for å installere, velg "Launch Ubuntu", start en terminal med en Internett-tilkobling (for å laste ned Boot Repair-verktøyet) og skriv inn kommandoene: sudo add -apt-repository ppa:yannUbuntu/boot -repair sudo apt-get update sudo apt-get install -y boot-repair && (boot-repair &) Start Boot Repair-programmet og klikk på "Anbefalt reparasjon" i vinduet. applikasjonen vil vise 4 kommandoer i vinduet som du må angi til terminalen for å fikse problemet og fullføre installasjonen av nye bootloader-parametere.
Mens systemet kopierer filene til harddisken, vil installasjonsprogrammet tilby å konfigurere parametrene til det fremtidige operativsystemet. Etter å ha valgt tastaturoppsett og tidssone, skriv inn datamaskinens brukernavn og angi et passord om nødvendig. Hvis du krysser av for «Logg på automatisk», vil du se at Ubuntu ikke vil be om passord for å logge på din regnskap, men du må fortsatt skrive inn et passord for å endre systeminnstillingene. Når installasjonen er fullført, vil Ubuntu be deg om å starte på nytt, og du vil kunne bruke Ubuntu med Windows 10. Hvis etter installasjonen Ubuntu bootloader du ikke får valg av operativsystem, to alternativer er mulige: 1. Hvis Ubuntu starter umiddelbart, oppdaget ikke Ubuntu-installasjonsprogrammet oppstarten Windows-partisjon 10. For å fikse det, la Ubuntu starte opp og skriv inn kommandoen "sudo update-grub" i terminalen, den vil finne oppstarten Windows-inngang 10 og vil gjøre endringer i bootloaderen; 2. Hvis Windows 10 starter umiddelbart, start deretter opp fra USB-flash-stasjonen med Ubuntu og i stedet for å installere, velg "Launch Ubuntu", start en terminal med en Internett-tilkobling (for å laste ned Boot Repair-verktøyet) og skriv inn kommandoene: sudo add -apt-repository ppa:yannUbuntu/boot -repair sudo apt-get update sudo apt-get install -y boot-repair && (boot-repair &) Start Boot Repair-programmet og klikk på "Anbefalt reparasjon" i vinduet. applikasjonen vil vise 4 kommandoer i vinduet som du må angi til terminalen for å fikse problemet og fullføre installasjonen av nye bootloader-parametere. Vi vil utføre en felles installasjon: linux mint med vinduer.
Mint er den mest nybegynnervennlige distribusjonen etter min mening. Linux-brukere, som er bygget på Ubuntu. For ikke lenge siden dukket Mint opp, som er basert på Debian og fortsatt har testlager. Men dette forhindrer ikke at den er stabil, fordi basen den er bygget på er den mest pålitelige i Linux.
Som jeg allerede har skrevet, mest den riktige måten innstillinger for , i vårt tilfelle linux mynte Og vinduer, vil være slik. Først kopierer vi viktige data. Etter sikkerhetskopieringen, installer Windows, ikke glem å la plass til et annet system, og installer deretter Mint.
For opptak installasjonsbilde ISO, enten det er Windows eller Linux, det er bedre å bruke USB-flash-stasjoner i stedet for DVDer eller CDer. Slike flash-stasjoner kan skrives om et utallig antall ganger. Og i motsetning til optiske disker Distribusjonspakken skrives til en slik flash-stasjon uten feil. Rimelige og velprøvde USB-flash-stasjoner kan kjøpes på Aliexspress. 
Etter å ha installert Windows på datamaskinen din, last ned Linux-bildet vårt og lag en live-cd. Vi stiller ut i BIOS kreves lasting.
Det er en uuttalt regel som sier at når du installerer Linux er bedre har en Internett-tilkobling. For lasting språkpakker, men ikke bare under installasjonen.
Vi installerer Debian-basert Linux Mint med Windows allerede installert
Etter at den første skjermen dukket opp, klikket jeg ikke på noe, og Mint-oppstartsdistribusjonen tok meg til skrivebordet i Live-modus. Deretter klikket jeg på ikonet og begynte å kommunisere med installasjonsprogrammet. 

Vi svarer på spørsmål før installasjon: Velg språk for systemet, tidssone, tastaturoppsett. Vi velger språket for tastaturoppsettet USA, fordi vi vil skrive inn pålogging og passord på latin.


Deretter kommer det mest avgjørende øyeblikket, vi velger kreves hardt stasjonen der du skal installere Linux. Hvis du har én enkelt disk, vil ikke installasjonsprogrammet vise et vindu med et diskvalg.
Bildet mitt viser en NTFS-partisjon med Windows installert. Så snart vi velger [rediger partisjoner]-knappen, blir alt klarere, Gparted-verktøyet er lastet. Velg et tomt område og klikk - opprett ny seksjon. En annen dialogboks vises for direkte arbeid med det frie området harddisk.
Disken min er veldig liten, men din vil selvfølgelig være flere ganger større. Din oppgave er å lage tre partisjoner for Linux i dette tomme området.
Men først må du lage en utvidet partisjon. Denne delen er bakgrunn, men veldig viktig. Selvfølgelig trenger du ikke lage det. Men da kan du få et problem i fremtiden.
Hvis du ser på NTFS-partisjon, så vil vi se at det er primært. Og det kan maksimalt være fire slike partisjoner på en harddisk. Hva om du vil installere et annet system ved siden av denne gården?

Utvidet (utvidet) partisjon, der du kan lage et uendelig antall logiske partisjoner, alt avhenger av størrelsen på harddisken.
Så jeg opprettet først en [Utvidet partisjon] på all ledig plass. Og inne i den begynte han å lage de gjenværende partisjonene som var nødvendige for at Linux skulle fungere.

Den første partisjonen for Linux anbefaler jeg å lage swap. Den såkalte [swap]-partisjonen. Volumet bør avhenge av mengden RAM. Hvis du har 1 GB RAM, bør /swap være 2 GB. Så byttet bør være dobbelt så stort som RAM. Men du bør ikke tildele /swap- for mer enn 2 GB, resten av volumet vil ganske enkelt være inaktivt. 
2 partisjon for Linux / (rotpartisjon) den inkluderer alt systemfiler. Spesifiser filsystemet ext4. Minimumsvolumet er 10 GB, alt avhenger av dine behov. Linux er et veldig økonomisk system og min / (rotpartisjon) har aldri tatt opp mer enn 20-30 GB 
Seksjon 3 - (hjemme) hjemmekatalog. Som du forstår, vil denne delen inneholde alle dine arbeids- og underholdningsfiler. Jeg tildelte all gjenværende plass til denne delen.
Nå registrerer vi alle modifikasjonsoperasjoner i partisjonstabellen. For å gjøre dette, gå til fanen og velg. Og igjen Søk.


Når Gparted er ferdig, vil alle de nye Linux-partisjonene dine være klare. Nå kan du minimere det gparted-programvinduet og gå tilbake til installasjonsprogrammet. Klikk for å oppdatere informasjon om disken vår.


Vel, installasjonsprogrammet ser nå nye partisjoner der det er nødvendig å spesifisere monteringspunkter. For dette velger vi nødvendig seksjon, klikk én gang og velg disse beryktede monteringspunktene i vinduet som vises. Som du kanskje allerede har lagt merke til, er det bare to kataloger igjen å spesifisere for installasjon av Linux: / (root) og /home (home), for å være sikker, kan du spesifisere formatet på nytt filsystemer. Den tredje katalogen, kalt /swap, ble identifisert av installasjonsprogrammet og installert for swap.
Deretter fyller du inn navn, passord og datamaskinnavn i det nye vinduet som vises. 
Deretter spesifiserer vi disken for å installere den kraftige og fleksible Grub-oppstartslasteren, eller bare godtar partisjonen som allerede er valgt som standard. 

Mint-installasjonsprogrammet viser informasjon om endringene som gjøres; etter å ha sjekket, klikk på . Nå gjenstår det bare å vente på at Linux skal installeres på datamaskinen vår ved siden av Windows.
Vi installerer Linux Mint på Ubuntu med Windows allerede installert

Å installere linux mint på Ubuntu er ikke mye forskjellig fra den forrige, men det er fortsatt mindre forskjeller. Etter å ha nådd stadiet med å velge "Installasjonstype", må du velge "Annet alternativ", der du kan opprette og velge partisjoner selv. 
Installasjonsprogrammet i Linux Mint basert på Ubuntu har en innebygd partisjonseditor, så alle endringer vil bli gjort i den. Fra bildet mitt kan du se hvor den ligger installerte vinduer, og hvor er den tilgjengelig? ledig plass.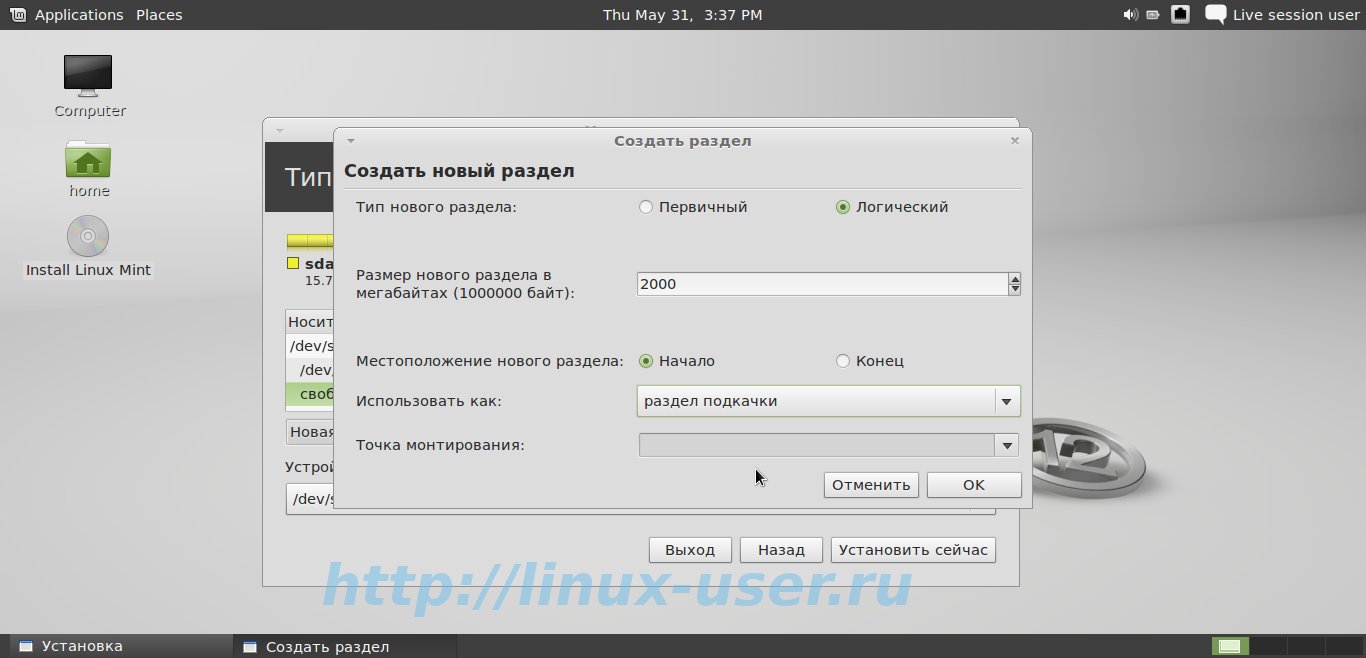


Velg en tom plass og klikk på legg til. I det nye vinduet som dukker opp lager vi også tre partisjoner, nemlig /swap (swap partisjon), / (root) og /home (home). Ovenfor beskrev jeg alle finessene ved å velge disse katalogene.
Vær oppmerksom på at installasjonsprogrammet i denne versjonen av linux mint som standard oppretter logiske partisjoner(og med rette) uten å gå i detalj om den utvidede delen. Installasjonsprogrammet er maksimalt tilpasset nybegynnere, og hvis du ikke endrer standardinnstillingene, vil alt gå greit og det vil ikke være noen problemer i fremtiden.
Klikk deretter på [Installer nå]. Mens installasjonsprogrammet forbereder partisjonene og kopierer systemdataene, tar linux mint oss videre steg for steg. Neste trinn er å velge tastaturoppsettet som må settes til [English - US].
Når du oppretter et brukernavn og passord for Linux Mint, er det verdt å være oppmerksom på valget av pålogging. Her er det opp til deg å bestemme hvordan du logger på skrivebordet ditt: automatisk eller med et passordkrav.
Det siste spørsmålet handler om overføring av kontoer (post, nettleserinnstillinger) fra Windows til Linux Mint. Jeg overførte ikke noe og klikket på [neste]. 
Nå gjenstår det bare å beundre presentasjonen som nettleseren viser under installasjonen. Lykke til med installasjonene!
Min kone dro på ferie. I løpet av de to ukene hun var borte, ble søppelet bare tatt ut én gang. Konklusjon - kona forsøpler huset!
Bare et sitat).
Det vil være interessant for de som vil installere et nytt operativsystem Linux Mint Nær Windows, uten bruk oppstartbar flash-stasjon, ekstern stasjon, optisk stasjon.
La oss først partisjonere harddisken. Disk (C:) - Windows, disk (D:) - data (musikk, bilder, dokumenter), disk (E:) - for eksperimenter. Vi deler disken (E:) i to deler - vi tildeler omtrent 10 GB til en partisjon, og den gjenværende brukbare plassen på 40-80 GB til den andre (avhengig av hvilket formål du trenger et nytt system til). Vi merker 10GB-partisjonen som , og sletter 40-80GB-partisjonen. Jeg bruker alltid MiniTool til disse tingene. Partisjonsveiviser() enkelt, supernyttig program. Det ser omtrent slik ut:
Og ser fremover, la oss se hvordan disken vil se ut etter installasjon av Linux Mynte i nærheten med Windows.

Vi kopierer hele ISO-bildet av Linux Mint () til roten av disken, som vi kalte "". Fra Linux ISO-bilder Mint til roten av disken "" pakk ut systemfilene (i Windows 8.1, 10 høyre museknapp - koble til virtuell stasjon, i Windows 7 bruker vi WinRAR-programmet). Det vil se slik ut:

Slå på EasyBCD-programmet(). Klikk på legg til oppføring-knappen (1), ISO-fanen (2), Navn: (etter din smak) (3), Bane: til ISO-bildet på "Download_Linuxmint"-disken (4), "Legg til"-knappen (5).


Installere nytt system Linux Mint til et ikke-allokert område av harddisken, se hvordan du gjør dette videotips, en video i "øreklaffhatten" til innlegget.
Sberbank-kort: 676280139020834994
Donasjoner til nettstedet på Webmoney:
Hjelp offeret for den kapitalistiske katastrofen. Del innlegget på sosiale medier. nettverk:
Som alle vanlige brukere, begynte jeg å bli kjent med datamaskinen på operasjonssalen Windows-system. På den tiden mistenkte jeg ikke engang at det var noe annet i verden enn Windows.
Dataemnet fascinerte meg ganske dypt. Tiden gikk av seg selv, studier, arbeid. I fritid Jeg leste forskjellige «computers for dummies»-bøker, fikk erfaring og gikk videre til mer seriøse og interessante publikasjoner om datamaskin emne. På et tidspunkt i livet mitt abonnerte jeg på magasinet "Chip", som var 90 % dedikert til Windows-operativsystemet.
I en av utgavene ga redaktørene en gave til sine abonnenter, bl.a DVD-plate, som fulgte med magasinet, Mandriva PowerPack distribusjon. Etter å ha lest artikkelen fra nydelige bilder ulike effekter arbeider Linux skrivebord, ville jeg umiddelbart ha et slikt mirakel på datamaskinen min. Disse bildene av Gnu/Linux skrivebordsskjermbilder varmet sjelen min. Dette var noe nytt innen datadrift. Den dag i dag liker jeg alltid å bruke datamaskinene mine med Linux installert.
På det tidspunktet hadde jeg selvfølgelig et spørsmål vedr installere linux og windows på én datamaskin. Problemet løste seg selv, og det er grunnen til at Linux støtter (dobbelt eller trippel) bedre enn noen andre.
Installasjonsmetode for Linux og Windows nr. 1:
Første vei Linux og Windows installasjoner er den enkleste og mest korrekte. Kanskje du har bestemt deg for å gjøre om partisjonstabellen på datamaskinen din, for å si det sånn, start fra bunnen av. Riv alle operativsystemer og installer dem på nytt, tenk på hvor og hvor mye plass du vil tildele hver.
For dette vil vi skape sikkerhetskopi viktige data på et annet lagringsmedium. Installer deretter Windows, og husk å la nok plass på harddisken til din favoritt Linux-distribusjon.
Etter at Windows-installasjonen er fullført, må du laste den ned. Kontroller at det nye systemet starter opp riktig. Og etter det begynner vi å installere din favoritt Linux distribusjon.
finnes i verden stor mengde, som har egne nesten ikke-repeterbare installatører. Jeg vil bare legge til lenker her mens jeg skriver artikler om installasjon av ulike Linux-distribusjoner. Min første artikkel om samarbeid på en datamaskin. Etter en vellykket Linux installasjoner, ved den første Grub bootloader vil vise linjer for valg av OS.
Metode for å installere linux og windows nr. 2 “Installere linux etter windows”
Det har du kanskje allerede forhåndsinstallert Windows og du vil ikke rive det, på grunn av det faktum at du da må bruke lang tid på å sette opp operativsystemet. Da kommer den andre metoden til hjelp. Linux og Windows installasjoner.
Selvfølgelig avhenger alt av Linux du velger. Hvis du installerer Ubuntu, har den allerede et enkelt, pålitelig og intuitivt installasjonsprogram som du enkelt kan flytte Windows-partisjonen med, og frigjøre plass til sistnevnte. 

Og installer deretter Ubuntu i det frie området.
Men hva skal du gjøre hvis du har valgt en Linux-distribusjon med en uforståelig diskredigerer og er redd for å forårsake skade. Hver gang jeg installerer en distribusjon som er ny for meg, forbereder jeg først harddisken ved hjelp av verktøy som er kjent for meg. For dette ser noen ut til å være bedre egnet til gparted, som kan brukes eller . Og endre enkelt ved å lage seksjonene du trenger.
På denne måten vil du forberede harddisken på forhånd for installasjon av systemet. Alt du trenger å gjøre er å spesifisere de riktige monteringspunktene for din Linux.
Jeg bruker alltid denne metoden uten feil. Det gjenstår bare å legge til at dette diskverktøyet kan brukes fra forskjellige distribusjoner i live cd-modus. Nesten alle depoter inneholder gparted, som kan installeres og kalles hvis Internett er tilgjengelig. I noen Linux-versjon den er forhåndsinstallert.
Lykke til med installasjonen av Linux og Windows!
Linux har mange fordeler som Windows 10 ikke har. Hvis du vil jobbe på begge operativsystemene, kan du installere dem på samme datamaskin og bytte etter behov. Denne artikkelen vil beskrive prosessen for hvordan du installerer Linux andre operativsystem bruker Ubuntu som eksempel.
Installere Ubuntu ved siden av Windows 10
Først trenger du en flash-stasjon med et ISO-bilde av den nødvendige distribusjonen. Du må også tildele omtrent tretti gigabyte for det nye operativsystemet. Dette kan gjøres ved hjelp av systemet Windows-verktøy, spesielle programmer eller under Linux-installasjonsprosessen. Før installasjonen må du konfigurere oppstart fra en flash-stasjon. For å unngå å miste viktige data, ta en sikkerhetskopi av systemet.
Hvis du ønsker å installere Windows og Linux samtidig på én disk, bør du installere Windows først, og deretter Linux-distribusjonen. Ellers vil du ikke kunne bytte mellom operativsystemer.
- Start datamaskinen med en oppstartbar USB-flash-stasjon.
- Avdekke ønsket språk og klikk "Installer Ubuntu" ("Installere Ubuntu").
- Rangeringen vises neste gang ledig plass. Du kan krysse av i boksen overfor "Last ned oppdateringer under installasjonen". Merk også "Installer denne tredjepartsprogramvaren...", hvis du ikke vil kaste bort tid på å søke og laste ned nødvendig programvare. Bekreft til slutt alt ved å trykke "Fortsette".
- Merk av i boksen i installasjonstypen "Installer Ubuntu ved siden av Windows 10" og fortsett med installasjonen. På denne måten vil du lagre Windows 10 med alle sine programmer, filer, dokumenter.
- Du vil nå bli vist diskpartisjonene. Du kan installere rett størrelse for distribusjonen ved å klikke på "Avansert seksjonsredigerer".
- Når alt er konfigurert, velg "Installere nå".
- Når du er ferdig, konfigurerer du tastaturoppsettet, tidssonen og brukerkontoen. Når du starter på nytt, fjern flash-stasjonen slik at systemet ikke starter opp fra den. Retur også tidligere innstillinger BIOS.






Så enkelt er det å installere Ubuntu sammen med Windows 10 uten å tape viktige filer. Nå, når du starter enheten, kan du velge hvilket installert operativsystem du vil jobbe med. Dermed har du muligheten til å mestre Linux og jobbe med kjente Windows 10.

