Zainstaluj system Windows 8 z dysku. Utwórz konto Microsoft
Dawno minęły czasy, gdy aktualizacja systemu operacyjnego była możliwa tylko dla specjalisty. Teraz programiści starają się, aby praca ze swoimi dziełami była tak prosta, jak to tylko możliwe, aby nawet „czajniczek” mógł to zrobić. Wszystkie procesy są zautomatyzowane, więc wystarczy ustawić niestandardowe parametry.
Przygotowanie do montażu
Co dziwne, na tej ścieżce proces przygotowania wydaje się najbardziej pracochłonny. To właśnie ten będzie wymagał najwięcej czasu.
Czego potrzebujemy
Pierwszym krokiem jest upewnienie się, że komputer spełnia wymagania minimalne wymagania systemowe dla tego systemu operacyjnego:
- procesor z częstotliwość zegara nie mniej niż 1 GHz;
- RAM 1 GB (dla systemu 32-bitowego) i 2 GB (dla systemu 64-bitowego);
- karta graficzna z co najmniej 128 MB pamięci wideo. Jednocześnie musi koniecznie obsługiwać technologię Direct x (co najmniej wersja 9);
Rada: jeśli Twój komputer ma zintegrowaną kartę graficzną (czyli wbudowaną, która nie ma własnej pamięci wideo - oddziela ją od pamięci RAM), musisz ustawić jej wydajność na wartość maksymalną w BIOS-ie ustawienia.
Warto zauważyć, że jeśli Twój komputer ma trudności ze spełnieniem tych wymagań, lepiej dać pierwszeństwo większej liczbie wcześniejsze wersje. Z reguły wielu właścicieli słabych komputerów narzeka na potworność niska produktywność ich samochody.
Jeśli masz stosunkowo nowy komputer, to osiem pozwoli ci wykorzystać go w 100 procentach. W szczególności wzrasta wydajność rdzeni procesorów.
Utwórz dysk instalacyjny
Jeśli chcesz przeprowadzić instalację poprzez BIOS z dysku, musisz go najpierw utworzyć. Niektórzy niedoświadczeni użytkownicy mogą pomyśleć, że wystarczy po prostu przenieść wszystkie pliki do nośniki wymienne, ale to nieprawda.
W celu utworzenia dysk rozruchowy, musisz wykonać następujące czynności:

Ważny! Zachowaj ostrożność podczas instalacji ImgBurn. W jednym z elementów odznacz pola, aby nie instalować Yandex. Pasek i inne niepotrzebne oprogramowanie.
- Po zainstalowaniu aplikacji uruchom ją;
- Następnie otwórz element „nagraj obraz na dysk” (w formacie Wersje angielskie ta pozycja będzie się nazywać Zapisz plik obrazu na dysk);

- następnie pojawi się okno, w którym należy określić ścieżkę do obrazu. Znajdujemy to i wskazujemy;
- następnie włóż czystą płytę DVD (zaleca się użycie wersji R);
- W ustawieniach należy ustawić minimalną prędkość nagrywania. Zagwarantuje to stabilność systemu;

- Na koniec kliknij ikonę nagrywania.
Po pewnym czasie (w zależności od prędkości napędu) proces zostanie zakończony. Powstały nośnik można wykorzystać jako nośnik startowy.

Jak zainstalować system Windows 8 poprzez BIOS z dysku
Teraz nadeszła kolej na najważniejszy etap. „Eight” można zainstalować na istniejącym systemie. Najważniejsze jest określenie innej sekcji, aby nie wystąpiły błędy krytyczne.
Zaleca się jednak wykonanie pełne formatowanie dyski. To pozwala uniknąć wielu możliwe błędy. Dodatkowo w tym przypadku system na pewno pozbędzie się wirusów. Nie zapomnij przenieść wszystkiego ważne pliki na niektóre nośniki wymienne.
Wideo: instalowanie systemu Windows przez BIOS
Ustawienia Biosu
Przed instalacją systemu Windows 8 konieczne będzie wykonanie drobnych wstępnych manipulacji. W szczególności konieczne jest ustawienie kolejności rozruchu - najpierw ustaw napęd dyskowy. Aby to zrobić, musisz otworzyć BIOS („ niebieski ekranśmierć”, jak nazywają to niedoświadczeni użytkownicy).
Tak naprawdę nie ma w tym nic skomplikowanego.
W niektórych wersjach płyty główne, możesz wybrać menu startowe po jego włączeniu - w tym celu musisz nacisnąć określony klawisz:
- F12– dla producentów takich jak Acer, Fujitsu Siemens, Gigabyte, Lenovo, Toshiba;
- F11– As rock, ECS, MSI (Micro-Star), Sony Vaio;
- F10- Intel;
- F9– Acera, HP;
- F8– Asus, Packard Bell;
- wyjście– Compaq, Asus, Samsung.

Niestety nie zawsze można wywołać to menu. Następnie musisz przejść do „niebieskiego ekranu śmierci”. Aby wywołać BIOS, musisz nacisnąć określony klawisz (F2-F12, Del, Backspace, Enter i inne). Zależy to również od producenta płyty głównej.
Niektórzy producenci modyfikują komputery, co zmienia zarządzanie BIOS-em. Dlatego czasami mogą pojawić się z tym problemy.
Najlepiej zapoznać się z instrukcją:

Zamiast dysku możesz użyć na przykład dysku flash. Wtedy będziesz musiał postawić na pierwszym miejscu Port USB.
Instalowanie systemu Windows 8
Jeżeli na poprzednim etapie wszystko zostało poprawnie skonfigurowane i obraz dystrybucji działa, pojawi się komunikat z prośbą o rozpoczęcie pobierania. Będziesz musiał nacisnąć klawisz (zostanie on zapisany w wiadomości). Następnie czekamy kilka sekund i rozpocznie się proces instalacji.

Warto zaznaczyć, że proces instalacji został znacznie uproszczony w porównaniu do poprzedniej wersji.
Wykonujemy następujące czynności:

Wskazówka: jeśli popełnisz błąd przy wyborze, możesz później zmienić wszystko w ustawieniach.


Bez względu na to, jak zabawnie to zabrzmi, proces instalacji jest zakończony (ok co najmniej ta część, która jest wymagana bezpośrednio od użytkownika). Po pewnym czasie (średnio 15-20 minut) program instalacyjny zakończy swoje działania i ponownie uruchomi system. To wszystko, pożądana „ósemka” jest zainstalowana na komputerze.
Ustawienia systemu
Jeśli zainstalowałeś 8 w istniejącym systemie, to po ponownym uruchomieniu komputera będziesz musiał wybrać go z podanej listy. Po pierwszym uruchomieniu konieczne będzie dokonanie ustawień początkowych.
Przyjrzyjmy się im krok po kroku:

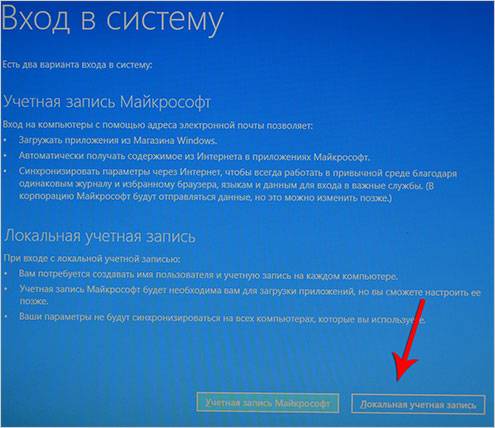
To kończy konfigurację.
OK, wszystko już skończone. Jak widać, jest to bardzo prosty proces, z którym poradzi sobie absolutnie każdy użytkownik. Najważniejsze jest zwrócenie należytej uwagi na wszystkie drobne rzeczy (od prędkości nagrywania po ustawienia ustawień).
Dobry dzień. Producenci laptopów co roku wymyślają coś nowego... Stosunkowo nowe laptopy mają jeszcze jedno zabezpieczenie: bezpieczna funkcja boot (domyślnie jest zawsze włączony).
Co to jest? To jest wyjątkowe. funkcja pomagająca walczyć z różnymi rootkinami ( programy umożliwiające dostęp do komputera z pominięciem użytkownika) zanim załadowany do pełna system operacyjny. Ale z jakiegoś powodu ta funkcja jest „ściśle” związana z systemem Windows 8 ( starsze systemy operacyjne (wcześniejsze niż Windows 8) nie są obsługiwane tę funkcję i dopóki go nie wyłączysz, ich instalacja nie będzie możliwa).
W tym artykule przyjrzymy się, jak zainstalować system Windows 7 zamiast preinstalowanego oprogramowania. Domyślne Windowsa 8 (czasami 8,1). Zacznijmy więc.
1) Ustawienia BIOS: wyłącz bezpieczny rozruch
Aby wyłączyć bezpieczny rozruch, musisz wejść do BIOS-u laptopa. Na przykład w laptopy Samsunga(nawiasem mówiąc, moim zdaniem oni jako pierwsi zaimplementowali taką funkcję) musisz wykonać następujące czynności:
- po włączeniu laptopa wciskamy przycisk F2 (przycisk umożliwiający wejście do Biosu. W laptopach innych marek można użyć przycisku DEL lub F10. Innych przycisków szczerze mówiąc nie widziałem...) ;
- W rozdziale Uruchomić trzeba przetłumaczyć BezpieczneUruchomić na parametr Wyłączony(domyślnie jest włączone - Włączone). System powinien zapytać Cię ponownie - po prostu wybierz OK i naciśnij Enter;
- w pojawił się Nowa linia Wybór trybu systemu operacyjnego musisz wybrać opcję UEFIIDziedzictwosystem operacyjny(tj. aby laptop obsługiwał stary i nowy system operacyjny);
- w zakładce Zaawansowany Tryb BIOS musi być wyłączony Tryb szybkiego biosu(przetłumacz wartość na Wyłączone);
- Teraz musisz włożyć go do portu USB laptopa rozruchowy dysk flash USB ();
- naciśnij przycisk zapisu ustawień F10 (laptop powinien się zrestartować, ponownie wejdź do ustawień BIOS-u);
- W rozdziale Uruchomić Wybierz opcję Urządzenie rozruchowe Priorytet, w podrozdziale Opcja rozruchu 1 musisz wybrać nasz bootowalny dysk flash USB, za pomocą którego zainstalujemy system Windows 7.
- Kliknij F10 - laptop uruchomi się ponownie, a następnie powinna rozpocząć się instalacja systemu Windows 7.
Nic skomplikowanego (nie dałem zrzutów ekranu z biosu (możesz je zobaczyć poniżej), ale wszystko będzie jasne, gdy wejdziesz do ustawień Bios. Natychmiast zobaczysz wszystkie te nazwy wymienione powyżej).
Dla przykładu ze zrzutami ekranu postanowiłem pokazać Ustawienia BIOSu laptopa ASUS(Ustawienia BIOS-u w laptopy ASUSa nieco różni się od Samsunga).
1. Po naciśnięciu przycisku zasilania naciśnij F2 (jest to przycisk umożliwiający wejście do ustawień BIOS na netbooku/laptopie ASUS).
3. W zakładce Bezpieczny rozruch Kontroluj, zmień Włączone na Wyłączone (tj. Wyłącz „nowoczesną” ochronę).
4. Następnie przejdź do sekcji Zapisz i wyjdź i wybierz pierwszą zakładkę Zapisz zmiany i wyjdź. Laptop zapisuje ustawienia w BIOS-ie i uruchamia się ponownie. Po ponownym uruchomieniu natychmiast naciśnij przycisk F2, aby wejść do BIOS-u.
5. Przejdź ponownie do sekcji Boot i wykonaj następujące czynności:
Ustaw opcję Szybkie uruchamianie na tryb wyłączony;
Przełącz opcję Uruchom CSM na tryb Włączony (patrz zrzut ekranu poniżej).
6. Teraz włóż bootowalną pamięć flash USB do portu USB, zapisz ustawienia BIOS (przycisk F10) i uruchom ponownie laptopa (po ponownym uruchomieniu przejdź ponownie do BIOS-u, przycisk F2).
W sekcji Boot otwórz parametr Boot Option 1 - będzie tam nasz dysk flash „Kingston Data Traveler…”, wybierz go. Następnie zapisz ustawienia BIOS-u i uruchom ponownie laptopa (przycisk F10). Jeśli wszystko zostanie wykonane poprawnie, rozpocznie się instalacja systemu Windows 7.
Artykuł o tworzeniu rozruchowego dysku flash USB i ustawieniach BIOS-u:
2) Instalacja Windows 7: zmiana tablicy partycji z GPT na MBR
Oprócz ustawienia Biosu dla Instalacje Windowsa 7 na „nowym” laptopie może być konieczne usunięcie partycji z dysku twardego i ponowne sformatowanie tabeli Partycje GPT w MBR-ie.
Uwaga! Jeśli usuniesz partycje na dysku twardym i przekonwertujesz tablicę partycji z GPT na MBR, utracisz wszystkie dane na dysku twardym i (być może) licencjonowanego systemu Windows 8. Zrób kopie zapasowe i kopie zapasowe, jeśli dane na dysku są dla Ciebie ważne (chociaż jeśli laptop jest nowy, skąd mogłyby pochodzić ważne i potrzebne dane :-P).
Sama instalacja nie będzie się w żaden sposób różnić od standardowej. Kiedy już wybierzesz dysk, na którym chcesz zainstalować system operacyjny, wykonaj następujące czynności ( wprowadzaj polecenia bez cudzysłowów ):
- naciskać Przyciski zmiany+ F10, aby otworzyć wiersz poleceń;
- następnie wpisz polecenie „diskpart” i naciśnij „ENTER”;
- następnie napisz: wylistuj dysk i kliknij „ENTER”;
- zapamiętaj numer dysku, który należy przekonwertować na MBR;
- następnie w discpart musisz wpisać polecenie: „wybierz dysk
" (Gdzie - numer dysku) i naciśnij „ENTER”; - następnie uruchom polecenie „wyczyść” (usunie partycje na dysku twardym);
- w zaproszeniu polecenia dysku wpisz: „convert mbr” i kliknij „ENTER”;
- Następnie należy zamknąć okno wiersza poleceń, w oknie wyboru dysku kliknąć przycisk „aktualizuj”, wybrać partycję dysku i kontynuować instalację.

Instalacja systemu operacyjnego Windows 7: wybór dysku do instalacji.
Wszystkiego najlepszego!
W tej instrukcji omówiono, jak to zrobić jak zainstalować system Windows 8 z dysku rozruchowego lub dysku flash na komputer lub laptop. Instrukcjereprezentuje obraz i przewodnik krok po kroku przeznaczony przede wszystkim dla użytkowników, z którymi jeszcze się nie spotkałeś samodzielna ponowna instalacja i instalacja Windowsa 8.
Istnieją 4 wersje systemu Windows 8:
„Po prostu” Windows 8 lub Windows 8 Core – wersja dla użytkowników komputerów domowych;
Windows 8 Pro – z zaawansowanymi funkcjami;
Windows 8 Enterprise - wersja do sprzedaży dla firm;
Windows RT - wersja na tablety z procesorami ARM.
Aby móc pracować z G8, Twój komputer musi spełniać minimalne wymagania systemowe:
- Procesor: 1 GHz, 32-bitowy lub 64-bitowy;
- RAM: 1 GB (32-bitowy) / 2 GB (64-bitowy);
- Wolne miejsce na dysku twardym: 16 GB (32-bit) / 20 GB (64-bit);
- Karta graficzna: obsługa DirectX 9, 128 MB pamięci (do obsługi motywu Aero);
- Czytnik/nagrywarka DVD/USB Flash.
Proces instalacji systemu Windows 8 podzielimy na następujące kroki:
1. Przygotowanie dysku startowego (jeśli masz już dysk z systemem Windows 8, przejdź do następny punkt);
2. Konfigurowanie systemu BIOS/UEFI do uruchamiania komputera z dysku rozruchowego;
3. Rozpoczęcie instalacji;
4. Zalecenia dotyczące partycjonowania dysku twardego;
5. Konto Microsoft.
Przygotowanie dysku startowego (instalacyjnego).
Jak wspomniano powyżej, jeśli masz już dysk rozruchowy z systemem Windows 8, pomiń ten punkt. Ale jeśli nie, musisz pobrać iso- Obraz Windowsa 8 i wypal na dysku. Link do artykułu
Konfigurowanie systemu BIOS/UEFI w celu uruchamiania komputera z dysku rozruchowego
Aby ustawić komputer na rozruch z dysku, należy wejść do ustawień BIOS/UEFI i zmienić tam tylko jeden parametr. Jak to się robi, możesz dowiedzieć się, klikając link:
Rozpoczęcie instalacji (powinniśmy mieć plik dysk instalacyjny z Windowsem 8)
Po wyjściu z BIOS/UEFI i zapisaniu dokonanych ustawień komputer uruchomi się ponownie i wyświetli się komunikat Wiadomość prasowa Jakikolwiek klucz do rozruchu z dysku CD lub DVD (Naciśnij dowolny klawisz, aby uruchomić z dysku CD/ Płyta DVD a) co należy zrobić.
Jesteśmy więc w programie instalacyjnym systemu operacyjnego Systemy Windows 8, kliknij Dalej.

Zainstalować.

Wchodzić klucz licencyjny i zaakceptuj warunki licencji.


Niestandardowy: tylko instalacja systemu Windows (dla zaawansowanych użytkowników).

Na tym etapie musimy wybrać partycję na dysku twardym, aby zainstalować system Windows 8.
Nie przydzielaj całego miejsca na dysku twardym do jednej partycji. Może to spowodować wiele problemów w przyszłości.
Nowoczesny dyski twarde mieć dosyć duże pojemniki do przechowywania danych, dlatego wskazane jest podzielenie ich na kilka sekcji tematycznych.
Zalecane do instalacji systemu operacyjnego i konieczne oprogramowanie poświęć osobną sekcję i nie wypełniaj jej danymi osobowymi.
Wybierz rozmiar partycja systemowa należy postępować z rezerwą, biorąc pod uwagę, że dla prawidłowe działanie Windows, 15% miejsca na tej partycji powinno pozostać wolne.
Nie twórz zbyt wielu sekcji. Utrudni to nawigację i zmniejszy efektywność dystrybucji dużych plików i folderów.
Wróćmy teraz do instalacji. Od teraz w ruchu Instalacja Windowsa 8 może pójść na dwa sposoby:
Opcja 1: Masz nowy, nieprzydzielony dysk twardy. W takim przypadku pojawi się następujące okno:

Aby podzielić dysk twardy na partycje (utworzymy dwie partycje C: i D:), musisz wybrać : Konfiguracja dysku.W kolejnym oknie wybierz Tworzyć.

W tym oknie musimy wybrać rozmiar przyszłego dysku (C:), zostanie na nim zainstalowany system operacyjny Windows 8. Wybierz rozmiar dysku (C:), wystarczy rozmiar 110 GB. Stosować.

„Aby mieć pewność, że wszystkie jego funkcje działają poprawnie, system Windows może utworzyć dodatkowe sekcje Dla pliki systemowe" Zgadzamy się i klikamy OK.

Jak widać, mamy małe ukryte i Sekcja zarezerwowana 1 o pojemności 350 megabajtów oraz druga Partycja 2, która będzie dyskiem systemowym (C:), jej rozmiar to 107,5 GB.

Teraz utwórzmy dysk (D:). Wybierz Nieprzydzielone miejsce na dysku 0 i kliknij Utwórz.

Rozmiar pozostawiamy na poziomie 127999MB, będzie to rozmiar dysku (D:) 125 GB. Kliknij Zastosuj.

W tym oknie wybierz przyszły dysk (C :), wolumin wynosi 107,5 GB i kliknij Dalej, rozpocznie się instalacja systemu Windows 8.

Opcja 2 — Jeśli na komputerze jest już zainstalowany system operacyjny. Potem twoje dysk twardy został już podzielony na obszary logiczne, a zobaczysz okno z listą wszystkich znalezionych na nim partycji. Jeśli bieżąca partycja twardy dysk nie jesteś zadowolony, możesz usunąć niepotrzebne partycje wybierając odpowiednią część dysku, a następnie kliknąć Usuń. Masz prawo podzielić nieprzydzielone miejsce na dysku, które się pojawi, według własnego uznania, stosując powyższą metodę opisaną w opcji 1.
Zatem po wybraniu partycji rozpocznie się proces instalacji systemu Windows 8.


W tym oknie nie trzeba niczego klikać, w przeciwnym razie proces instalacji systemu Windows 8 rozpocznie się od nowa.
konto Microsoft

Ustawmy główne Ustawienia Windowsa 8.

Wybieramy potrzebny nam kolor i nadajemy komputerowi nazwę.


Możesz użyć standardowych parametrów.

Jeśli posiadasz własne konto Microsoft, wpisz w tym oknie adres e-mail podany podczas rejestracji. Konto Microsoft to kombinacja adresu E-mail i hasło, którego używasz do logowania się do usług takich jak Microsoft Community, Hotmail, SkyDrive, telefon Windows, Xbox Live i tak dalej. Utworzenie konta Microsoft jest bardzo proste i można tego dokonać tutaj. Nawet jeśli nie masz konta, nadal możesz kontynuować instalację systemu Windows 8, a konto zostanie utworzone automatycznie.Załóżmy, że nie mamy konta Microsoft, wpisz w tym oknie swój adres e-mail i kliknij Dalej.

Konfigurowanie konta Microsoft. Załóż konto, wypełnij wszystkie pola, Skrzynka pocztowa Wskazujemy prawdziwe, wpisujemy hasło, aby zalogować się na konto Microsoft, aby nie być głupcem, ale je zapamiętać.

Po pomyślnej instalacji systemu Windows 8 otrzymamy wiadomość e-mail od Serwisu pomoc techniczna Konta Microsoft, prosząc o potwierdzenie utworzenia konta Microsoft, kliknij Zweryfikuj i zaloguj się przy użyciu adresu e-mail i hasła do swojego konta.

Obecnie dostępny jest system operacyjny taki jak Windows 8.1 Pro najnowsza dystrybucja z Microsoftu. Pomimo dużej popularności OS, ma on zarówno wielu fanów, jak i znaczną liczbę przeciwników. W tym artykule przyjrzymy się wszystkim niuansom systemu operacyjnego, a także zapoznamy się z metodą instalacji tego oprogramowania.
Zalety systemu Windows 8.1 Pro
Powrót znanego przycisku Start.
 Należy zauważyć, że twórcy systemu operacyjnego Windows 8.1 wysłuchali życzeń swoich użytkowników i przywrócili doświadczenie znane każdemu. Zaktualizowany przycisk Start otrzymał nowe funkcje w postaci lokalizacji na pasku zadań, a także zamiast zwykłe menu otwarcie interfejsu „Metro”. Jednocześnie programiści znacznie ulepszyli i zoptymalizowali nowy kafelkowy interfejs.
Należy zauważyć, że twórcy systemu operacyjnego Windows 8.1 wysłuchali życzeń swoich użytkowników i przywrócili doświadczenie znane każdemu. Zaktualizowany przycisk Start otrzymał nowe funkcje w postaci lokalizacji na pasku zadań, a także zamiast zwykłe menu otwarcie interfejsu „Metro”. Jednocześnie programiści znacznie ulepszyli i zoptymalizowali nowy kafelkowy interfejs.
Wróć na pulpit.
Wielu użytkowników systemu Windows 8 skarżyło się, że po ponownym uruchomieniu komputera system automatycznie przechodzi do interfejsu „Metro”. W wersji 8.1 to życzenie zostało w pełni spełnione.
Ulepszenia ekranu głównego.
Wielu użytkowników Windowsa 8 wyciągnęło analogie z faktu, że ekran Start jest bardzo podobny do menu Start z wersji 7. Programiści naprawili ten błąd, wyłączając zainstalowanych aplikacji pojawić się na ekranie głównym. 
Również Użytkownik Windowsa Wprowadzono wersję 8.1 Pro alternatywny interfejs ekran główny. Teraz właściciel komputera ma prawo wybierać pomiędzy kafelkami „Metro” a zwykłymi listami.
Zwracanie wyszukiwania łączonego.
Wyszukiwanie to jedna z najbardziej pożądanych funkcji przez większość użytkowników. Jednocześnie wielu krytykowało 8 ze względu na podział według typu pliku wyszukiwarka. W systemie Windows 8.1 wyszukiwanie kombinowane zwracane jest jako funkcja opcjonalna.
Głęboka personalizacja.
Zadbali o to twórcy systemu Windows 8.1 dostosowywanie urządzenia. Teraz użytkownik ma ogromny wybór dodatkowe parametry, które może zmieniać w zależności od własnych życzeń. Ponadto, oprócz klasycznego wyglądu panelu parametrów, dodano go i całkowicie przeprojektowano nowoczesny wygląd. Oczywiście podobieństwa między obydwoma interfejsami konfiguracyjnymi pozostają.
![]()
Zmiany w IE 11.
Nielubiana przez wszystkich przeglądarka firmy Microsoft przeszła wiele zmian. Zaktualizowany IE 11 oprócz klasycznego otrzymał nowoczesny interfejs. Warto zauważyć, że programiści byli w stanie całkowicie zoptymalizować działanie IE 11, dzięki czemu natywna przeglądarka stała się najlepszym rozwiązaniem dla ekranów dotykowych. 
Wady systemu Windows 8.1 Pro
Niekompatybilność programów i sterowników.
Dla wielu użytkowników zaktualizowanego systemu Windows 8.1 Pro zaskoczeniem było to, że ich ulubione aplikacje nie działały poprawnie. Ta wada System powstał w związku z radykalną zmianą modelu sterownika systemu operacyjnego. W większym stopniu problem niekompatybilności z wersją 8.1 Pro dotknął graczy. W mniejszym stopniu problem wytrącił z równowagi użytkowników oprogramowania antywirusowego, jednak zawsze istnieje obawa, że program może przestać odpowiadać wraz z aktualizacją.
Aktualizuj przerwy.
Po oficjalnej informacji na temat wyglądu zaktualizowana wersja Miliony użytkowników systemu Windows 8.1 Pro spieszyło się, aby go natychmiast otrzymać Nowy produkt. W rezultacie niewielu osobom udało się osiągnąć pożądany rezultat za pierwszym razem. Po pierwsze, aktualizacja ważyła aż 4 GB na dysku. Po drugie, warunek wstępny do pobrania była obecność szerokopasmowego Internetu. Cóż, po trzecie, aktualizację można pobrać tylko na jeden komputer, to znaczy, jeśli masz aktualizację, nie możesz jej pobrać w celu instalacji na innym komputerze.
Pomimo wielu sprzeczności, decyzja o instalacji Windows 8.1 Pro zawsze pozostaje w gestii użytkownika.
Tworzenie nośnika instalacyjnego
Aby ponownie zainstalować system Windows 8.1 Pro, istnieje jedna metoda, ale dwa różne nośniki. Nośnikiem systemu operacyjnego Windows może być dysk lub karta flash. Oczywiście będzie dobrze, jeśli tak będzie wersja licencjonowana OS, ale w w tym przypadku rozważymy samodzielny montaż i utworzenie obrazu systemu Windows.
Najpierw przyjrzyjmy się, jak nagrać system operacyjny Windows 8.1 Pro bezpośrednio na płytę CD. Dla nas będziemy potrzebować:
- Dostępność obrazu systemu operacyjnego Windows 8.1 Pro (można pobrać z dowolnego narzędzia do śledzenia torrentów).
- Dostępność komputera z działającym dyskiem.
- Zainstalowany program UltraISO.
- 15 minut wolnego czasu.
Należy pamiętać, że obraz systemu można zapisać za pomocą dowolnego programu do nagrywania plików na dysk. W tym przypadku rozważamy nagrywanie za pomocą programu UltraISO, ponieważ ta metoda jest najbardziej zrozumiała dla początkującego użytkownika.

Przyjrzyjmy się nagrywaniu obrazu na dysk w formie instrukcji krok po kroku:
- Najpierw włóż czystą płytę DVD do nagrywarki DVD-ROM. Ważne jest, aby używać dysków formacie DVD-R i DVD-RW, ponieważ mają one maksymalną pojemność.
- Otwórz wcześniej zainstalowany program UltraISO.
- W menu kontekstowe przejdź do zakładki „Plik” - „Otwórz”.
- W wyświetlonym oknie znajdź obraz wymagany do zainstalowania systemu i kliknij przycisk „Otwórz”.
- Następnie przejdź do zakładki „Narzędzia” - „Nagraj obraz płyty CD”.

Na powierzchni miejsce pracy Otworzy się nowe okno, w którym konieczne będzie potwierdzenie wybranych wcześniej parametrów rejestracji. Należy pamiętać, że w zakładce „Napęd” powinna znajdować się nazwa napędu palnika z dopiskiem „ pusty dysk. Ważne jest, aby pamiętać co mniejsza prędkość nagrywania płyty, tym większe prawdopodobieństwo, że informacje zostaną zapisane na płycie CD w nienaruszonym stanie.

Po zatwierdzeniu wszystkich parametrów kliknij przycisk „Zapisz”. Z reguły nagrywanie trwa kilka minut, po czym otrzymujemy gotowy nośnik do instalacji systemu Windows 8.1 Pro.
Zapisywanie obrazu systemu operacyjnego na karcie flash.
 Z biegiem czasu płyty CD stają się przeszłością, dlatego większość nowych komputerów i laptopów jest sprzedawana bez napędów dyskowych. Dlatego rozważymy metodę tworzenia rozruchowej karty flash.
Z biegiem czasu płyty CD stają się przeszłością, dlatego większość nowych komputerów i laptopów jest sprzedawana bez napędów dyskowych. Dlatego rozważymy metodę tworzenia rozruchowej karty flash.
W tej metodzie rozważymy zapisanie systemu operacyjnego na karcie flash przy użyciu znanego wcześniej sposobu Programy UltraISO. Ta metoda jest najprostszy i najbardziej praktyczny, ponieważ zapisanie karty flash przez programy stron trzecich Lub wiersz poleceń Dla początkującego użytkownika będzie to trudne zadanie.
Do nagrania obrazu systemu Windows 8.1 Pro będziemy potrzebować:
- Czysta karta flash o pojemności 8 GB (USB 2.0).
- Poprzednio zaprogramowany program UltraISO.
Należy pamiętać, że po sformatowaniu pliki na karcie flash zostaną całkowicie usunięte. Aby nagrywanie było prawidłowe, zaleca się wcześniejsze ustawienie typu system plików„NTFS”.
Aby nagrać obraz systemu Windows 8.1 Pro, należy postępować zgodnie z poniższymi instrukcjami:
- Pobierz obraz systemu operacyjnego.
- Otwórz program UltraISO.
- W menu kontekstowym wykonaj polecenie „Plik” - „Otwórz”.
- W oknie, które zostanie otwarte, wybierz pobrany wcześniej obraz systemu operacyjnego Windows 8.1 Pro.
- Po otwarciu obrazu zobaczymy wszystkie dostępne pliki, które po nagraniu będą znajdować się na karcie flash.
- W menu kontekstowym wykonujemy następujące działania: „Rozruch” - „Nagraj” obraz twardziela dysk."

W wyskakującym oknie zaleca się pozostawienie wartości bez zmian i kliknięcie przycisku „Zapisz”. W nowym wyskakującym oknie potwierdzamy formatowanie karty flash i monitorujemy proces nagrywania. Po zakończeniu nagrywania otrzymujemy do instalacji gotowy system operacyjny Windows 8.1 Pro.
Ponowna instalacja systemu Windows 8.1 Pro
Aby zainstalować system operacyjny, włóż płytę DVD/kartę flash i naciśnij przycisk ponownego uruchomienia.
Przy pierwszym uruchomieniu komputera naciśnij klawisz F2/F10/F12/Delete, aby wejść do BIOS-u i zmienić parametry rozruchu urządzenia. W systemu BIOS Najpierw musisz ustawić ładowanie DVD/karty flash. Ważne jest, aby po zmianie ustawień zapisać nowe ustawienia.

Po uruchomieniu komputera i wyświetleniu komunikatu „Naciśnij dowolny klawisz, aby uruchomić komputer z dysku CD lub DVD” naciśnij „Spację”.

Po załadowaniu plików systemowych wybierz język interfejsu i kliknij przycisk „Dalej”.

W wyświetlonym oknie wprowadź klucz produktu lub pomiń ten krok.

Kliknij przycisk „Zainstaluj” i przejdź do wyboru metody instalacji. Po zapoznaniu się z umową licencyjną zaznacz pole „Akceptuję warunki”. umowa licencyjna" i kliknij "Dalej".

W oknie, które pojawi się ponownie, wybierz „Typ instalacji niestandardowej”, ponieważ konieczne będzie sformatowanie dysk systemowy aby zainstalować system Windows 8.1 Pro.

Po wybraniu sformatowanej partycji kliknij przycisk „Dalej” i poczekaj na zakończenie instalacji systemu.

Po zakończeniu instalacji należy wybrać schemat kolorów, wprowadź swoją nazwę użytkownika i zainstaluj bieżąca data i czas.

Została wydana nowa wersja systemu Windows 8.1 Professional i ten moment Na naszym portalu możesz już bezpłatnie pobrać aktywację systemu Windows 8 i przetestować ją samodzielnie. To już znaczący plus, ponieważ sam użytkownik będzie mógł docenić wszystkie innowacyjne zmiany system operacyjny. Ponadto zaktualizowana wersja ma wbudowany program antywirusowy dla systemu Windows 8, bardziej zaawansowanego menedżera zadań itp.
A to tylko najważniejsze aktualizacje. Ponadto zaktualizowana wersja ma wbudowany program antywirusowy dla systemu Windows 8, bardziej zaawansowanego menedżera zadań itp. Możesz pobrać system Windows 8.1 Professional za darmo, utworzyć plik startowy dysk flash z systemem Windows 8 i przenieś go na dysk flash USB i używaj tego systemu operacyjnego różne komputery. Instalacja zajmie niewiele czasu. Możesz pobrać i zainstalować już teraz, bezpłatnie i aktywować.
Przegląd systemu Windows 8.1 Professional
➤ Innowacyjny ekran startowy w stylu kafelkowym o nazwie „Nowoczesny interfejs użytkownika”.
Przyszedł na wymianę standardowe menu przycisk start i zasadniczo jest to ten sam „interfejs metra”, tylko ze zmienioną nazwą. „Nowoczesny interfejs użytkownika” jest cały system ze swoimi programami. Ma standardową konstrukcję i jest tak przyjazny dla użytkownika, jak to tylko możliwe. Ten system ma nowy sposób instalacje – Sklep z aplikacjami.
➤ Zaktualizowano „Aero”, z którego usunięto niektóre zaawansowane funkcje. Dzięki temu zmniejsza się obciążenie karty graficznej i procesora, a komputery reagują i działają wielokrotnie szybciej.
➤ Możesz teraz pobrać system Windows 8 za pomocą nowego konta, co pozwala na korzystanie z tych samych ustawień i programów różne urządzenia. Odbywa się to za pomocą pamięć wirtualna SkyDrive.
➤ Możliwość pracy z usługą Xbox LIFE
➤ Innowacyjny system diagnostyki i odzyskiwania systemu operacyjnego.
➤ Zaktualizowano odtwarzacz wideo dla systemu Windows 8. Korzystanie z Flasha jest jednym z główne aktualizacje. Microsoft i Adobe wspólnie stworzyły Nowa wersja Współpraca z Flashem Internet Explorera. Dzięki niemu Flash działa wtedy, gdy tego potrzebujesz (na przykład podczas oglądania filmów)
➤ Naprawiono szereg problemów ze stabilnością, które znaleziono w wersjach przedpremierowych. Pojawił się także Nowa cecha, na którą wielu użytkowników może czekać z niecierpliwością: funkcja przewijania do przodu.
Wymagania systemowe Windows 8.1 Professional
— Procesor: 1 (GHz) lub więcej.
- RAM: 1 (GB) dla wersji 32-bitowej lub 2 GB dla wersji 64.
— Wolne miejsce na dysku twardym: 16 GB dla 32 lub 20 GB dla 64.
— Adapter graficzny: graficzny Urządzenie Microsoftu DirectX 9 lub nowszy.

| Wersja: | Windows 8.1 Pro |
| Licencja: | Bezpłatny |
| Aktualizacja: | 08-12-2018 |
| Deweloper: | https://www.microsoft.com/ru-ru/ |
| Język: | rosyjski angielski |
| System operacyjny: | Windows 10/8/7/Vista/XP: (32/64-bitowy) |
| Rozmiar pliku: | 3 / 3,9 / 4,3 GB |
