Можно ли пдф преобразовать в ворд. Сервис Standart Конвертер
Сегодня в интернете можно встретить большое количество текстовой информации. Каждый пользователь лично для себя определяет, в какой программе ему удобнее работать с информацией и в каком формате просматривать ее.
Достаточное распространение получил формат «Portable Document Format». «Portable Document Format» (PDF) – кроссплатформенный формат для электронных документов.
Многие люди при скачивании текстовой информации часто сталкивались с тем, что нужный файл имеет расширение PDF, а перенести текст в Word никак не получается. Поэтому возникает вопрос о том, как преобразовать ПДФ в Word? Преобразовать один формат в другой довольно просто, нужно только внимательно следовать инструкции, которая будет представлена в этой статье.
Программы - конвертеры
Пользователи часто задают вопрос, как файл из пдф перевести в ворд. Для преобразования ПДФ в Word можно воспользоваться специальным софтом (так называемыми программами-конвертерами). На сегодняшний день существует большое количество программ-конвертеров, которые помогут решить возникшую проблему.
First PDF
«First PDF» - небольшая программа-конвертер, позволяющая преобразовать PDF в Word.
Основные возможности программы-конвертера:
- преобразование ПДФ в Word;
- корректная работа с таблицами;
- извлечение текстовой информации из ПДФ;
- конвертирование ПДФ в Excel и HTML;
- конвертирование файлов со сложной структурой.
Важно! Программа «First PDF 1.0» является бесплатным программным обеспечением и имеет поддержку со стороны разработчиков. Для использования профессиональной версии программы с рядом расширенных возможностей необходимо произвести ее покупку на сайте. Стоимость 990 рублей для 1 компьютера.
Инструкция по преобразованию файла PDF в Word:
- скачиваем и устанавливаем программу;


- затем выбираем конечную папку назначения, куда впоследствии будет сохранен файл;

Adobe Acrobat XI
«Adobe Acrobat XI» - один из наиболее популярных конвертеров ПДФ. Обладает профессиональными инструментами и достаточно понятным интерфейсом.
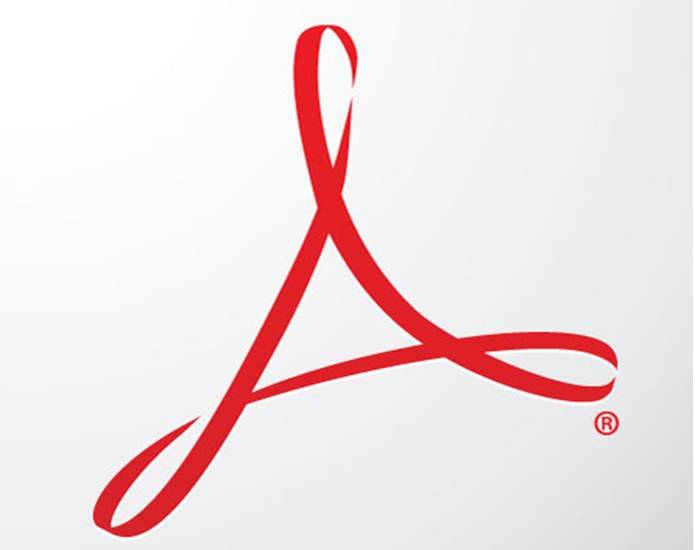
Основные функции конвертера Adobe Acrobat XI:
- преобразование ПДФ в Word;
- сканирование файлов;
- редактирование и экспорт ПДФ;
- автоматический захват веб-страниц и последующее их преобразование;
- профильная защита документов благодаря 256-битному шифру;

Важно! «Adobe Acrobat XI» является платным программным обеспечением. Пробная версия продукта недоступна. Купить «Adobe Acrobat XI» можно в онлайн-магазине «Adobe» по цене 32881 рубль на 1 компьютер.
Инструкция по преобразованию PDF в Word в «Adobe Acrobat XI»:
- для начала скачиваем программное обеспечение с сайтаl;
- затем устанавливаем ПО на компьютер;
- после того, как Adobe Acrobat XI установлен, его необходимо запустить;


- затем выбираем имя документа и сохраняем его в нужную папку;

- после этого файл будет доступен в папке, ранее указанной для сохранения.
Fine Reader 8
«ABBYY FineReader» - лидер программного обеспечения систем распознавания. Профессиональные инструменты программы помогут быстро переводить сложно-структурированные PDF в документ Microsoft Office.

Основные функции программы «Fine Reader 8»:
- преобразование PDF в Doc;
- преобразование цифровых фотографий в редактируемые форматы;
- редактирование ПДФ;
- защита документов при помощи пароля;
- оптимизация только что созданных файлов для публикации в сети Интернет;

Важно! «ABBYY FineReader» является платным продуктом. Доступна ознакомительная версия на срок 30 дней с ограниченным функционалом. Полную версию «ABBYY FineReader» можно приобрести на сайте разработчика.
Инструкция по преобразованию PDF в Word в «ABBYY FineReader»:
- скачиваем программу с сайта;
- после того, как программа скачана и установлена компьютере, запускаем ее;
- после запуска программы выбираем нужный файл. «Файл» -> «Открыть PDF или изображение» и дожидаемся конца распознавания документа;

Readiris Pro
«Readiris Pro» - разработка бельгийской компании «I.R.I.S.». Readiris Pro позволяет сканировать и преобразовывать документы. Отличительной особенностью «Readiris Pro» является то, что он может распознавать текст на 137 языках.
Основные возможности «Readiris Pro»:
- преобразование ПДФ в Word;
- распознавание формул и символов;
- распознавание цифровых фотографий;
- пакетная обработка файлов.
Важно! «Readiris Pro» - платное программное обеспечение. Также доступна триальная версия на срок 10 дней. Стоимость «Readiris Pro» 129 долларов.
Инструкция по преобразованию PDF в Word в «Readiris Pro»:
- скачиваем программу с сайта разработчика и устанавливаем на ПК;


- задаем нужные параметры и кликаем по вкладке «OK» и затем «Отправить».
CuneiForm
Бесплатное программное обеспечение, использующее технологию интеллектуального распознавания текста. С помощью «CuneiForm» можно преобразовывать отсканированные документы в редактируемую текстовую информацию.
Основные функции и возможности «CuneiForm»:
- распознавание сложно-структурируемых таблиц;
- распознавание изображений;
- мощные алгоритмы оптического распознавания текста.
Важно! Напрямую «CuneiForm» не работает с PDF документами. Работать в программе можно исключительно с отсканированными документами и изображениями.

Принцип работы «CuneiForm»:
- в главном окне программы выбираем вкладку «Мастер распознавания»;
- затем откроется окно, где необходимо выбрать источник получения изображения, на диске или сканере;
- после того, как источник выбран, кликаем «Далее»;
- дальше выбираем язык распознавания. Рекомендуется «Русско-Английский»;
- затем выбираем режим распознавания таблиц и картинок;
- кликаем «Далее», тем самым запуская процесс распознавания.
OmniPage Professional
«OmniPage Professional» - программное обеспечение для оптического распознавания текста. «OmniPage Professional» распознает текст на более чем 100 языках.
Видео: перевести пдф в ворд
Также «OmniPage Professional» имеет инструмент под названием «PDF Converter», который позволяет произвести процесс преобразования ПДФ в редактируемые текстовые форматы: «doc», «xls» и другие.

Основные функции и возможности «OmniPage Professional»:
- PDF Converter;
- Google Desktop Search поиск отсканированных файлов;
- мощные инструменты обработки изображений.
Важно! «OmniPage Professional» платный продукт. Также доступна демо-версия. Цена продукта 149 долларов.
Принцип работы «OmniPage Professional»:



Важно! Внизу программы можно проконтролировать состояние рабочего процесса.
- после того, как процесс распознавания завершен, будет предложено сохранить документ в docx*.
Как файл pdf перевести в word онлайн
Преобразовать ПДФ в формат Word можно не только с помощью дорогого программного обеспечения, но и с помощью online-конвертеров. Причем это не займет много времени, весь процесс автоматизирован и выполняется в несколько простых шагов.
FreePDFConvert
Не стоит пугаться, что ресурс имеет англоязычный интерфейс.
Процесс довольно простой и особых знаний языка от пользователя не требуется:
- переходим на сайт конвертера;

- затем кликаем по вкладке «Select files» и выбираем нужный нам документ;
- после этого кликаем по вкладке «Convert», после чего появится ссылка на скачивание архива с готовым docx.
PDFOnline
Англоязычный онлайн-конвертер.
Принцип работы довольной простой и не требует определенных знаний:
- переходим на ресурс;

- и ждем процесса окончания конвертации.
FreepdftoWord.org
Еще один англоязычный конвертер, но также довольно простой:

- выбираем необходимый способ форматирования и ждем несколько секунд;
- после этого конвертированный документ можно скачать к себе на компьютер.
Convertonlinefree
Онлайн-конвертер и одновременно достаточно мощный инструмент.

Позволяет проводить преобразование файлов в различные форматы:
- переходим на сайт ресурса;
- выбираем «PDF в DOC»;
- кликаем «Выберете файл»;

Google Disk
Конвертировать ПДФ в Word можно также с помощью облачного хранилища Google Disk.
Важно! Google Disk конвертирует пдф файлы небольшого размера, до 8 МБ.
Процесс конвертации выглядит следующим образом:
- переходим на Google Disk;



Перевод копированием
Преобразовать документы в формате ПДФ в Doc можно и с помощью способа копирования. Способ работоспособный, но имеет некоторые недостатки.Например, скопировать пдф в Doc будет невозможно, если документы защищены. Но, тем не менее, способ действенный.
Выглядит он следующим образом:
- устанавливаем программу «Adobe Reader»;
- загружаем нужный документ;


В этой статье были рассмотрены способы преобразования файлов PDF в Word.
Документы в формате pdf раньше были предназначены лишь для просмотра и публикации. В то время не было возможности редактировать эти файлы. Но со временем документы в pdf распространились в интернете с огромной скоростью, и стало необходимым вносить коррективы в эту область. Редактировать и конвертировать pdf теперь возможно!
Получив книгу, статью или любой текст в электронном варианте, ты можешь обнаружить, что это pdf файл. Конечно, есть возможность читать текст и в этом формате. Но если уж тебе понадобилось перевести pdf в word (точнее файл с расширением .pdf перевести в.doc), считай, это не проблема!
Как перевести формат pdf в word
Существует немало способов сделать это, мы расскажем о наиболее простых на наш взгляд. Если у тебя на компьютере нет определенной программы для того, чтобы перевести pdf текст в word, и ты не собираешься ее устанавливать, тогда просто скопируй текст из pdf документа в Microsoft Word. Этот метод хорош, когда тебе не нужно конвертировать весь документ, а перевести следует лишь его часть. Как это сделать?
- Для начала нужно открыть текст в pdf. Если не открывается, значит у тебя на компьютере нет специальной программы. Можешь ее установить, она пригодится в будущем. Рекомендуем бесплатную программу Foxit Reader, она имеет такой же интерфейс, как и знаменитая Adobe Reader, но намного быстрее работает и не содержит лишних опций. Итак, файл открыт...
- Теперь заходим в инструменты (tools) и выбираем select text.
- Выделяем необходимый текст.
- Нажимаем на него правой кнопкой мыши и копируем, выбирая copy.
- Открываем новый документ word и вставляем текст сюда (правка - вставить).
В некоторых случаях человек может столкнуться с таким хитрым файлом pdf, где текст можно выделить, но не удается скопировать, то есть опция "copy" не доступна. В этом случае будем переводить pdf в word программой Adobe Acrobat Reader для редактирования PDF файлов. Этим методом будет легче и быстрее перевести целую книгу и другой большой документ. Первое, что нужно сделать, чтобы перевести pdf в word - скачать программу Adobe Acrobat Reader.
- Открываем pdf файл в Adobe Reader.
- Заходим в меню "правка" (edit) и выбираем "copy file to clipboard".
- Создаем новый документ word и вставляем в него скопированный текст (ctrl+V).
Кроме программы и обычного копирования человеку может понадобиться перевести pdf в word онлайн. И подобных конвертеров в интернете немало. Остановимся на "Nitro PDF converter" подробнее и посмотрим, как с ним работать:
- Заходим на данный сайт (primopdf.com/index.aspx).
- Выбираем кнопку в верхнем меню сайта "online".
- В шаге 1 (step 1) с помощью обзора находим у себя на компьютере необходимый документ в формате pdf.
- В шаге 2 (step 2) вписываем адрес электронной почты и нажимаем на "convert", что значить конвертировать.
- Заходим на свой e-mail и ждем сообщения с уже готовым файлом в формате word.
Как word перевести в pdf
Чтобы перевести файл word в pdf, воспользуемся программой OpenOffice Writer, в которой будет возможность экспортировать текст в pdf. OpenOffice Writer также как и Microsoft Word нужен для манипуляций с текстовыми документами. Следуйте инструкции и с легкостью переведете документ word в pdf...
- Копируем необходимый текст из документа word (выделить, правка - копировать). Вставляем его в новый документ OpenOffice Writer (правка - вставить).
- В интерфейсе OpenOffice Writer находим нужную опцию: нажимаем меню "файл", а там выбираем "экспорт в PDF".
- Перед Вами появляется окно параметров будущего pdf файла. Во вкладке "общее" Вы можете выбрать область конвертации текста, параметры изображения и другие особенности. Не стоит менять все остальное.
- После того, как Вы нажмете "экспорт" внизу окошка, необходимо будет написать только имя файла, потому что формат (pdf) будет задан автоматически. Готово - word переведен в pdf.
Формат PDF, созданный разработчиками Adobe Systems, используется для сохранения полиграфических материалов (книг, журналов, отчетов и т.п.) в электронном виде. Он сохраняет шрифты и структуру исходного документа, мало весит и может легко передаваться по e-mail. Просмотреть файл просто: достаточно воспользоваться программой, которая поддерживает данный формат. А вот чтобы его отредактировать или внести дополнительную информацию, нужно преобразовать PDF-файл в Word. Делается это несколькими способами.
Конвертация файла PDF с помощью Adobe Acrobat Reader
Для того чтобы перевести нужный вам документ, откройте его в Adobe Acrobat Reader, затем зайдите в меню «Редактировать» и выберите команду «Копировать файл в буфер обмена». После этого создайте документ Word и вставьте текст с помощью клавиш «Ctrl+V» или кликом по команде «Вставить» в левом верхнем углу файла.
Если вам нужно отредактировать не весь текст, а лишь его часть, выделите нужный фрагмент, скопируйте нажатием правой кнопки мыши и вставьте в Word.
У этого метода, несмотря на его простоту, есть один недостаток: при переводе файла из одного формата в другой форматирование не сохраняется, поэтому его придется выполнять вручную.
Перевод файла с использованием программы Adobe Acrobat Pro
Этот способ более удобен, поскольку конвертированный текст полностью соответствует исходнику: в нем сохраняется и форматирование, и изображения. Чтобы выполнить перевод, откройте документ в Adobe Acrobat Pro, затем зайдите в меню «Файл» - «Сохранить как» и в выпадающем окне в поле «Тип файла» выберите тип «Word». После того, как вы нажмете на кнопку «Сохранить», начнется распознавание и экспорт текста.
Среди других программных продуктов не от Adobe, устанавливаемых на компьютер:
- UniPDF ;
- First PDF ;
- VeryPDF ;
- PDF to Word ;
- Nitro Pro .
Программы удобны в использовании, поэтому у вас не возникнет сложностей с загрузкой и экспортом файлов.
Онлайн-сервисы
Если вы не желаете качать на компьютер дополнительные программы, воспользуйтесь онлайн-сервисами для перевода файлов PDF в Word, например, pdf2doc.com . Это полностью бесплатный сайт, позволяющий конвертировать одновременно до 20 PDF-документов в различные форматы, в том числе в doc или docx. С его удобным и интуитивно понятным интерфейсом справится даже школьник. Конвертация выполняется так:
- Зайдите на сайт разработчика.
- Выберите в верхней панели команду «PDF to doc» или «PDF to docx» и кликните по ней мыши.
- Выберите в открывшемся окошечке команду «Загрузить» и укажите путь к файлу.
- Сохраните конвертированный документ.
Процесс загрузки конвертации длится от нескольких секунд до одной минуты в зависимости от веса файла.
Еще одним замечательным конвертером документов разного формата является сайт Smallpdf . Приятный дизайн и текстовое сопровождение команд понравятся любому посетителю портала. Преобразование выполняется по тому же принципу, но значительно быстрее. Все закачанные файлы удаляются с сервисов Smallpdf уже через час, поэтому вы можете быть спокойны при работе с важными документами.
Среди других бесплатных онлайн-сервисов для перевода файла PDF в Word:
- go4convert.com ;
- freepdfconvert.com ;
- convertonlinefree.com ;
- convertstandard.com ;
- convertfileonline.com ;
- pdftoword.com ;
- convertio.co .
Как преобразовать PDF в Word через «Google Диск»
Этот способ удобен тем, у кого нет расширений Adobe, но есть свой аккаунт в Google. Перевод файлов PDF в Word производится следующим образом:
- Зайдите на главную страницу Google.
- Кликните левой кнопкой по значку «Квадратик», расположенном в правом верхнем углу, и выберите из выпавшего меню вкладку «Диск», затем перенесите в «Google Диск» нужный вам файл.
- После того, как ваш файл загрузится и отобразится в окошечке «Google Диска», выделите его, щелкните правой кнопкой мыши и выберите в списке «Открыть с помощью» - «Google Документы». После этого начнется загрузка файла.
Если в процессе конвертации возникла ошибка и файл загрузился неудачно, вернитесь в меню. Там рядом с первым документом вы увидите второй: выделите его, кликните правой кнопкой и откройте с помощью «Google Диск». В открывшемся окошечке вы увидите вордовский файл, который нужно будет отформатировать и сохранить.
Минус этого преобразования в том, что все изображения, формулы и таблицы не сохраняются, - сохраняется только текст.
Софт для оптического распознавания текста
Эта методика актуальна, если PDF-документ отсканирован или защищен от редактирования. Скачайте программу ABBYY FineReader
, запустите ее и откройте нужный файл. Процесс распознавания текста отражается на мониторе в небольшом окошке. По его завершении откроется преобразованный документ, который можно править или вносить новые блоки в текст.
Вопрос от пользователя
Добрый день.
Подскажите пожалуйста. У меня есть один файл формата PDF, и мне нужно его отредактировать (поменять часть текста, поставить заголовки и выделения). Думаю, что лучше всего такую операцию провести в WORD.
Как конвертировать этот файл в формат DOCX (с которым работает WORD)? Пробовала несколько сервисов, но некоторые выдают ошибку, другие - переносят текст, но теряют картинки. Можно ли сделать лучше?
Марина Иванова (Нижний Новгород)
Доброго дня!
Да, в офисной работе время от времени приходится сталкиваться с такой задачей. В некоторых случаях, она решается довольно легко, в других - всё очень непросто ☺.
Дело в том, что PDF файлы могут быть разными:
- в форме картинок : когда каждая страничка представляет из себя фото/картинку, т.е. текста там нет в принципе. Самый сложный вариант для работы, т.к. перевести это все в текст - это все равно что работать со сканированным листом (у кого есть сканер - тот поймет ☺). В этом случае целесообразно пользоваться спец. программами;
- в форме текста : в файле есть текст, который сжат в формат PDF и защищен (не защищен) от редактирования (с этим типом, как правило, работать легче). В этом случае сгодятся и онлайн-сервисы, и программы.
В статье рассмотрю несколько способов преобразования PDF в WORD. Думаю, что из них каждый для себя сможет найти самый подходящий, и выполнит сию задачу ☺.
Программами
Microsoft Word
В новых версиях Word (по крайней мере в 2016) есть специальный инструмент по преобразованию PDF файлов. Причем, от вас ничего ненужно - достаточно открыть какую-нибудь "пдф-ку" и согласиться на преобразование. Через пару минут - получите результат.
И, кстати, данная функция в Word работает весьма неплохо (причем, с любыми типами PDF файлов). Именно поэтому, рекомендую попробовать сей способ в первую очередь.
Как пользоваться : сначала откройте Word, затем нажмите "файл/открыть" и выберите нужный вам файл.

На вопрос о преобразование - просто согласитесь. Через некоторое время увидите свой файл в форме текста.

Плюсы : быстро; не нужно никаких телодвижений от пользователя; приемлемый результат.
Минусы : программа платная; часть форматирования документа может потеряться; далеко не все картинки будут перенесены; на процесс преобразования никак нельзя повлиять - всё идет в авто-режиме.
Примечание!
Вместо Word и Excel можно использовать другие бесплатные аналоги с похожим функционалом. О них я рассказывал в этой статье:
ABBY Fine Reader
Ограничения в пробной версии : 100 страниц для распознавания; софт работает в течении 30 дней после установки.
А вот эта программа одна из самых универсальных - ей можно "скормить" любой файл PDF, картинку, фото, скан. Работает она по следующему принципу: выделяются блоки текста, картинок, таблиц (есть авто-режим, а есть ручной), а затем распознает с этих блоков текст. На выходе вы получаете обычный документ Word.
Кстати, последние версии программы отличаются направленностью на начинающего пользователя - пользоваться программой очень просто. В первом приветственном окне выберите "Изображение или PDF-файл в Microsoft Word" (см. скрин ниже).

Fine Reader - популярные задачи, вынесенные в стартовое окно приветствия
Далее программа автоматически разобьет ваш документ по страничкам, и на каждой страничке сама выделит все блоки и распознает их. Вам останется подправить ошибки и сохранить документ в формат DOCX (кстати, Fine Reader может сохранить и в другие форматы: HTML, TXT, DOC, и пр.).

Fine Reader - распознавание текста и картинок в PDF файле
Плюсы : можно перевести любую картинку или PDF файл в текстовый формат; лучшие алгоритмы распознавания; есть опции для проверки распознанного текста; можно работать даже с самыми безнадежными файлами, от которых отказались все остальные сервисы и программы.
Минусы : программа платная; нужно вручную указывать блоки на каждой из страничек.
Readiris Pro
Ограничение пробной версии : 10 дней использования или обработка 100 страниц.
Эта программа некоторый конкурент Fine Reader. Она поможет сканировать документ с принтера (даже если у вас нет драйверов на него!), а потом распознать информацию со скана и сохранить ее в Word (в этой статье нас интересует вторая часть, а именно распознавание ☺).
Кстати, благодаря очень тесной интеграции с Word - программа способна распознать математические формулы, различные не стандартные символы, иероглифы и т.д.

Плюсы : распознавание разных языков (английский, русский и пр.); множество форматов для сохранения; неплохие алгоритмы; системные требования ниже, чем у других программ аналогов.
Минусы : платная; встречаются ошибки и необходима ручная обработка.
Free PDF to Word Converter

Очень простая программа для быстрой конвертации файлов PDF в DOC. Программа полностью бесплатна, и при преобразовании - старается сохранить полностью исходное форматирование (чего многим аналогам так не хватает).
Несмотря на то, что в программе нет русского, разобраться со всем достаточно просто: в первом окне указываете PDF файлы (Select File - т.е. выбрать файлы); во втором - формат для сохранения (например, DOC); в третьем - папку, куда будут сохранены преобразованные документы (по умолчанию, используется "Мои документы").
В общем-то, в целом хороший и удобный инструмент для преобразования относительно несложных файлов.
Онлайн-сервисами
Small PDF
Бесплатно

Smallpdf.com - бесплатное решение всех PDF проблем
Отличный и бесплатный сервис для преобразования и работы с PDF файлами. Здесь есть все, что может пригодиться: сжатие, конвертирование между JPG, Word, PPT, объединение PDF, поворачивание, редактирование и пр.!
Преимущества:
- качественное и быстрое преобразование, редактирование;
- простой и удобный интерфейс: разберется даже совсем начинающий пользователь;
- доступно на всех платформах: Windows, Android, Linux и пр.;
- работа с сервисом бесплатна.
Недостатки:
- не работает с некоторыми типами файлов PDF (там, где нужно проводить распознавание картинок).
Конвертер PDF
Стоимость: около 9$ в месяц

Этот сервис позволяет бесплатно обрабатывать только две странички (за остальное придется доплатить). Зато сервис позволяет конвертировать PDF файл в самые различные форматы: Word, Excel, Power Point, в картинки и т.д. Также у него используются отличные от аналогов алгоритмы (позволяют получить качество обработки файла на порядок выше, чем у аналогов). Собственно, благодаря этой функциональности и алгоритмам, я и добавил его в обзор...
Кстати, по первым двум страничкам сможете сделать вывод, стоит ли покупать подписку на сервис (стоимость около 9$ за месяц работы).
ZamZar
Бесплатно

Многофункциональный онлайн-конвертер, работает с кучей форматов: MP4, MP3, PDF, DOC, MKV, WAV и многие другие. Несмотря на то, что сервис выглядит несколько странным, пользоваться им достаточно просто: т.к. все действия выполняются пошагово (см. на скрин выше: Шаг 1, 2, 3, 4 (Step 1, 2, 3, 4)).
- Step 1 (ШАГ 1) - выбор файла.
- Step 2 (ШАГ 2) - в какой формат конвертировать.
- Step 3 (ШАГ 3) - необходимо указать свою почту (кстати, возможно вам будет статья о том, ).
- Step 4 (ШАГ 4) - кнопка для запуска конвертирования.
Особенности:
- куча форматов для конверта из одного в другой (в том числе PDF);
- возможность пакетной обработки;
- очень быстрый алгоритм;
- сервис бесплатный;
- есть ограничение на размер файла - не более 50 МБ;
- результат конверта приходит на почту.
Convertio
Бесплатно

Мощный и бесплатный сервис по онлайн-работе с различными форматами. Что касается PDF - то сервис может конвертировать их в DOC формат (кстати, сервис работает даже со сложными "пдф-ками", с которыми остальные не смогли справиться), сжимать, объединять и пр.
Ограничений на размер файлов и их структуру - не выявлено. Для добавления файла необязательно даже иметь его на диске - достаточно указать URL адрес, а с сервиса уже скачать готовый документ в формате DOC. Очень удобно, рекомендую!
iLOVEPDF
Бесплатно

Похожий на предыдущий сайт: также есть весь функционал для работы с PDF - сжатие, объединение, разбивка, конвертация (в различные форматы). Позволяет быстро преобразовать различные небольшие PDF файлы.
Из минусов : сервис не может обработать файлы, которые состоят из картинок (т.е. "пдф-ки" где нет текста, здесь вы с них ничего не вытащите - сервис вернет вам ошибку, что текста в файле нет).
PDF.io
Бесплатно

Весьма интересный и многофункциональный онлайн-сервис. Позволяет конвертировать PDF в: Excel, Word, JPG, HTML, PNG (и те же самые операции в обратном направлении). Кроме этого, на этом сервисе можно сжимать файлы подобного типа, объединять и разделять страницы. В общем-то, удобный помощник в офисной работе ☺.
Из минусов : сервис справляется не с всеми типами файлов (в частности, про некоторые пишет, что в них нет текста).
Дополнения приветствуются...
Документы формата PDF в электронном виде приспособлены только для чтения. Отредактировать такой документ просто так не выйдет – для этого используется специальный софт, к примеру, Adobe Acrobat. Но некоторые элементы PDF файлов можно исправлять в MS Word 13/16. Но как быть, если Вы используете продукт более ранней версии?
Вам не понадобится что-то устанавливать поверх, дополнительно, либо обновлять свой софт, есть идеи получше. Как перевести PDF в Word с помощью онлайн-сервисов?
PDF в DOC
Если вы попробуете открыть PDF файл в 2010 Word стандартным методом, то вместо нужного текста, вы увидите что-то подобное:
Так быть не должно. Поэтому для того, чтобы придать этому документу нормальный вид – обратимся к специальному конвертеру PDF to Doc.
В нижней части сайта жмём кнопку загрузки файла. Через некоторое время, после загрузки PDF-файла, можно начинать скачать уже готовый, преобразованный формат PDF файла в удобный WORD. Сервис позволяет одновременно конвертировать до 20 PDF файлов в.doc файлы.

Преобразуется PDF файл полностью, включая графические, текстовые элементы. Также переносятся таблицы и чертежи. Формат.DOC уже конвертированный не разочаровал Нас, но есть некоторые «баги» в переводе. Шрифты становятся крупнее оригинала, что повлияло на расположение групп текста, но общая структура текста осталась прежней.

Конвертация в DOCX ничем не отличается от первой, результат ровно такой же. Отличие лишь в размере шрифта – он выходит не больше, а меньше в 5 раз.
Основным недостатком сервиса является долгое скачивание файла. Файлы от 30 мегабайт загружались около 10 минут, что достаточно долго для такого веса файла.
Сервис SmallPDF
Неплохой сервис, который отличается от предыдущего. Схема загрузки файлов осталась прежней, но процесс занимает вдвое меньше времени. Структура конвертированного документа остается прежней, искажений меньше не стало.
Среди недостатков SmallPDF:
1. Бесплатно можно загрузить только два файла, платная подписка стоит до 6$ в месяц;
2. Результат сохраняется только в одном формате docx.
Google Docs (Гугл Документы)
Специально для тех, кто привык пользоваться сервисами от Гугла, могут использовать именно для изменения одного формата в другой, PDF в Word. Вариант преимущественно хорош, так как ограничений по количеству конвертируемых файлов нет. По времени конвертации гугл значительно превосходит всех своих конкурентов, да и по скачиванию все отлично.Как выполнить конвертацию PDF в Word через Гугл Докменты?
- Входим в свою учетную запись Google;
- Переходим в гугл диск, где находим загруженный PDF-файл. Жмем по нему ПКМ и выбираем пункт «Открыть с помощью », а инструментом выбираем «Google Docs ».

- Если все преобразования готовы и дополнять документ нечем – переходим в раздел «Файл», выбираем пункт «Скачать как» и форматом выбираем «Docx».

Сервис Convert Online Free
Неплохой сервис переводящий из PDF-формата в Doc и DOCX формат. Обработка файлов длится от 3 до 15 минут. Вес файла может быть максимум 50 мб. После преобразования появляется ссылка на загрузку документам.
По функциональности сервис хорошо себя показал. Но структура немного нарушена, так как часть документа меняла свое расположение, ориентацию с обычной на книжную. Правая сторона, чаще всего, оказывается пустой, а текст оказывается на следующем листе.
Сервис Standart Конвертер
Финальный ресурс преобразующий формат PDF в документ (DOC/DOCX). Никаких ограничений по весу файла нет. Обработка файла происходит примерно за то же время, что и на других источниках, что также неплохо.
Оригинальный вид (форматирование) сохранилось не в полной мере. Первоначальный вид сохраняется у первых нескольких страниц, дальше программа преобразовала страницы в самых разных вариациях.
Видимо Стандарт Конвертер подходит именно для простых, небольших файлов, с простой информацией как и Google Docs.
