Админ панель wordpress: подробное описание возможностей. Что такое административная панель WordPress
Административная панель WordPress - это защищённый раздел сайта. В нём вебмастер работает с содержимым ресурса - добавляет новые страницы, загружает медиафайлы, редактирует код, устанавливает и настраивает плагины. Доступ к админ-панели сайта вебмастеры получают после установки CMS - на указанную почту приходит комбинация из логина и пароля, ссылка для входа в консоль. Владелец сайта может добавлять новых пользователей, создавая для них учётные записи и определяя роли - администратор, редактор, автор, seo-специалист. Такая возможность облегчает работу над масштабным ресурсом.
Если вы только установили CMS WordPress и не знаете, что делать дальше, предлагаю изучить этот гайд. Вы узнаете, как войти в админ-панель и настроить её, из-за каких ошибок порой не удаётся авторизоваться в консоли, а также что сделать, чтобы защитить сайт от взлома.
Чтобы войти в административную панель WordPress, вбейте в адресной строке ссылку http://ваш_сайт/wp-login.php или http://ваш_сайт/wp-admin/ , где вместо «ваш_сайт» - доменное имя (адрес) вашего сайта. Откроется страница с формой для входа в админ-панель. Вбейте в поля формы свой логин и пароль, который вы получили на email после установки CMS, и нажмите на кнопку «Войти».

В ней вы сможете добавить новые страницы сайта, отредактировать тексты, поменять шаблон, добавить новые CSS и т. д. Интерфейс консоли понятен и прост, благодаря логичной структуре. Даже если вы раньше не работали с CMS WordPress, разобраться в основных функциях можно за 2–3 дня без штудирования руководств пользователя.
Почему не получается зайти в админку
Проблема №1: неверно введён URL для входа в административную панель
Чаще всего пользователи неправильно вводят ссылку для входа в админ-панель. Открыть страницу не получается из-за неверно прописанного протокола - например, https вместо http, - доменного имени сайта или лишних символов в ссылке. Перейдя по ссылке, вы увидите «Не удаётся загрузить страницу» или похожую картину.

Решение: проверьте правильность URL. Используйте для входа в админ-панель ссылки типа http://ваш_сайт/wp-login.php или http://ваш_сайт/wp-admin/ .
Проблема №2: неправильно указан логин или пароль
Из-за ошибок, допущенных при введении логина или пароля, войти в панель администратора не удастся. Система покажет предупреждение и предложит перейти по ссылке для восстановления доступа.

Решение: отыщите в указанном при установке CMS электронном ящике письмо с данными для входа в админку. Если вы его удалили, перейдите по ссылке «Забыли пароль?» и следуйте инструкциям для восстановления доступа к аккаунту.
Проблема №3: кэш и cookie
Отключённые cookies могут стать проблемой при входе в админку. Так же, как и не обновлённый кэш браузера.
Решение: проверьте включены ли cookies в настройках браузера, очистите кэш и cookies. После этого, попробуйте авторизоваться в админке повторно.
Проблема №4: повреждён файл wp-login.php
Если файл wp-login.php, который предназначен для авторизации в CMS, повреждён, удалён или перемещён в другую папку, зайти в административную панель не получится. В таком случае даже не открывается страница с формой авторизации.
Решение: замените файл wp-login.php новым, но перед этим сделайте бэкап. Для этого авторизуйтесь в панели управления хостингом, найдите в меню раздел «Бэкапы хостинга» и следуйте инструкции, предоставленной хостингом. Чаще всего бэкап будет создан автоматически.

Когда система сохранит данные, вы получите письмо с архивом на указанную при регистрации почту.
Чтобы загрузить последнюю версию CMS WordPress, где не было ошибки просто выберите нужный бэкап. Если проблема входа крылась в файле wp-login.php, то после таких изменений вы сможете войти в админ-панель.
Проблема №5: установленное обновление темы несовместимо с вашей версией WordPress
Иногда последние обновления темы несовместимы с установленной версией WordPress. Из-за такого конфликта тоже могут возникать проблемы со входом.
Решение: откат к стандартной теме по умолчанию может решить проблему. Зайдите в папку wp-content/themes , переименуйте папку с темой и попробуйте снова авторизоваться в админ-панели. Если проблема со входом была вызвана обновлением темы, то после внесения изменений вы без труда войдёте в консоль.
Как поменять пароль администратора
Поменять пароль для входа в админ-панель WordPress можно тремя способами - через форму восстановления пароля, через phpMyAdmin, а также в настройках консоли после авторизации. Самый простой способ - запросить новый пароль на странице входа в админку. Его мы уже вскользь рассматривали выше - нужно лишь кликнуть по ссылке «Забыли пароль?» и следовать инструкциям CMS.
phpMyAdmin
Ещё один способ изменить пароль, не авторизуясь в админке, - с помощью phpMyAdmin. Для этого придётся авторизоваться в панели управления хостингом, кликнуть по разделу «Управление MySQL» и нажать на «Редактор phpMyAdmin». В новой вкладке откроется форма авторизации, в которую нужно вбить логин и пароль.

В меню слева найдите папку wp_users, дважды кликните по ней, выберите пользователя, для которого нужно изменить пароль. Щёлкните дважды по полу user_pass и задайте новый пароль. Сохраните изменения.

В панели управления

Проскролльте страницу вниз и найдите раздел «Управление учётной записью» и кликните по кнопке «Создать пароль».

Введите новый пароль в открывшемся поле и сохраните изменения.
Чтобы работать с содержимым сайта было удобнее, настройте внешний вид административной панели. Отредактируйте главный экран консоли, кликнув по кнопке «Настройки экрана» и удалив галочки у блоков, которые хотите скрыть.

Все изменения отображаются в режиме реального времени. Позиции блоков на главном экране легко меняются - достаточно перетянуть их в нужно место.
Перейдите в раздел «Пользователи - Ваш профиль».

Выберите понравившуюся цветовую схему, измените при необходимости язык, поставьте галочку рядом с пунктом «Горячие клавиши», чтобы ускорить работу с контентом в редакторе. Сохраните изменения кликом по кнопке «Обновить профиль».
Во всплывающем разделе «Помощь» скрыты подсказки, которые облегчают работу в админ-панели Вордпресс.

Кликните по нему, если у вас возникли сложности с навигацией по консоли или с интерпретацией отдельных элементов в разделе.
Как защитить админ-панель от взлома
Любой сайт, в том числе и ваш, могут взломать. Чтобы защитить данные от злоумышленников, воспользуйтесь несколькими рекомендациями. Во-первых, измените URL страницы входа. Для этого придётся переименовать файл wp-login.php - например, на 123-wp.php, - а затем в редакторе кода заменить все упоминания старого названия на новое.
Во-вторых , скройте страницу входа в админку. Отредактируйте файл.htaccess, вставив в него код:
# Hide admin URL startВ коде вместо my_admin_url укажите новый адрес, по которому будет доступен сайт; my_secret_key замените сложным ключом из цифр и букв латиницей (не забудьте сохранить его); вместо site.com укажите домен сайта; а если вы меняли URL страницы входа в файле wp-login.php , поменяйте старое название на новое.
В-третьих , не используйте простые логины типа admin, user, administrator и т. д. В таком случае злоумышленнику останется только подобрать пароль.
В-четвёртых , задайте сложный пароль для входа. Выше было подробно расписано, как это сделать.
В-пятых , установите доступ по IP. Стоит использовать только в том случае, если содержимым сайта управляет один человек.
Дополнительный способ защиты - установка плагинов. Чаще всего вебмастеры используют плагины Captcha, WPS Hide Login, Login LockDown, Lock Down Admin, Hide My WP . Их легко найти в каталоге по названию, установить и активировать.
Админка CMS WordPress не такая страшная и непонятная, какой может показаться на первый взгляд. Теперь вы знаете, как настроить консоль под свои нужды, чтобы оперативно и легко редактировать контент на сайте.
Чтобы войти в панель управления WordPress, в адресной строке браузера введите адрес_сайта/wp-admin/ (в нашем случае это test1.ru/wp-admin/ , и не забудьте запустить DENWER). Первым делом вы попадаете на главную страницу консоли, она выглядит так.
Здесь собрано то, чем, по мнению разработчиков WordPress, веб-мастера пользуются чаще всего, а встречает вас панель Добро пожаловать , которая предлагает начать знакомство с админкой прямо сейчас. Помимо главной в панели есть много других страниц, переходить на которые можно через меню админ-панели, расположенное слева.

Независимо от того, в какой части панели вы находитесь, вам будет доступно несколько её элементов.
- Настройка экрана. Щелчок на кнопке откроет панель настроек. Интерфейс её будет меняться в зависимости от страницы, на которой вы её открыли.

Например, настройка экрана главной страницы подразумевает включение/отключение её элементов.

У страницы Записи настроек экрана несколько больше.

- Помощь . Содержит ссылки на форум поддержки и документацию по текущему разделу. Справка, к сожалению, открывается на английском, а вот форум - русскоязычный.

- . Своего рода панель быстрого доступа. С неё, как и с главной страницы, можно быстро перейти к наиболее востребованным разделам админки, а также открыть настройки профиля или перейти из административной панели на сам сайт.

Плюс (а для кого-то и минус) этой панели в том, что она отображается, даже когда вы находитесь на сайте, а не в админке. При необходимости её показ там можно отключить. Для этого надо открыть Пользователи -> Ваш профиль , на отобразившейся странице снять флажок Показывать верхнюю панель при просмотре сайта и нажать Обновить профиль .

Теперь в админке верхняя панель будет, а на сайте - нет.
- . Находится слева. Его можно свернуть, нажав одноимённую кнопку (самый нижний его пункт). Тогда оно будет отображаться значками без надписей, но окончательно не исчезнет (скриншот ниже).

Больше общих для всех страниц панели управления важных элементов нет, и самое время подробнее остановиться на главном меню, описав каждый его пункт, чтобы вы могли ознакомиться с возможностями администрирования построенного на WordPress сайта.
- Консоль . Состоит из двух вкладок - Главная и Обновления . Про Главную мы уже говорили - на неё пользователь попадает сразу после входа в админ-панель. На вкладке Обновления собраны сведения о доступных новых версиях как самого движка, так и установленных на нём плагинов и тем оформления. Если обновления есть, рядом с названием вкладки появляется цифра, обозначающая их количество.

На вкладке можно не только узнать подробности доступных обновлений, но и применить их.

В нашем случае вышло обновление для плагина Akismet, защищающего блог от спама. После процедуры обновления цифра рядом с названием вкладки исчезла.
- Записи . Этот пункт и его подменю позволяют управлять записями блога: добавлять новые, просматривать, редактировать или удалять существующие. Также здесь вы можете настраивать рубрики и метки. Рубрики - это категории, по которым записи можно распределять для удобства поиска и навигации. Рубрики можно добавлять в меню сайта. Метки - это теги - ключевые слова, улучшающие навигацию по ресурсу и дающие возможность находить похожие статьи.

- Медиафайлы . WordPress позволяет добавлять на страницы не только текст, но также картинки, музыку, видео и другие файлы. Пункт Медиафайлы содержит два подпункта: Библиотека и Добавить новый . Библиотека даёт возможность управлять всеми загруженными файлами прямо из админ-панели. Пополнить коллекцию можно, заглянув на страницу Добавить новый .

- Страницы . Очевидно, инструменты пункта дают возможность создавать и редактировать страницы, но неочевидно, чем они отличаются от записей. Представьте себе блог. Ежедневно там публикуется какая-то интересная информация, и каждая новая статья принадлежит одной из заведённых на сайте рубрик. Это - записи. Но кроме постов практически на каждом блоге есть «О нас», «Контакты», «Реклама». Это - страницы. Они не относятся к рубрикам, не отображаются в ленте блога, обычно не комментируются. Именно за управление такими страницами и отвечает рассматриваемый пункт.

- Комментарии . Не нуждается в пояснении - здесь вы модератор.

- Внешний вид . Важная и функциональная вкладка, с помощью элементов которой можно практически полностью изменить дизайн сайта. Она позволяет выбрать тему оформления, настроить меню и виджеты (это такие перемещаемые информационные блоки, например, блок поиска, последних комментариев или календарь), изменить название сайта, добавить логотип и фон, а также воспользоваться редактором для ручной правки файлов темы оформления. По умолчанию WordPress располагает тремя темами оформления, но вы можете добавить и другие - только из описываемой панели их доступно около четырёх тысяч.

Чтобы сменить оформление, наведите указатель на понравившуюся тему и нажмите кнопку Активировать .

- Плагины . Плагины - это дополнения, расширяющие функциональные возможности WordPress. Например, захотели, чтоб красиво открывались фото - установили плагин, решили интегрировать сайт с социальными сетями - установили плагин, задумали добавить к блогу форум - установили плагин и т. д. Как и тем, расширений для WordPress существуют тысячи. Рассматриваемое подменю позволяет управлять установленными и добавлять новые плагины. Также из него вы можете попасть в редактор, чтобы править код дополнений, но эта забава доступна только веб-разработчикам, ведь большинство плагинов представляют собой один или несколько PHP-файлов.


- Инструменты . Позволяет использовать дополнительные возможности движка. Например, здесь можно импортировать записи и комментарии с другого своего сайта на этот, экспортировать содержимое блога в файл, оперативно вставлять материал из Интернета в свою запись или конвертировать рубрики в метки.

- Настройки . Позволяет управлять большим числом важных параметров блога. К примеру, здесь вы можете настроить принцип формирования ссылок, содержимое главной страницы, задать размеры картинок по умолчанию, сменить адрес сайта и расположение на нём блога, установить дату и время.

Все эти пункты в совокупности и составляют функционал панели администрирования WordPress, ими вы в процессе работы над сайтом и будете пользоваться. После установки плагинов меню может пополняться новыми пунктами.
Привет! Для тех, кто решил создать свой сайт или блог на wordpress и уже установил локальный сервер, создал базу данных, а также залил движок, следует ознакомиться с админкой или административной панелью.
Если вы этого еще не сделали или не понимаете о чем идет речь, тогда вернитесь к темам:
Добавлять виджеты в сайдбар блога, делать определенный порядок меню. Загрузить новый заголовок сайта или отредактировать старый. Изменить код шаблона.

10) Плагины. В данной консоли приводится перечень всех установленных плагинов сайта. Также можно добавлять новые плагины и редактировать код установленных плагинов.

11) Пользователи. Показано количество зарегистрированных пользователей (админов) wordpress. В подразделе «Ваш профиль» есть возможность указать свои данные.
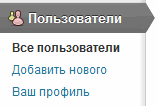
12) Инструменты. Дополнительные возможности админ панели. Если вы располагаете записями в другой системе вордпресс, тогда их можно перенести на свой сайт через подраздел «Импорт».
В подразделе «Экспорт» можно скачать xml-файл сайта со всеми записями, рубриками и метками.

13) Параметры. Это самые основные настройки блога. В подразделах указываются: название и подзаголовок проекта, устанавливается корректное отображение даты и времени.
Задаются правила публикации всех постов. Настройка отображения записей, кодировки, комментариев, медиафайлов. Составляется запрет на индексацию блога (может кому-то и необходимо), создается правильное отображение ссылок страниц.
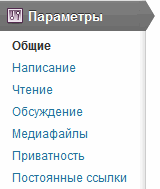
Вот и все, теперь приступая к созданию блога вы будете ознакомлены со структурой разделов и знать, за что отвечает каждый из них административной панели вордпресс площадок.
Вы знали, что 40% пользователей покидают сайты с плохим дизайном? Зачем терять прибыль? Выберите и установите прямо сейчас один из 44 тысяч премиум шаблонов для сайтов. Идеальный выбор для вашего бизнеса!
Лучшие HTML админ панели – коллекция лучших дизайнерских решений для панели администратора для различных веб-проектов.
Разработчикам при создании сайта всегда лучше использовать нестандартные решения. Админ-панель является одним из основных рабочих инструментов как для обычного пользователя, так и для администратора. С помощью админ-панели пользователи могут настраивать параметры, просматривать статистику и многое другое. Чтобы сделать этот процесс для своей аудитории еще приятнее, можно использовать HTML админ панели. Это готовые наборы шаблонов и макетов страниц со всеми необходимыми элементами, которые можно дополнительно настроить на свое усмотрение. Выбрав и настроив одну из таких панелей, вы значительно упростите себе работу и сможете получить дополнительную симпатию от пользователей. Все панели имеют удобный и красивый интерфейс, который придется по душе даже самым требовательным юзерам.
HTML админ панели – очень нужное решение для всех веб-разработчиков и администраторов сайта. Специально для вас мы подготовили ТОП 10 лучших админ-панелей, чтобы вы смогли выбрать для себя самый лучший шаблон админ панели HTML. Если вы не найдете в нашем списке то что вам нужно, советуем посмотреть остальные 300+ HTML Admin Website Templates на сайте Themeforest.
Лучшие HTML админ панели для сайта
Limitless – отзывчивый шаблон админ-панели
Limitless – это современный мощный и гибкий инструмент, который подойдет для любого вида веб-приложения. Он имеет потрясающий дизайн, а также чистую и понятную структуру. Построен на базе Bootstrap и LESS. Доступно пять макетов, 1000+ HTML-страниц с комментариями, 1000+ компонентов, 100 плагинов и расширений.
Набор работает с препроцессором LESS и включает в себя 100+ файлов LESS с комментариями. Каждый из этих файлов соответствует определенному компоненту, макету, странице, плагину или расширению. Так вы сможете легко найти нужную строку кода и соответствующим образом изменить ее. В комплекте есть обычные и уменьшенные файлы CSS на базе LESS.
Есть два вида вертикальной навигации, а также многоуровневая горизонтальная навигация с поддержкой сохранения состояния. Мега меню и шапки панелей и страниц поддерживают расширенные возможности настройки.
Вместе с шаблоном идет «Начальный комплект» – набор из пустых страниц для упрощения работы разработчика.
Angulr – комплект крутых админ-панелей для веб-приложений

Классный шаблон админ-панели для веб-приложений Angulr построен на базе Bootstrap и AngularJS. В комплекте есть несколько готовых решений пользовательского интерфейса для различных применений: Angular JS, Html/jQuery, Music SPA, материальный дизайн Google и лендинг-пейдж приложения. В частности, для Music SPA есть одностраничное приложение, аудиоплеер, видеоплеер и несколько макетов.
CSS-файлы написаны на LESS. В комплект включено большое количество плагинов jQuery, причем многие из них работают без создания директивы. Доступна функция «ленивой» загрузки. Поддерживается управление зависимости при помощи Bower.
Можно настраивать любые параметры, в том числе и цвет, и сохранять пользовательские настройки. Шаблон можно запросто перевести на русский и любой другой язык.
Clean UI – премиум шаблон HTML админ панели на Bootstrap 4

Шаблон Clean UI разработан профессионалами для профессионалов. Имеет в комплекте девять вариантов макета и шесть цветовых схем. В каждом шаблоне доступны сотни полезных компонентов, элементов, плагинов и страниц для любого вида интерфейса. Дополнительно есть несколько готовых страниц для админ-панели, профиля, сообщений, почты, календаря и галереи. Есть также оформленные страницы для настройки и даже . Еще есть страницы входа, регистрации и экрана блокировки с качественным дизайном. Среди компонентов отдельно стоит выделить формы, таблицы и графики.
Купив шаблон Clean UI, вы получите целый комплект из 1600+ премиум иконок Icomoon, а также Clean HTML Player для воспроизведения медиафайлов.
Шаблон работает без багов и глюков с любыми устройствами: как со стационарными, так и с мобильными. Работает на базе препроцессора SASS и содержит 50+ файлов SASS с комментариями. Кроме HTML версии поддерживается и версия AngularJS.
Electric – мощный шаблон Angular JS+HTML5 админ панели

Шаблон Electric имеет привлекательный макет, который позволяет полноценно управлять одним или несколькими проектами.
Многозадачный фреймворк поддерживает четыре стиля админ-панели, 60 готовых страниц (в том числе страница профиля администратора), более 20 виджетов и полноценную систему для управления профилями авторов и электронными письмами. Есть два варианта меню (шапки): светлый и темный.
Доступны десятки кнопок в различном стиле плюс 100+ эффектов при наведении курсора мыши. 10+ стилей оформления диаграмм, по два стиля для уведомлений, галереи и портфолио и три стиля для страницы услуг. В комплект также добавлена таблица с ценами и гугл-карта. Четыре варианта нумерации страниц.
Система Various Live Stats Updates позволит клиентам отслеживать информацию об общем балансе на счету, новых заказах, количестве продаж, просмотров, а также социальные показатели и другую статистику. Поддерживается живой чат.
Fuse – шаблон HTML админ панели в стиле материального дизайна
Помимо доступных в комплекте шаблона Fuse трех вариантов админ-панели и 18 готовых оформлений различных страниц, в нем также есть целый ряд встроенных приложений. Среди них календарь, Ecommerce, почта, чат, менеджер файлов, диаграмма Ганта, Scrumboard, Todo, Контакты и Заметки.
При работе с Fuse вы можете выбрать один из шести доступных макетов страниц с различными вариантами навигации. Среди макетов готовых страниц есть страницы для аутентификации, оплаты, профиля, поиска, расписания и ошибок. Чтобы еще быстрее создавать страницы, можете воспользоваться 15 доступными макетами организации контента.
С помощью генератора тем вы сможете создать свой собственный шаблон Angular Material с уникальным оформлением. Вы также сможете легко настроить цвета любых элементов из библиотеки Angular Material. Шаблон соответствует всем требованиям Google Material Design.
Flatkit – комплект оформления пользовательского интерфейса для приложений

Комплект UI-макетов Flatkit специально создан для оформления админ-панели (и не только) при разработке приложений. Он построен на базе Bootstrap 4, самого популярного HTML, CSS и JS-фреймворка. Он также поддерживает AngularJS и все его функции, включая «ленивую» загрузку. Также можно работать с Grunt, который позволяет уменьшать файлы CSS и JS, компилировать и сэкономить ваше время, дав возможность сосредоточиться на написании кода. Инструмент Bower позволит вам управлять фреймворками, библиотеками и утилитами.
Используя элементы из этого комплекта при разработке своего приложения, вы повысите удобство его взаимодействия с пользователем. Вы сможете как угодно настраивать цвета любых элементов. Поддерживается четыре цветовых темы: светлая, серая, темная, черная. Есть шесть предварительно созданных макетов. Поддерживается HTML версия с Ajax.
Шаблон отзывчивый и работает со всеми современными браузерами, включая Edge, Chrome, Opera, Safari и Firefox.
Ubold – отзывчивый комплект оформлений для веб-приложений


Ubold – полнофункциональный премиум шаблон HTML админ панели, работающий на базе фреймворка Bootstrap 3.3.7. Использует все современные технологии веб-дизайна: HTML5, CSS3 и jQuery.
В комплекте есть четыре варианта админ-панели. Также доступно 500+ готовых созданных вручную компонентов: виджетов, графиков, списков заданий, входящих сообщений, кнопок, вкладок, уведомлений, карусели, видео, форм, таблиц, карт и чата. Есть библиотека из 110+ вариантов диаграмм. Доступно целых 3000+ красивейших иконок для уникального дизайна. В шаблон встроено несколько приложений, включая календарь и контакты. Также есть несколько готовых страниц: посадочная страница, страница для входа, регистрации и восстановления пароля, страница ошибок и страница с ценами. Кроме этого, в комплекте есть Email шаблоны. Для CRM и ecommerce тоже есть несколько отдельных готовых страниц.
Код написан очень понятно, так что веб-разработчик легко сможет превратить эту тему в мощное веб-приложение.
Material – шаблон админ-панели в стиле материального дизайна

Шаблон Material позволит вам создать админ панель для сайта на HTML. Дизайн шаблона вдохновлен материальным дизайном от Google. Он работает на базе фреймворков Bootstrap и Angular JS. Это шаблон 2-в-1, и кроме шаблона для админ-панели в комплекте с ним также идет готовый шаблон посадочной страницы. Есть несколько готовых цветовых схем дизайна.
Шаблон поддерживает современные технологии и языки программирования: Sass CSS и jQuery. Качественный код шаблона обеспечивается благодаря руководству по стилю Angular. Поддерживается работа с Gulp и менеджером пакетов Twitter Bower. Все готовые макеты оформлены очень качественно и имеют отзывчивый дизайн. Благодаря этому вашим пользователям будет легко работать с админ-панелью как с ПК и ноутбука, так и с планшета и смартфона.
Adminto – отзывчивый шаблон админ-панели

Adminto – простой HTML шаблон админ панели с чистым пользовательским интерфейсом, настраиваемыми компонентам и тремя различными цветовыми схемами. Настроить его не составит труда, а код написан очень качественно и просто, так что любой разработчик сможет в нем разобраться.
Доступно большое количество готовых настраиваемых виджетов и UI-компонентов: кнопок, карточек, слайдеров, уведомлений, форм, таблиц и так далее. В комплекте есть также семь библиотек с 75+ различными диаграммами. Несколько комплектов уникальных иконок (более 1700). Кроме компонентов есть также больше 55 готовых страниц, в том числе для входа, регистрации, подтверждения электронной почты, управления проектами и заданиями, цен и ошибок. Еще можно добавлять карты, проекты и галерею. Дополнительно есть Email шаблоны.
Шаблон Adminto работает на базе фреймворка Bootstrap 3.3.7 и имеет полностью отзывчивый дизайн.
StartUI – готовая полнофункциональная HTML админ панель, которая работает на базе Twitter Bootstrap 4, jQuery и CSS (Less). В комплекте с ней идет большое количество компонентов для создания админ-панели, в том числе и для системы управления контентом (CMS) и системы управления взаимоотношениями с клиентами (CRM), панели управления в интернет-магазине и так далее. Есть готовые страницы для электронных писем и профиля пользователя.
Шаблон поддерживает уникальную навигацию с вкладками, с помощью которой можно переключаться между другими вариантами навигации. При оформлении таблиц большое внимание уделялось мельчайшим деталям. Благодаря понятному коду на LESS вы, как разработчик, сможете легко настроить свою админ-панель согласно индивидуальным предпочтениям и требованиям.
StartUI – это полноценный модульный HTML шаблон в стиле админ панели, с которым вы сможете создать мощную админ-панель для любых целей.
Вот и все HTML админ панели, которые мы хотели вам представить в этом обзоре. Мы уверены, что среди них вы найдете достойное решение для своего проекта. Напоминаем, что на площадке Themeforest вы сможете найти более 300+ разнообразных шаблонов для админ панели. Выбирайте только премиум шаблоны, и вы гарантированно добьетесь успеха в своем бизнесе. Удачи!
Александр - основатель проекта сайт «Веб-лаборатория успеха», созданного в поддержку начинающим и продолжающим интернет-предпринимателям.Убежденный трудоголик, за плечами которого профессиональный опыт руководства редакцией интернет-журнала, создания и управления собственным интернет-магазином. Основной род занятий: продвижение бизнесов (в т.ч. интернет-магазинов) через Facebook и Google Adwords. Основное увлечение: монетизация сайтов через инструменты партнерского маркетинга и Google Adsense. Личные подтвержденные рекорды: 3 миллиона посетителей блога в месяц.
Здравствуйте, уважаемые читатели. Сегодня, темой нашего разговора станет wordpress админка. Она же панель управления сайтом. Как в нее войти и защититься от постороннего проникновения.
В этом нет ничего сложного, однако, не все уделяют должное внимание мелочам. В итоге, эти люди вкладывают усилия в создание сайта, взращивают его и когда на горизонте начинает маячить долгожданная прибыль, портал уходит из рук владельца. Неприятно, не правда ли? Итак, о чем мы сегодня поговорим?
О том, как войти в панель управления сайтом
Как зайти на сайт вордресс? Введите адрес вашего сайта в омнибокс (поисковая строка вверху браузера), а затем «/wp-admin » или «/wp-login.php » — что больше нравится.
Появится вот такое окно. Введите сюда логин и пароль.

Логин и пароль высылают на почту после регистрации движка вордпресс (). Если вы устанавливаете программу как и я, через хостинг Таймвеб , то помимо письма, после регистрации в основном окне выпадает вот такая информация. Сохраните эти данные, пока не измените пароль.
Если вы потеряли логин и не можете зайти в админку или вход не работает (белый экран), то в техподдержке Таймвеба вам помогут выяснить эту информацию. Обращайтесь, не стесняйтесь.

Все, теперь вы зашли на сайт как администратор. Можете делать все что, хотите. Властвуйте!

Первым, что вам необходимо сделать – обеспечить защиту админки от взлома, но, согласитесь. Эти рыженькие значки с уведомлениями так раздражают, давайте сперва избавимся от них.
Нажмите на раздел «Обновления», а затем «Обновить сейчас».

Не так давно я решил для создания скриншотов для своих статей использовать демо сайт на бесплатном хостинге. В течение трех недель я не мог обновиться. Скорее всего хостинг не тянул новую версию. Сейчас «мучения» заняли всего пару минут.

Немножко о самой панели
Не знаю как вам, но раз уж мы зашли в панель управления, то первым делом хочется потыкать в разные разделы. Что тут есть?
Кнопка «Консоль» выводит нас в главное меню, благодаря которому можно просто и быстро управлять сайтом.
«Все записи» — раздел для добавления и редактирования новых публикаций.
«Медиафайлы» — позволяет создавать свои галереи с картинками и видео. Это нужно для того, чтобы сайт работал быстрее, но о таких нюансах вы можете узнать из моих будущих публикаций, подписывайтесь на рассылку или поищите информацию об этом в интернете.
«Страницы» обеспечивает работу с главной страницей, разделами, рубриками, категориями или форумом.
«Комментарии» позволяет быстро получить уведомление о том, что пользователь оставил свое мнение о вашей публикации.
«Внешний вид» обеспечивает работу с дизайном шаблона.
«Плагины» — инструменты, придуманные другими разработчиками, которые позволяют сделать работу с вордпресс более функциональной, простой и профессиональной ().
В разделе «Пользователи» вы можете добавлять редакторов, авторов, подписчиков и администраторов. О их функционале поговорим позднее.
«Инструменты» дают возможность работать с публикациями в Сети.
Ну, а с «Настройками» я думаю и так все понятно.

Цифрой «2» я пометил логотип, помогающий перейти на сайт и увидеть его глазами посетителя. Цифра «1» подскажет как снова войти в админ панель сайта.
Вот так на данный момент выглядит ваш портал:

О том, как защититься от взлома
Собираетесь ли вы делать сайты для себя или хотите – самое главное обеспечить их надежность.
В интернете существует множество статей на тему как попасть в админку wordpress. Недавно один заказчик, которому я делал сайт еще в начале своей деятельности, позвонил с претензией о том, что я нарочно сломал его сайт, чтобы тот заказал у меня новый. По факту, его портал просто увели, но что тут докажешь и стоит ли… репутация дороже, пришлось делать новый. Восстановить прежний мне так и не удалось. Устанавливайте пароли грамотно и предупреждайте клиентов о том, что хоть это происходит не часто, их сайт могут слямзить. Помогите им разобраться с паролями.

Какие пароли не подойдут?
- Любой пароль, который содержит в себе слово – не подходит ().
Используйте случайный набор, состоящий не менее, чем из двадцати символов. Обязательно переключайте клавиатуру с малых на большие буквы, не пренебрегайте цифрами.
- Не храните важные пароли в простом вордовском документе.
Вирусы на вашем компьютере или опытные программисты дистанционно могут получить к ним доступ.
Существует множество программ, которые подбирают самые популярные пароли, затем различные комбинации и находят способ войти.
- Не создавайте множество профилей для администраторов, так как это увеличивает шансы взломать админку сайта.
Как придумать настолько надежный пароль, что взломать его будет невозможно
К сожалению, даже удары головой о клавиатуру не дадут хорошего результата.
Лучше воспользоваться специально обученной программой, которая хранит в себе пароли и закрывает доступ к ним даже для вирусов. Например, KeePass Password . Она бесплатная и действительно мощная.
Качаем и устанавливаем на комп. Открываем.

Принимаем условия.

Скачать программу сразу на русском не получится, устанавливаем язык дополнительно. Нажимаем View – Change Language.

Нам нужно больше языков!

Сейчас вас перебросит на официальный сайт, с которого можно скачать русский. Качайте оба, не повредит.
Открываем «Мой компьютер» ищем «Program Files», а затем папку KeePass Password Safe 2. Обычно, путь выглядит так — C:\Program Files\KeePass Password Safe 2. У меня два диска, так что на картинке немного иначе.
Открываете заархивированный, только что скачанный, новый язык и перетаскиваете его в эту папку.

Теперь открываете программу, выбираете русский.

Наводим на русский, соглашаемся. Та да!

Теперь все стало намного понятнее. Программа гарантирует для пользователей, что файлы с паролями, которые вы будете хранить на своем компьютере не возможно взломать. Вы можете хранить всевозможные сложные шифры от электронных платежных систем, сайтов и многого другого.
Создайте отдельный файл, как показано на картинке, или папку, если собираетесь хранить несколько паролей.

Для большей надежности создайте новый ключевой файл, чтобы программой могли пользоваться только вы.

Зажмите левую кнопку мыши и поводите по картинке слева. Нажмите «Ок».

Теперь введите основной пароль, состоящий из 30 символов. В него должны входить большие и маленькие буквы, а также цифры. Используйте какое-то предложение и запишите его на листочке, чтобы не забыть.

Можете дать базе новое имя и написать комментарии.

Выберите раздел, который вам нужен. Например, интернет, если пароль вы придумываете для сайта.

Создайте новый ключ как показано на картинке.

Щелкнув по многоточию вы увидите основу пароля, который вам придумала программа. Можете его дополнить. Главное потом повторить в колонке ниже…

Все, новый пароль создан. Нажав левой кнопкой мыши на эту форму вы увидите всю информацию о пароле.

Теперь его нужно ввести в админку вордпресса. Заходим в «Пользователи», находим «Ваш профиль», листаем форму вниз и вводим пароли, придуманные только что в программе KeePass.

Все эти меры необходимы. Ни одна минута вашего времени не должны пропасть зря.
На этом я думаю можно закончить сегодняшнюю статью. Всем удачи и не забываем подписываться!
