Сброс настроек маршрутизатора. Как сбросить роутер? Инструкция для всех типов устройств
Продолжаем знакомство с устройствами фирмы D-Link на примере маршрутизатора DIR-620. В случае со сбросом настроек на роутере D-Link до заводских инструкция также подойдёт и для других моделей, таких как D-Link DIR-300, 320, 615.
Как сбросить настройки на роутере D-Link до заводских?
В каких случаях может пригодиться функция сброса к заводским настройкам
? Например, когда вы меняете провайдера, всегда удобнее удалить одним действием старые данные и ввести все с самого нуля.
- Зайти в админку по адресу 192.168.0.1
- Зайти в раздел «Система — Конфигурация»
- Нажимаем на кнопку «Заводские настройки»
- Ждем перезагрузки роутера
Я решил объединить все действия, связанные с сохранением и обнулением параметров, в одной главе, поскольку находятся они все в одном администраторском разделе, который называется «Конфигурация» в меню «Система»
Перед выполнением сброса роутера D-Link хочу предупредить, что все ранее введенные данные сотрутся и настраивать его придется с заводских настроек!

В любом из этих случаев возврат к параметрам по умолчанию роутера D-Link осуществляется с помощью длительного удержания клавиши в нажатом положении — секунд 10-15, пока не заморгают индикаторы. В совмещенном исполнении WPS вызывается коротким нажатием, а Ресет — длинным.
Привет друзья! Сегодня продолжу свой ряд статей о Wi-Fi роутерах и всему что с ними связано, и напишу как сбросить пароль и настройки на Wi-Fi роутере к заводским. Если у вас установлен Wi-Fi роутер, и вы его настраивали через веб-интерфейс, то скорее всего знаете, что для того, что бы получить доступ к настройкам роутера, нужно ввести логин и пароль.
Сразу после покупки роутера, на нем для входа в настройки установлены стандартные логин и пароль, но в настройках их можно изменить. А вот, что делать, если вы изменили пароль и логин для входа в настройки Wi-Fi роутера и забыли их, я напишу ниже.
Так же, сброс к заводским настройкам, может пригодиться не только для сброса пароля, но и для того, что бы установить все настройки роутера по умолчанию. Это может пригодиться очень часто, например в процессе настройки роутера, вы неправильно его настроили. И сделать полный сброс настроек к заводским намного проще, чем искать те параметры, которые выставлены неверно.
В статье по , я очень часто советую делать полный сброс настроек, а теперь буду давать ссылку на эту статью:).
Если я уже взялся писать эту статью, то сделаю все по пунктам и напишу все что знаю по этому вопросу.
Зачем делать сброс настроек на Wi-Fi роутере?
Я уже писал об этом выше, но не лишним будет повторить. Я выделяю две основные проблемы, в решении которых нужно обнулять настройки роутера.
- Если вы забыли пароль для доступа к настройкам Wi-Fi роутера. Даже правильнее будет написать если вы забыли пароль и логин, который вы установили сами. Потому-что, если вы его не меняли, то можно найти стандартный пароль для доступа, об этом я еще напишу ниже.
- Если вы неправильно настроили Wi-Fi роутер, и хотите сделать настройку еще раз. После процедуры сброса настроек, вы получите чистый роутер, как с магазина.
Как сделать сброс настроек и пароля на роутере?
Если вы забыли пароль и логин к настройкам роутера, то не спешите делать сброс. Попробуйте для доступа к настройкам стандартные логин и пароль, которые были установлены для вашего роутера. Обычно это admin и admin, на TL-WR841N, точно. Так же данные для доступа к настройкам могут быть указаны на самом роутере, поищите наклей с этими данными. На том же TL-WR841N они указаны снизу роутера.

Ну а если ничего не получилось, то делайте сброс.
Внимание!
При обнулении настроек роутера, будет сброшен не только пароль, но и все настройки, которые были указаны вами. Роутер нужно будет настраивать заново.
Сам процесс очень простой. На роутере есть кнопка, даже дырочка, которую нужно чем-то острым зажать на десять секунд, лучше подержите больше десяти секунд. Все настройки сброшены к заводским. Для входа в панель управления используйте стандартные логин и пароль.
На моем TL-WR841N, эта кнопка находиться на задней панеле и выглядит вот так.
В век современных технологий практически в каждой квартире имеется Wi-Fi роутер, предоставляющий беспроводной доступ в сеть Интернет.
И приходит момент, когда требуется сделать сброс роутера до заводских настроек .
Что такое Wi-Fi роутер

В первую очередь, это устройство, предоставляющее доступ в сеть Интернет посредством беспроводного соединения .
Связь с интернетом поставляется с помощью радиоканала, который и дает роутер. Сейчас абсолютно все смартфоны , планшеты , нетбуки и ноутбуки имеют возможность подключения к сети Wi-Fi .
Есть люди, которые, при покупке, увидев на устройстве значок, обозначающий Wi-Fi, считают, что вместе с гаджетом приобретут интернет. Но, увы, это не так.
На самом деле такой значок указывает на то, что в устройстве присутствует модель, с помощью которого можно подключиться к беспроводной сети.
Но ведь эту сеть нужно где-то взять? Для этого и существует роутер, раздающий Wi-Fi. Также роутер может являться маршрутизатором .
По внешнему виду роутер представляет собой небольшую коробочку, от которой идут одна, две или более антенны.
Он принимает сигнал от провода, дающего доступ в сеть Интернет, и преобразует его в беспроводные маршруты.
Принцип работы Wi-Fi роутера

Подключение устройства к беспроводной сети происходит благодаря радиоволнам, которые раздаются от роутера благодаря антеннам.
Эти волны немногим отличаются от волн радиостанций, мобильных телефонов и других устройств.
Главное отличие в том, что волны проходят на более высокой частоте, нежели от радио и телекоммуникаций. Из-за такой высокой частоты информации может передаваться намного больше.
Wi-Fi роутер способен передавать сигнал на более чем одно устройство . С его помощью один интернет-кабель дает доступ в сеть не только стационарному ПК, но и смартфону, планшету, ноутбуку и даже современным смарт-телевизорам.
При отсутствии препятствий, один роутер может давать волну в радиусе до 100 метров. Благодаря такому покрытию, пользователь может свободно перемещаться в своем доме и не терять связь.
В памяти роутера сохраняется таблица маршрутизации. В этой таблице можно увидеть пути ко всем устройствам.
Каждый Интернет-провайдер предоставляет свою ширину канала , которую маршрутизатор (он же роутер) поровну распределяет между всеми подключенными устройствами, будь то мобильные или стационарные девайсы.
Отметим, что Wi-Fi-соединение лучше всего подходит для переписки в социальных сетях, общению в мессенджерах (Viber , WhatsApp, Skype и др.), просмотра интернет-страниц или приема/отправки электронной почты .
Для онлайн просмотра фильмов или скачивания больших файлов рекомендуется подключение через проводную сеть.
Для чего нужно делать сброс настроек
Обычно, пользователи при настройке и перенастройке роутера обращаются за помощью к специалистам. Это, конечно, правильно.
Но что делать, если обратиться за помощью в специализированную компанию не представляется возможным?
В этом случае можно самостоятельно сделать необходимые процедуры.
Внимание! Следовать инструкциям нужно внимательно, чтобы не нанести вред своему компьютеру или другим устройствам.
Сброс настроек чаще всего необходим, когда пользователь просто забыл или потерял пароль от своей точки доступа Wi-Fi.
Самый редкий случай необходимости сброса настроек – роутер перестал реагировать на какие-либо манипуляции из-за программного сбоя.
Если у вас случилась такая неприятность, выход только один – сбросить настройки до заводских и установить их заново.
Инструкция для роутера Tp-Link
Аппаратный сброс
Пример будет показан на модели роутера TP-LINK TL-WR841N.
Самый простой способ сброса настроек до заводских. Нужно только найти кнопку «Reset» и нажать на нее.
Зачастую эта кнопка «спрятана» и находится внутри отверстия. Это сделано для предотвращения случайного нажатия.

Чтобы достать ее, требуется ввести в отверстие тонкий предмет, например зубочистку или развернутую скрепку.
Не стоит забывать, что после нажатия данной кнопки все данные будут полностью стерты и возвращены к заводским . Поэтому сохраните все данные перед тем, как произвести сброс настроек.
В случае установки неверных настроек их можно будет повторно сбросить.
Итак, жмем на указанную кнопку «Reset» и удерживаем ее несколько секунд. Соединение с электричеством отключать не нужно!
Светодиодные лампочки должны несколько раз моргнуть – это значит, что данные удалены.
На некоторых моделях устройств TP-LINK кнопка Reset не предусмотрена. Но вместо нее есть должна быть другая, которая обозначает начало WPS – WPS/RESET.
Находим кнопку обозначенную этой надписью и удерживаем ее несколько секунд .

Таким образом, настройки возвращаются к заводским быстро и для этого не требуется специальных умений или знаний.
Но при использовании этого способа вы не увидите данных настройки. Поэтому рекомендуем воспользоваться способом, описанным ниже.
Программный сброс
Этот способ также прост, как и предыдущий, но требует немного больше времени. Для этого открываем любой, удобный для вас, браузер и в адресной строке вводим IP-адрес: «192.168.0.1» или «192.168.1.1».
Можно ввести название сайта производителя, а именно http://tplinklogin.net . В полях логин и пароль вводим «admin» и «admin».


При нажатии вышеупомянутой кнопки, перед вами появится окно, которое предупредит вас о том, что все настройки будут сброшены. В нем нажимаем «ОК».

Если меню у вас открылось на английском языке, то ниже вы увидите, как следовать по нему.

После проделанной процедуры требуется перезагрузить роутер (маршрутизатор). Теперь настройки восстановлены до заводских.
Применить свои настройки можно в том же меню, но без каких-либо знаний, делать это самостоятельно не рекомендуется.
Инструкция для роутера D-Link
Аппаратный сброс
Сброс настроек роутера D-Link будет рассматриваться на примере модели D-LINK DIR300.
У моделей данного производителя также имеется кнопка «Reset» на корпусе самого роутера.
Для аппаратного сброса настроек нужно зажать эту кнопку и удерживать не менее 10 секунд до сигнала светодиодов о сбросе . Они должны несколько раз моргнуть.

Программный сброс
В случае с этой моделью роутеров, в браузере вводится только IP-адрес – «192.168.0.1» или «192.168.1.1».
Адрес сайта разработчика не откроет нужное меню. Вводим логин «admin» и пароль «admin». После входа, меняем язык на русский.

Переходим во вкладку «Техническое обслуживание» и выбираем подменю «Сохранение и восстановление». В открывшемся окне нажимаем кнопку «Восстановление устройства».

После этого система запросит подтверждение на восстановление. Нажимаем «ОК» и перезагружаем устройство. Настройки сброшены.
Инструкция для роутера Asus
Аппаратный сброс
Кнопка «Reset» на данном устройстве находится внутри корпуса, поэтому чтобы воспользоваться ей вам понадобится длинный тонкий предмет.
Зажмите кнопку на 10-15 секунд, когда индикатор WPS начнем мигать, можно отпустить. Сброс выполнен.

Программный сброс
Вход в меню настройки осуществляется стандартно – в строке браузера вводим IP-адрес 192.168.1.1.
В главном меню переходим во вкладку «Администрирование», затем выбираем пункт «Управление настройками» и левой кнопкой мыши нажимаем «Восстановить».
После нажатия на нее, выйдет запрос о подтверждении действия, в котором нажимаем «ОК» и ждем, когда закончится сброс настроек.

Инструкция для роутера Huawei
Аппаратный сброс
На задней панели корпуса можно также найти кнопку «Reset». Но дело в том, что она «спрятана» в корпусе и доступ к ней есть только с помощью длинного тонкого предмета .
Для сброса настроек нажимаем кнопку и удерживаем ее некоторое время (секунд 15 достаточно). Индикатор WPS должен начать мигать. После этого кнопку отпускаем – вы выполнили аппаратный сброс настроек.

Программный сброс
Для программного сброса в адресной строке вводим – 192.168.100.1, после чего открывается меню настройки роутера. Имя пользователя вводим «Root» без кавычек, а пароль «admin».
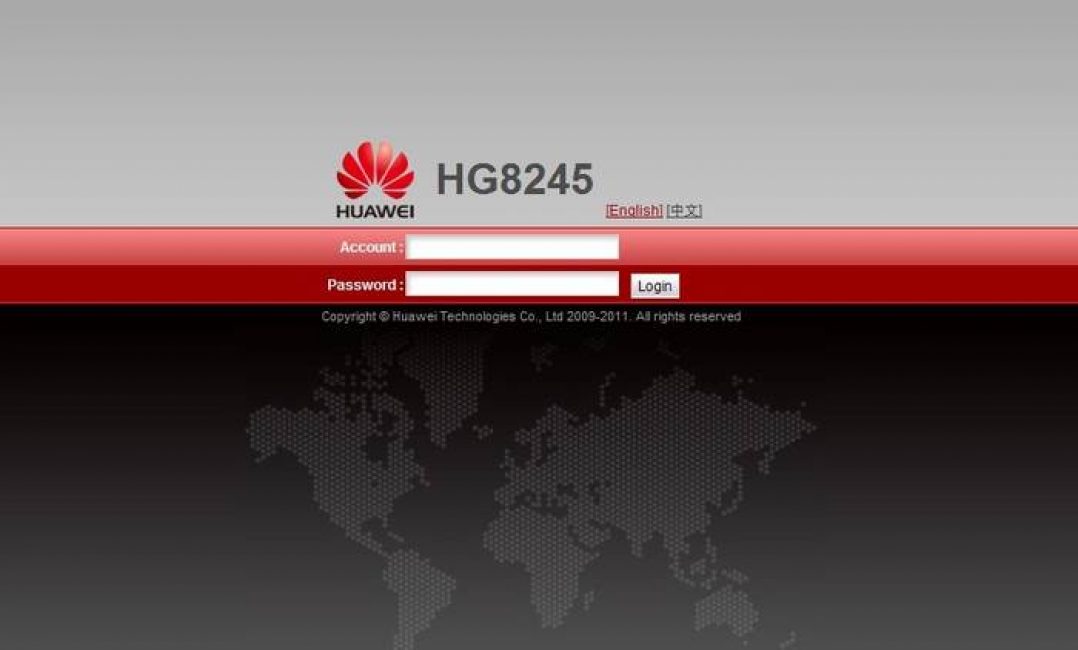
В открывшемся меню выбираем «Настройки»(Settings), затем «Восстановление настроек»(Restore Dafaults) и нажимаем кнопку «Восстановить»(Restore). По окончании сброса настроек нужно перезагрузить роутер .

Кнопка сброса модели Zyxel
Программный сброс
Для программного сброса роутера этой модели в адресной строке нужно ввести 192.168.1.1 или my.keenetic.net.
Для начала придется создать администрирующую учетную запись , если вы не сделали этого ранее. Чтобы это сделать, в открывшемся окне нажмите кнопку «Веб-конфигуратор». В этом случае вы сможете настроить роутер пошагово.

Далее откроется окно, в котором вы должны будете задать пароль администратора. Не путайте с паролем от Wi-Fi! С помощью этого пароля вы сможете входить в учетную запись для изменения или сброса настроек роутера.

Следующим шагом необходимо установить логин. Стандартно он устанавливается словом admin. Пароль вводите тот, который только что установили.

Теперь следует перейти во вкладку «Система» и там выбрать подменю «Параметры». Далее нажимаем кнопку «Вернуться к заводским настройкам и подтверждаете действие нажатием кнопки «ОК».
После этого ждете завершения перезагрузки роутера и готово. Вы возвращены к заводским настройкам.

Сброс настроек до заводских
Сброс настроек роутера это функция, которая возвращает роутер к тем настройкам, которые были установлены в нем еще на заводе. Другими словами, выполняется возврат к заводским настройкам роутера. Обычно такая процедура выполняется при некорректной работе роутера. Также сброс настроек может потребоваться, если пользователь и не может . Если вы попали в подобную ситуацию, то данная статья вам обязательно пригодится. Здесь вы сможете узнать о том, как сбросить настройки роутера.
Сбрасывать настройки на можно двумя способами: программным и аппаратным. Программный сброс это возврат к заводским настройкам с помощью специальной функции в веб-интерфейсе роутера. Данный способ можно использовать при проблемах в роботе роутера. Но, если вы забыли пароль для входа в веб-интерфейс, то вы не сможете воспользоваться программным сбросом. В таком случае вам придется прибегать к аппаратному сбросу. Аппаратный сброс выполняется с помощью специальной кнопки, которая располагается на задней панели роутера. В данной статье мы рассмотрим оба способа, но начнем с программного, так-как он намного проще.
Как сбросить настройки роутера D-Link DIR
Если у вас роутер D-Link DIR, то для того чтобы сбросить настройки роутера с помощью программного способа, вам необходимо войти в веб-интерфейс (на таких роутерах он, как правило, доступен по адресу 192.168.0.1) и перейти в раздел «Maintenance (Tools)». После чего в боковом меню нужно выбрать подраздел «Save and Restore (SYSTEM)». После этого перед вами откроется страница веб-интерфейса, на которой можно сохранить, загрузить или восстановить настройки роутера. Для того чтобы сбросить настройки к заводским – нажмите на кнопку «Restore device», которая находится в самом низу страницы.
Как сбросить настройки роутера TP-LINK
Пользователям роутеров TP-LINK, для того чтобы сбросить настройки, нужно выполнить следующие действия. Откройте веб интерфейс ( а 192.168.1.1 или 192.168.0.1) и перейдите в раздел «System Tools» (в русскоязычном интерфейсе данный раздел называется «Системные инструменты»). После этого откроется дополнительное меню в котором нужно выбрать раздел «Factory Defaults» (в русском интерфейсе «Заводские настройки»). Дальше перед вами должна появиться страница с кнопкой «Restore» (в русском интерфейсе «Восстановить»). Нажмите на эту кнопку и роутер выполнит сброс настроек.

На роутерах ZyXEL сброс настроек выполняется следующим образом. Откройте веб-интерфейс и перейдите в раздел «Система». После этого из выпадающего меню откройте подраздел «Конфигруация». Теперь перед вами должна открыться страница для управления настройками роутера. Здесь можно сохранить, восстановить или сбросить настройки. Для того чтобы сбросить настройки на вашем ZyXEL роутере, просто нажмите на кнопку «Сброс».

Для того чтобы сбросить пароль на роутере от Asus вам необходимо открыть веб-интерфейс (на роутерах от Asus чаще всего используется IP адрес 192.168.1.1) и перейти в раздел «Администрирование». После этого вам нужно открыть вкладку «Управление». Теперь перед вами должна открыться страница на которой можно восстановить, сохранить или сбросить заводские настройки. Обратите внимание, здесь есть небольшая путаница, кнопка для восстановления настроек из файла называется «Отправить», а кнопка восстановления заводских настроек называется «Восстановить». Поскольку нам нужно восстановить заводские настройки, то для этого нужно нажать на кнопку «Восстановить».

Как выполнить сброс настроек при помощи кнопки
Если у вас нет доступа к веб-интерфейсу вашего роутера (например, вы забили пароль), то вы всегда можете выполнить сброс настроек аппаратным способом, то есть при помощи кнопки на задней панели.

Процедура сброса настроек при помощи кнопки, может отличаться, в зависимости от модели роутера. Поэтому перед тем как что-то делать, лучше почитать инструкцию к вашей модели роутера. Но, в общем случае сброс настроек выглядит примерно так:
- Отключите питание вашего роутера, а также отключите все сетевые и кабели;
- Подключите роутер к розетке и дождитесь, пока он загрузится (обычно для этого достаточно 2-3 минут);
- С помощью скрепки или другого тонкого предмета, нажмите на кнопку RESET на задней панели устройства и удерживайте ее нажатой около 15 секунд. После того как роутер мигнет индикаторами, кнопку можно отпускать.
После этих манипуляций роутер загрузит заводские настройки и уйдет на перезагрузку. После следующей перезагрузки можно подключать сетевые кабели и использовать роутер как обычно.
Беспроводной маршрутизатор — штука очень удобная. С ее помощью вы можете «раздавать» интернет хоть всему подъезду, главное, что бы возможности устройства позволяли это делать. Чаще всего пользователи, настроив девайс один раз, забывают о нем ровно до того момента, пока не пропадет интернет. Тут-то и начинается самое интересное — в интерфейс роутера не попасть, потому что вы сами , но забыли его записать. Бывают и другие случаи, например, когда вы приобретаете уже настроенное устройство, пароль в котором был изменен. Вот только вам никто эти данные не удосужился рассказать. Выход один — необходимо сбросить настройки девайса на дефолтные, иначе в интерфейс попасть не получится.
Абсолютно у каждого маршрутизатора, будь это точка доступа или модем с вай-фай режимом, на задней части корпуса находится маленькая дырочка, разглядеть которую на темном пластике может быть проблематично. Рядом с ней обычно находится надпись Reset, хотя нередко надписи отсутствуют вовсе. Как бы там ни было, именно это небольшое отверстие используется для так называемой «жесткой» перезагрузки роутера. Стоит отметить, что дырочка сделана такой маленькой неспроста — если устройство упадет на пол или на него запрыгнет кот, то до кнопки Reset он не дотянется даже при все желании, что защищает настройки из вне.
Что бы это сделать Hard Reset, необходимо взять что-нибудь тоненькое и длинное. Предупреждаю сразу — иголку использовать нельзя! Рекомендую взять ручку или жесткую проволоку, тогда повредить роутер у вас не получится. Включите девайс в розетку, возьмите проволоку, вставьте в отверстие до упора и держите ее в таком положении, пока на передней панели не погаснут лампочки и не зажгутся вновь — это говорит о том, что настройки возвращены к изначальному состоянию. Как правило, сама операция занимает не более секунд, после которой роутер должен перезагрузиться, что займет еще несколько минут.

После этого вы можете зайти в админку своего маршрутизатора. В качестве примера возьмем крайне популярную модель D-Link DIR-300. Для того, что бы попасть в интерфейс, необходимо открыть любой браузер и прописать следующий адрес: 192.168.0.1. Далее вводим логин и пароль: admin/admin (на большинстве моделей используются одинаковые данные по умолчанию), их можно найти в руководстве пользователя или на нижней части роутера. Оказавшись в панели управления, вы можете настраивать гаджет под свой интернет, менять пароли и т.д.
Между прочим, сбросить настройки можно непосредственно из интерфейса. Здесь вам необходимо найти пункт «Заводский настройки» или Settings Reset (могут быть другие английские слова), если у вас система на английском языке. Нажмите на ссылку и спустя некоторое время настройки вернуться к заводским. Это занимает несколько минут. Такая возможность присутствует на любом роутере.

ОЧЕНЬ ВАЖНО! Не забывайте о том, что после «жесткой» у вас, скорее всего, перестанет работать интернет, поскольку настройки были сброшены и необходимо установить их заново. Надеемся, что вы умеете это делать, иначе вам придется обращаться за помощью к своему провайдеру или как минимум к Гуглу.
Самопроизвольный сброс настроек
Достаточно часто пользователи жалуются на то, что настройки маршрутизатора сбрасываются на дефолтные. Действительно, такая проблема существует, а вот как решить ее, не всегда понятно. В первую очередь зайдите на форум своего провайдера, если таковой имеется, и попробуйте найти проблему, схожую с вашей. Вполне возможно, что вы такой не один. В этом случае обычно советуют сменить прошивку, причем не обязательно на самую последнюю — наоборот, иногда рекомендуют откатить ее до более раннего состояния, когда девайс работает без сбоев.
В иных случаях виноваты постоянные перепады напряжения, с которыми может столкнуться абсолютно любой пользователь. Посоветовать что-то в данном случае трудно, однако можно попробовать воспользоваться бесперебойным блоком питания, который позволит забыть о скачках. Или, на крайний случай, купите качественный сетевой фильтр.
