Hvor kan jeg downloade programmet til mac bootcamp. Installation af Boot Camp og kørsel af Windows på Mac
Så du er endelig klar til at komme i gang med Boot Camp. Her er hvad du skal gøre for at starte Boot Camp Assistant og oprette en ny partition til installation af Windows:
1. Hvis du har Mac laptop, tilslut den til det elektriske netværk.
2. Indtast administratoradgangskoden.
3. Fra Finder-menuen skal du vælge Applications From Utilities. Du kan klikke Shift-tasterne+ Kommando + U. Mappen Hjælpeprogrammer vises på skærmen.
4. Dobbelttryk på ikonet Boot Assistant Satr" (Boot Camp-assistent). Herefter starter programmet, og vinduet "Introduktion" vises.
5. Klik på ikonet Fortsæt. En dialogboks til download af software vises på skærmen. Windows support. Det bruges til at angive, hvordan Boot Camp skal få adgang til enhedsdrivere og andet støtteprogrammer nødvendigt for Normal drift Mac hardware med Windows.
6. Vælg den ønskede mulighed:
- Download Windows-supportfiler til Mac. Denne mulighed er velegnet, hvis du ikke har den originale installations-dvd eller flashdrev: den giver dig mulighed for at gemme supportfiler på et internt eller eksternt drev.
- Brug af installationen Mac-drev OS X, der fulgte med din computer. Denne mulighed er at foretrække, hvis du har en installations-dvd eller et flashdrev.
7. Klik på ikonet Fortsæt. Hvis du vælger at downloade understøttende software Windows-software, Boot Camp Assistant begynder at downloade. Hvis du ikke har downloadet et sådant program, vises dialogboksen Opret en partition på din skærm. Til Windows), så gå til trin 10.
- Kopi nødvendige programmer på cd eller dvd. Denne mulighed skal vælges, hvis du vil bruge videre arbejde ekstern cd.
- Gem en kopi på et eksternt drev. Dine filer vil blive kopieret til ydre hårdt disk eller USB-flashdrev.
8. Indsæt eller tilslut disken (eksternt drev), og klik derefter på ikonet "Fortsæt".
9. Gem de understøttende filer. Når Boot Assistant er færdig med at kopiere filer, viser den dialogboksen Opret en partition til Windows.
- CD eller DVD. Klik på "Brænd disk".
- Eksternt drev. Vælg det drev, du har brug for, fra listen, og klik derefter på "Gem".
10. Klik og flyt punktet, der adskiller de to sektioner indtil Windows partition ikke vil erhverve rigtige størrelse. Du kan også bruge muligheden Divide Equally for at sikre, at begge sektioner har samme størrelse.
11. Klik på "Partition" (partition). Mac OS X partitionerer harddisken (hvilket kan tage lang tid afhængigt af størrelsen på drevet).
I dialogboksen Download den seneste Windows-supportsoftware kan du vælge, hvordan Boot Camp får adgang til drivere og andre programmer på din Mac
Som erfarne Mac-brugere længe har vidst, er det muligt at installere Windows på deres Macintosh-computere, og endda nogle gange (sjældent) nødvendigt. Og begyndere er ofte interesserede i dette spørgsmål, selvom svaret på det har været stort set uændret i flere år. Derfor vil vi i denne artikel se på en ret simpel, men populær procedure - installation af Windows i en separat oprettet logisk partition disk med Mac OS X. Dette kaldes "installation af Windows via Boot Camp." Der er en anden metode kaldet "installation på en virtuel maskine"; vi vil ikke overveje det nu, men vi vil antyde, at dette kræver et program (eller VMware Fusion).
Så vi besluttede at installere Windows. Hvilken Windows version skal jeg købe? Hvis du har Mac OS X Lion, og alt nu leveres med Lion, så vil du kun være i stand til at installere Windows familie 7. Vista og XP understøttes ikke længere. Derfor bør du vælge enhver 7, der bedst opfylder dine OS-krav.
Ud over selve boksen med Windows 7 skal vi have en internetforbindelse for at downloade drivere til din computermodel og Windows 7.
Start med at starte Boot Camp Assistant, som findes i mappen Programmer > Hjælpeprogrammer. Dette er et magisk program. Den adskiller automatisk en harddiskpartition af den krævede størrelse, forbereder et opstartsområde, så Windows kan starte, hjælper med at installere Windows og fjerner om nødvendigt Windows og returnerer computeren til dens oprindelige tilstand.
Du vil se dette velkomstvindue, som endnu en gang siger, at det kun understøtter Windows 7:

Klik på "Fortsæt", og i det næste trin vil programmet tilbyde at downloade driverne, eller forlade dette trin, hvis vi allerede har driverne. Kan du stadig huske ordet "chauffør"? Vælg "Download software".
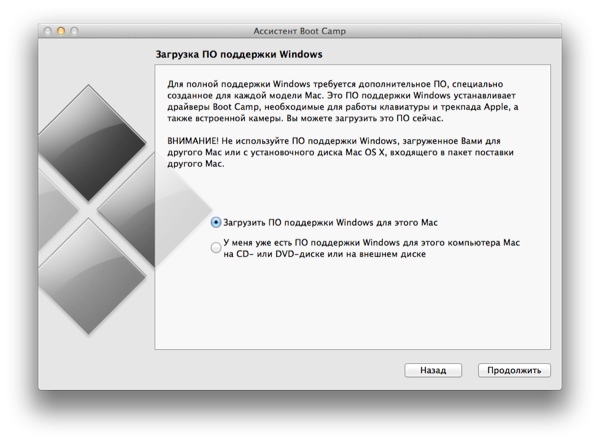
Heldigvis fungerer driverdownloadindstillingen endelig i Lion (i Sne leopard der var problemer med dette).

Når driverne er indlæst, vil programmet bede dig om at skrive dem til optisk disk eller gem på et flashdrev. Tidligere var der ingen mulighed for at gemme på et flashdrev, og nu er jeg tilfreds med dets tilstedeværelse.

Boot Camp vil skrive de nødvendige filer:

Det næste trin er at angive, hvilken del af harddisken vi vil bruge til Windows. En logisk partition af denne størrelse vil blive oprettet i FAT32-format.

Processen med at partitionere disken i partitioner kan være langvarig, og under denne proces kan computeren fryse og stoppe med at reagere på brugerhandlinger. Skynd dig ikke, lad det bare ligge i et stykke tid, normalt går processen godt, nogle gange i lang tid, det vigtigste er ikke at bekymre dig.

Når alt det forberedende arbejde er udført, vil Boot Camp bede dig om at indsætte Windows-disken og klikke på knappen "Start installation".

Forresten, hvis du forsøger at installere Windows på en computer, der ikke har et cd-drev, er Boot Camp endnu vanskeligere. Han vil tilbyde at skrive ned installationsbillede den originale Windows-disk på et flashdrev, og installer derefter fra den. Hvor får man et diskbillede - ja, det er det allerede :)
Efter genstart vil computeren starte fra den indsatte DVD disk med Windows. Efter nogle forberedende processer vil du se en prompt om at begynde installationen:

Vælg den ønskede region; som regel er der ingen mening i at vælge et sprog - der er normalt kun russisk. I det næste trin vil du se knappen "Installer". Jeg vil give de næste par skærmbilleder uden yderligere forklaring, da processen i princippet er forståelig og lineær.



På tidspunktet for valg af en diskpartition til installation, vil Windows nægte at installere i den BOOTCAMP-partition, der er oprettet til den. Dette er normalt, fordi BOOTCAMP-partitionen automatisk oprettes i FAT32-format. Dette er nemt at rette. Fremhæv BOOTCAMP-partitionen, og klik på Diskopsætning:

Vælg derefter "Format":

Pas på ikke at formatere din hovedpartition på den disk, hvor Mac OS X og alle dine personlige filer og information!

Sektionen vil ikke længere hedde BOOTCAMP:


Efter installationen skal du angive dit navn, din adgangskode, hvis det ønskes, og andre indstillinger:




Når du indstiller tiden, skal du være opmærksom på, at vi i Ukraine allerede har opgivet overgangen til sommertid:

Nå, næsten alt, Windows starter:

Nu skal pegefeltet fungere korrekt, funktionstaster, videokort og meget andet Apple-specifikt udstyr, skal du installere de drivere, som vi downloadede fra internettet helt i begyndelsen.
Åbn indholdet af "flashdrevet", eller hvis du brændte driverne på en cd, indsæt det og kør installationsfilen:



Og det er det, Windows fungerer nu fuldt ud på din Mac. Du kan installere dine yndlingsspil :)
Boot Camp er software distribueret af Apple Inc., som giver dig mulighed for at installere Microsoft Windows XP Service Pack 2 Home eller Professional, Windows Vista, Windows 7, Windows 8 på Intel Macintosh-computere.
Boot Camp-værktøjet guider brugeren trin-for-trin gennem sikker partitionering harddisk(som inkluderer ændring af størrelsen på en eksisterende HFS+ partition ( filsystem Mac OS X), hvis det er nødvendigt) og oprette et cd-billede med drivere til operativsystemet Microsoft systemer Windows NT. Ud over enhedsdrivere indeholder cd'en en applet til panelet Windows-styring Til indledende opsætning systemer.
Boot Camp er ikke et virtualiseringsværktøj, der giver dig mulighed for at køre Microsoft Windows og Mac OS X på samme tid. Computeren skal genstartes for at bruge et bestemt operativsystem. Til udvælgelse operativ system du skal holde i et stykke tid umiddelbart efter at have tændt for computeren Valgtast(Alt). Dette vil vise en liste tilgængelige muligheder download, så brugeren kan vælge det ønskede operativsystem.
Boot Camp kræver firmwareopdatering på tidlige Intel Macs for at nyeste version, som inkluderer en bootloader og BIOS-emuleringsmodul for at tillade EFI at arbejde med "almindelige" (ikke-Mac OS) operativsystemer.
For at installere Microsoft Windows foreslår Boot camp-værktøjet at adskille en del af hoveddiskpladsen til behovene i Microsoft Windows.
Hvori nyt afsnit Disken foreslås formateret under Fat32 (hvis den er op til 32 GB) eller under NTFS, hvis den er større. Efterfølgende bliver NTFS-partitionen skrivebeskyttet under Mac OS og hovedpartitionen Mac-systemer OS under Microsoft Windows er slet ikke synligt. Nu er der tredjeparts løsninger for at organisere fuld adgang, tilføjede Apple desuden, startende med version 10.6, en driver til sit operativsystem til at få adgang til Mac OS X-disken fra Microsoft Windows i læsetilstand.
Det er værd at bemærke, at Apple ikke officielt sælger kopier af Microsoft Windows i sine butikker. Boot Camp er inkluderet i Mac OS X v10.5 (Leopard). En betaversion af Boot Camp var tilgængelig til version 10.4, men tilgængeligheden er nu udløbet.
Boot Camp fejl
Programmet forsøger at ændre størrelsen på den partition, som systemet og selve programmet kører fra. Ofte ifølge forskellige årsager, opstår der fejl (systemet hænger, "Kernel Panic"-fejl osv.). Det er der ikke noget galt med. På trods af fraværet af sådanne instruktioner på programmets officielle hjemmeside, ekstra afsnit kan tilføjes uden at bruge dette program.
- Først og fremmest bør du eliminere fejl, der opstår som følge af forkert afslutning af programmet.
- Efter download fra installationsdisk Mac OS X Leopard skal køre programmet " Diskværktøj» (« Diskværktøj"), marker hoveddisken (system) og kør "Reparer disk".
- Tilføjelse af et afsnit.
- På fanen "Partition" skal du klikke på "+"-ikonet (tilføje en partition).
Ved at angive MS-DOS format(FAT32), indstil størrelse og navn. Vi kontrollerer dataene og starter derefter proceduren for at ændre partitioner. Mac OS X Leopard kan ændre partitioner uden at miste data ("i farten"), men du bør gøre det sikkerhedskopi vigtige data.
Efter at have udført disse procedurer i normal tilstand du bør starte "BootCamp Assistant" og udføre Microsoft installation Windows på Macintosh.
Drivere til Microsoft Windows inkluderet i Boot Camp 3.2 og nyere
Apple Bluetooth
Apple Keyboard Support
Apple fjernbetjeningsdriver
Apple Trackpad
Atheros 802.11 trådløs
ATI grafik
Boot Camp kontrolpanel til Microsoft Windows
Boot Camp System Task Notification element (System Tray)
Broadcom trådløs
Intel Chipset Software
Intel integreret grafik
iSight-kamera
Marvel Yukon Ethernet
NVIDIA grafik
Cirrus Logic Audio
Realtek Audio
SigmaTel lyd
Startdisk kontrolpanel til Microsoft Windows
Computere kender alle Æble er meget multifunktionelle og har bredt vælge specielt designet software. Men nogle gange sker det sådan Mac-bruger eller iMac ønsker at installere Windows-operativsystemet, der allerede er så velkendt for sig selv. Nogle gange kan det være nødvendigt med OS Windows for at installere nogle programmer, så du kan spille dine yndlingsspil, men der er ikke noget passende alternativ til Mac.
Du kan selv installere operativsystemet. Dette kan gøres på flere måder, for eksempel gennem et hjælpeprogram eller ved hjælp af et flashdrev. Lad os se på eksemplet med applikationer fra Apple, som kaldes Bootcamp, Parallels Desktop og Virtual Box.
Forberedelse og installation af Bootcamp
Denne mulighed giver dig mulighed for at installere et ekstra OS på Mac og iMac i en separat oprettet partition på din harddisk. Du kan vælge, hvilket system du vil starte op i under opstart. Fordelen ved dette værktøj er, at ved at installere programmet gennem det, vil alle ressourcerne på din pc være tilgængelige for Windows, dette vil give dig mulighed for at bruge Mac'ens ydeevne maksimalt. Computeren vil nemt trække mest moderne spil og udføre komplekse opgaver.
Før du installerer et ekstra OS, skal du huske på, at det vil optage meget plads på din harddisk. Sørg for, at den har de nødvendige gigabyte. I gennemsnit har du muligvis brug for omkring 30 Gb.
Før du begynder at installere operativsystemet på din iMac eller Mac, skal du kontrollere og forberede Boot camp. Først skal du sørge for, at alle opdateringer fra Apple er installeret på den. For at gøre dette skal du gøre følgende:
Når du starter værktøjet, vil du have mulighed for at vælge den placering, hvor OS Windows skal installeres. Før du starter softwaren, skal du lukke alle åbne applikationer og programmer.
Når hjælpeprogrammet og flashdrevene til kopiering af oplysninger er klar, kan du fortsætte til de første trin:


Når alle filer er blevet kopieret, begynder iMac automatisk at genstarte. Tryk derefter på og hold nede for at få vist downloadhåndteringen Alt-tasten. På Mac'en åbnes diskmenuen, marker partitionen med navnet på operativsystemet. Dette vil blive efterfulgt af at starte OS og indstille parametrene.

For at installere Windows 8 skal du gøre det samme. Kun i vinduet Valg af handlinger"Du bør markere boksene ud for emnerne" Download den nyeste software"og" Opret en disk for at installere Windows 7 eller ny».
Windows installation på en Mac, eller rettere sagt, opsætning af programmet begynder med valg af sprog. Vælg det korrekte sprog med det samme, ellers bliver du nødt til at udføre alle trinene igen. Når du har valgt alle parametrene i dette vindue, skal du klikke på knappen Næste, som er placeret i nederste højre hjørne.
At installere en operationsstue Windows-systemer På en Mac skal du nøje følge alle instruktionerne. Genstart eller sluk ikke din computer under processen. Proceduren kan ikke afbrydes på nogen måde.
Efter iMac nummer to Når den genstarter, kan du starte installationen nødvendige chauffører. For at gøre dette skal du downloade dem tilbage fra flashdrevet, installere og køre installationsprogrammet.
Installation af Windows via Bootcamp ved hjælp af et USB-flashdrev
Installationen kan udføres enten ved hjælp af en disk med styresystemet eller via et USB-drev. For at indlæse et program fra et flashdrev til en Mac skal du først downloade det. Hvis vi taler om Windows 8, så skal versionen af dette system være i iso-format.
Denne installationsmulighed på Mac og iMac er ikke anderledes end den forrige. Før du begynder, bør du også tjekke bootcamp for opdateringer og gemme alle nødvendige data. Næste instruktioner hjælper dig med at fuldføre opgaven:

Men det sker, at når installationsmedie er et flashdrev, kræver værktøjet, at du indsætter en disk med programmet og nægter at fortsætte med at downloade softwaren til iMac. I dette tilfælde kan du downloade Daemon-driveren Tools Lite iMac. Med dens hjælp installerer vi Windows iso-billede, han vil tjene virtuelt drev og så vil Bootcamp fuldføre installationsprocessen af vores OS uden problemer.
Installation af Windows på Mac og iMac via Parallels Desktop
Ud over Boot Camp er der flere andre muligheder for at installere et ekstra styresystem. Du kan for eksempel bruge programmet Parallels Desktop, som er virtuel maskine til installation af Windows. Du vil være i stand til at løbe Windows programmer uden at genstarte pc'en.
 Du kan fuldføre installationen ved at følge instruktionerne nedenfor:
Du kan fuldføre installationen ved at følge instruktionerne nedenfor:

Et særligt træk ved Parallels Desktop er programmets høje ydeevne. Du kan downloade en gratis prøveversion eller købe Parallels Desktop ved at bruge linket nedenfor:
Installation af Windows ved hjælp af VirtualBox
VirtualBox er en af populære programmer virtualisering. Med dens hjælp vil din pc nemt køre to operativsystemer på én gang. Installation af et ekstra OS via VirtualBox er ret simpelt.
For at komme i gang skal du indtaste forespørgslen VirtualBox i søgemaskinen, gå til den officielle hjemmeside og downloade programmet. Når installationen er færdig, skal du klikke på programikonet og vælge "Opret". Herefter kan du begynde at installere Windows.

Nogle gange sker det, at der efter installation af et ekstra operativsystem opstår problemer med lyd- eller videoafspilning på iMac. For at løse dette problem skal du installere alle de drivere, der tidligere var gemt på din Mac ekstra opbevaring information (disk eller flashdrev).
Efter alle de trin, der er taget, er installationen af Windows på Mac fuldstændig fuldført. Genstart programmet, og alt vil helt sikkert fungere.
Video om emnet
