Sådan laver du en vandret tabel i word.
Vigtig nuance– hurtig overførsel af dette format til bordprocessor Excel. Men for dette er viden om, hvordan man vender tabeller i Word, stadig en nødvendig betingelse.
Nedenfor vil vi i detaljer undersøge funktionerne i en sådan teknik som et kup. Vanskeligheden er, at implementeringen i tekst editor Ord 90° eller lodrette forskydninger leveres ikke som standard.
For at opnå det ønskede resultat er der en ret smart måde. Vi vil bruge funktionerne i "Tekstfelt"-funktionen til Word-versioner 2013 og 2016 eller "Inscription"-funktionen for 2007 og 2010.
Hvordan et kup udføres
Denne handling udføres i en bestemt rækkefølge, som skal følges nøje.
Først skal du gå til fanen "Indsæt" og klikke på knappen tekstfelt eller "Inskription". Vi skal bruge en simpel indskriftsmulighed til arbejde. 
Skærmbilledet nedenfor viser den ramme, der åbnes som et resultat af denne handling. Installationsteksten åbnes i selve rammen, som blot slettes enkelt valg mus med efterfølgende eliminering. 
Alt ser yderligere ret simpelt ud. Efter at have ryddet rammen placerer brugeren det ønskede billede, tekstfragment eller tabel i den.
Fordelen ved det pågældende element er, at det er praktisk at placere det hvor som helst i vores dokument. Men det vigtigste for vores tilfælde er adgang til funktionen med at ændre størrelsen på rammen og rotere den omkring sin egen akse.
Så vi kom til en logisk konklusion som et resultat af at blive fortrolig med en lignende teknik - ved at kopiere og placere bordet inde i den resulterende ramme, kan vi vende det til den position, vi har brug for.
Resultatet af det udførte arbejde vil være et design, der er identisk med det, der er vist på det følgende skærmbillede. 
Dernæst fortsætter vi til den umiddelbare fase med at vende bordet sammen med den resulterende ramme. Venstre-klik på det grønne mærke placeret over rammen.
Uden at slippe knappen, lav en bevægelse til venstre eller højre side. Sådan udfører vi simpelthen en omdrejning i enhver vinkel, indtil bordet er placeret, som vi ønsker det. 
Den mest populære vendemulighed er at bevæge sig i en ret vinkel til 90°. For at udføre denne aktivitet korrekt skal du først trykke på SHIFT-tasten.
I dette tilfælde sker bevægelsen kun i en vis vinkel, hvilket i høj grad forenkler installationen af rammen med bordet placeret inde i en strengt lodret position. Resultatet kan ses på følgende billede. 
Selve det resulterende design er ret nemt at tilpasse til at opfylde de specifikke krav, som en bestemt bruger har brug for.
For at gøre dette korrekt skal du bare vælge rammen med musen og derefter åbne funktionaliteten på fanen "Format". 
På dette sted er justeringer af strukturens position tilgængelige, udseende vores ramme, formatet på tekstombrydning omkring den, samt en række andre tilpasningsmuligheder.
Vend tekst inde i en tabel
Behovet for at rotere en tekstdel inde i en struktur opstår ofte. Men opfylde denne operation meget nemmere end at vende hele bordet.
Det første trin er udvælgelse visse celler, hvori de nødvendige tekstfragmenter er placeret. Så går vi til fanen "Layout". Og vi afslutter processen ved at klikke på boksen "Tekstretning". 
Efter at have udført denne handling korrekt, vil det ikke være svært at oprette en tabel med tekst vendt lodret. Du kan se resultatet på følgende billede. 
Det er vigtigt at huske, at brugen af denne funktion ikke nødvendigvis kræver, at alle tekstkomponenterne i tabellen vendes. Om nødvendigt foretages justeringer kun i de celler, du udpeger.
Nu skulle du ikke have nogen problemer med at oprette tabeller med stort beløb kolonner, når de ikke passer på siden.
Den overvejede inversionsordning vil i høj grad lette arbejdet for brugere, der skal arbejde meget med metodisk og tekniske dokumenter, skab et stort antal af tekstmateriale og behandle betydelige mængder information.
Der er meget indbygget i funktionaliteten i selve Word. skjulte muligheder, som, når de bruges korrekt, hjælper uden særlig indsats løse mange problemer.
Det er kun vigtigt at nærme sig disse processer meget omhyggeligt og nøje følge rækkefølgen af alle trin, når du udfører dem.
Genindspilning eget arbejde altid ubehageligt, især hvis der blev brugt en betydelig mængde tid på det. Sådanne situationer er ikke så sjældne, når du opretter forskellige dokumenter med kompleks formatering i en teksteditor Microsoft Word. De er hovedsageligt relateret til designet store borde, når en tabel af én type er møjsommeligt oprettet og fyldt med værdier, og så indser du, at den ikke passer på siden, og du skal vende den om.
Sådan vender du en tabel i WordDu kan rotere en tabel 90º i Word og dreje den fra vandret til lodret ved at følge disse trin.
- Åbn dokumentet, der indeholder bordet, der skal vendes, og sørg for, at der er nok ledig plads under det.
- Vælg hele bordet. For at gøre dette skal du flytte markøren til venstre øverste hjørne tabeller, og når det karakteristiske tabelstyringsikon vises, skal du venstreklikke.

- Når det er valgt, skal du klippe hele tabellen ved at trykke på tastaturgenvejen Ctrl + x, eller gør den samme handling via kontekstmenu. For at gøre dette skal du højreklikke hvor som helst i det valgte område af tabellen og vælge punktet i menuen, der vises. Skære.

- Gå til sektionen i hovedmenuen i Word-teksteditoren Indsæt og klik på knappen Indskrift. På listen over muligheder, der vises, skal du vælge den allerførste med navnet Enkel inskription.

- Slet inskriptionen i rammen indsat af editoren for prøven ved at trykke på tasten Slet.

- Forøg størrelsen på den tekstramme, der vises, ved at flytte dens sider ved hjælp af de specielle håndtag, så dens størrelse omtrent svarer til dit bord. Du kan altid foretage en mere præcis justering af rammestørrelsen ved hjælp af tabellen senere.

- Placer markøren inde i rammen, og tryk på tastaturgenvejen Ctrl + V for at indsætte en tidligere kopieret tabel, eller gør denne handling igen via kontekstmenuen. For at gøre dette skal du højreklikke med musen og vælge elementet i kontekstmenuen, der vises Indsæt indstillinger med et tryk på en knap Behold den originale formatering.

- Tabellen er indsat, men den har som standard en ekstra kantramme. Klik på for at slippe af med det Højreklik hold musen hen over rammen og vælg elementet på listen, der vises Figurformat.

I det vindue, der åbnes, skal du vælge indstillingsgruppen i venstre side Linje farve, hvori ændres valget til Ingen linjer. Klik på knappen Tæt. Rammens kantlinje forsvinder.

- Nu er der kun tilbage at vende bordet ved hjælp af den øverste grønne markør, som er ansvarlig for at dreje figuren.


- Hvis du har brug for at foretage justeringer eller tilføjelser til tabellen, skal du venstreklikke på den. Med denne handling vender du tilbage til at redigere tekstfeltet, og selve tabellen vender tilbage til sin oprindelige vandrette position. Du behøver ikke at dreje hovedet for at redigere det. Når du har foretaget redigeringer, skal du blot venstreklikke uden for tekstområdet, og tabellerne vil automatisk vende igen. Meget behageligt.
For mere tidligere versioner Ordområderotationsfunktion tekst indsæt ikke tilgængelig. Den eneste mulighed for brugere, der bruger sådanne editorer, er at bruge liggende orientering til den side, hvor den store tabel er placeret.
MS Word - populært program, hjælpe med at bestemme komplekse problemer med tekstlayout. Men desværre er ikke alle funktioner så klare, som brugerne ønsker. For at rotere en tabel i Word skal du for eksempel følge en række ikke helt indlysende trin.
Instruktioner
For at gøre dette skal du gå til fanen "Hjem" og i underafsnittet "Afsnit" vælge "Ingen grænser". 3. Uden at forlade tabeleditoren, vælg tabellen igen med musen og kopier den til udklipsholderen. Indsæt bordet på hovedet i dit dokument.
For dem, der arbejder med dokumenter, der indeholder tabeller, kan det blive et stort mysterium, hvordan man roterer disse tabeller, hvis et sådant behov opstår. Hvis en tabel er oprettet fra bunden, så kan den straks laves på hovedet ved blot at ændre retningen af teksten i tabellen, som vi gjorde i artiklen "hvordan man skriver tekst lodret i Word." Selvfølgelig ser mange løsningen på dette problem ved at ændre sideretningen til liggende, men tabellen forbliver vandret, som den var.
Understøttelse af autorotationsfunktionen er beregnet til individuelle app-udviklere, men hvis kun nogle apps fejler med autorotation, er der en chance for, at der er et problem. Hvis disse apps kører, er problemet specifikt for den app eller andre apps, du bruger.
Detektion af orienteringsændring
Kontakt de udviklere, der har oprettet disse apps, for at bede om tip til fejlfinding eller for at anmode om hjælp til rotationer i fremtidige appopdateringer. Du kan også besøge websteder for at se, om der er kendte rotationsfejl i appen eller for at se, om den manglende rotation er en frivillig handling fra udviklernes side. Ellers kan din software blive forældet. Hvis dette udstyr ikke registrerer skærmens rotation, vil det ikke resultere i en ændring i orienteringen.
Hvad skal jeg gøre? Til at begynde med skal du være glad, hvis du har 2013 Word og begynde at være ked af det, hvis du har 2010, 2007 og 2003, du bliver nødt til at danse med en tamburin. Den nemmeste måde at rotere en side på er at indsætte den ved hjælp af en inskription i Word 2013, som giver dig mulighed for at rotere netop denne inskription, som du vil. Din tabel vil blive indsat, men kolonnerne og rækkerne vil blive byttet om. Bemærk venligst, at hvis du kopierer en tabel uden rammer, eller der er delvise tabelkanter, så glem ikke at indsætte alle tabelkanterne i selve Excel.
Sådan viser du divisionslinjer, tilpasser og reducerer tabelstørrelsen. Sådan bruger du muligheder i et vindue forhåndsvisning. Fjern almindelige fejl. Mange, der ikke bruger det professionelt, oplever problemer ved udskrivning. Der er flere konflikter, afdelingslinjer vises ikke, ønskede område udskrives ikke, kolonner mangler, tabeller er opdelt forkert mv. Som anmodet af nogle læsere, beskæftiger vi os i denne artikel med de mest almindelige problemer med trykte ark, tabeller og dokumenter, og hvordan man løser dem, som ikke er professionelle.
Som du kan se, skal du i det mindste vende bordet standard midler Word er ikke muligt, men at komme ud af denne situation er muligt og ganske enkelt. Og hele arket folder sig ud og bliver til landskab. Gå til et tekstdokument ved at åbne det i Word og vælg den tabel, du skal bruge, mens du holder venstre museknap nede. Derefter kopierer du det til udklipsholderen.
Indstilling af udskriftsoutput i forhåndsvisningsvinduet
Papirstørrelse, dvs. fysiske dimensioner Sideorientering Marginer. Det vil blive udskrevet på et andet ark. Hvis indholdet af tabellen eller regnearket ikke passer på siden, udskrives flere sider. Vi kan dog foretage justeringer for at sikre, at den udskrevne fil er præcis, hvad vi har brug for, den skal være.

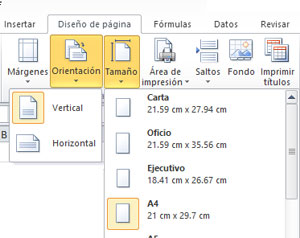
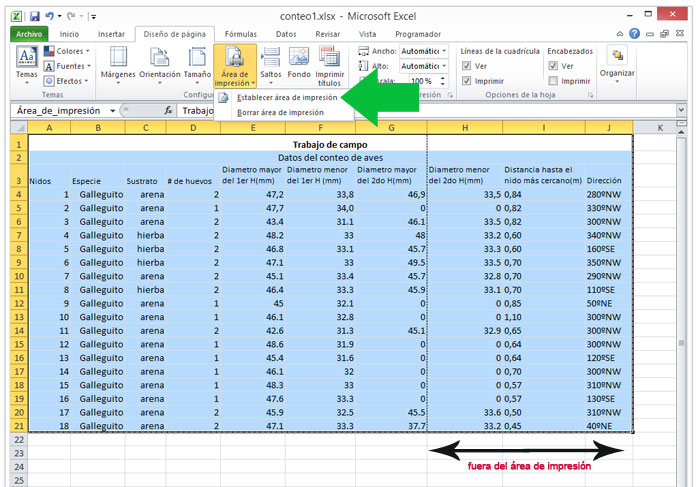

Indstillinger for eksempelvindue
Udskriv tabellen eller tabellen uden at ændre størrelsen eller formateringen, de resterende celler udskrives på et andet ark. Reducere samlet størrelse så det er på samme side.Åbn MS Excel, som altid følger med i pakken Microsoft Office. For at gøre dette skal du højreklikke på en af cellerne og vælge indstillingen "Indsæt speciel".
Hvordan roterer man en tabel i Word? Praktisk lektion!
Hvis du har brug for at rotere bordet 90 grader, skal du ændre den liggende orientering af det ark, det er placeret på. Vælg først den tekst og tabel, du vil flytte, og gå til fanen Sidelayout. I indstillingsvinduet, der åbnes, på fanen "Generelt" skal du vælge liggende retning.
Juster tekst lodret i en tabel
Juster alle kolonner på siden. Indstil alle rækker til én side. Indstillingen Opsætning åbner et vindue, hvor du kan indstille nogle grundlæggende udskriftsindstillinger. Du skal have en tabel i dit dokument. For at justere celleteksten efter eget valg skal du venstreklikke i den relevante celle, så din markør er i den.
Højreklik og vælg Tabelegenskaber.

Klik på fanen, og klik derefter på Center i boksen, der siger Lodret justering, og klik derefter på OK for at bekræfte.

Ved at ændre cellehøjden kan du se, at teksten er justeret.

For at justere alle celler i en tabel skal du markere hele tabellen og følge samme procedure som for en enkelt celle.
Som et program til tekstindtastninger du kan bruge den mest almindelige notesblok, eller du kan bruge Word - en af de mest geniale teksteditorer, der er opfundet i løbet af de sidste par årtier.
Her i afsnittet "Instruktioner til Word 2003" taler vi ikke om en revolution, men om roterende tekst
Vær venlig! Vil du indsætte et billede i teksten? Og der vil ikke være nogen problemer med dette! Men folk står over for vanskeligheder, oftest på grund af uvidenhed. Fortæl mig ærligt, ved du, hvordan man vender tekst i Word? Det er usandsynligt, for i så fald var du sandsynligvis ikke havnet på denne side og ville ikke have læst denne artikel.
Du kan oprette tekstbokse hvor som helst i et dokument, en tekstboks er en blok, der indeholder tekst og kan placeres, hvor du vil. Ifølge skemaet. Placer markøren i tekstfeltet ved at venstreklikke på den. Tekstboksrammen skal vises på denne formular ved hjælp af ankre.

Det er derefter udjævnet efter din smag. Nogle gange er du nødt til at skifte eller rotere celler. Du kan gøre dette ved at kopiere, indsætte og bruge transponeringsmuligheden. Men dette fører til duplikering af data. Hvis du ikke har indtastet denne type formel før, vil de følgende trin guide dig gennem processen.
Du bruger den til at sætte en cirkel om den nødvendige del af teksten, som du planlægger at vende. Vælg det nu, klik på "Format" - "Tekstretning", og vælg en af retningerne i vinduet, der åbnes. I dette tilfælde er det helt rigtigt at dreje skærmen - for at gøre det mere bekvemt at skrive en bog.

Vælg tomme celler
Vælg først de tomme celler. Husk at vælge det samme antal celler som det oprindelige sæt af celler, men i en anden retning. For eksempel er der 8 celler, der er arrangeret lodret. Så vi skal vælge otte vandrette celler, her er hvordan man gør det.
Trin 3: Indtast kildecelleområde
Det er her den nye, transponerede celle ender. Mens disse tomme celler stadig er markeret, skal du indtaste. Bemærk, at otte celler stadig er valgt, selvom vi begyndte at indtaste formlen. Indtast nu det celleområde, du vil transponere.
I sådanne tilfælde er den eneste løsning ofte at transponere tabellerne, det vil sige at ændre deres orientering ved at erstatte rækker med kolonner. Du skal ikke være bange for vilkårene for produktdistribution, da du kan bruge pluginnet i femten dage uden at registrere programmet.
WrdTools giver dig mulighed for at transponere alle tabeller, inklusive dem med en uregelmæssig struktur (med et ulige antal celler i rækkerne). I dette tilfælde kan tabellen indeholde flettede celler enten kun efter kolonner eller kun efter rækker.
En matrixformel er en formel, der anvendes på flere celler. Da du valgte mere end én celle i trin 1, vil formlen gælde for flere celler. En tabel består af rækker og kolonner af celler, som du kan udfylde med tekst og grafik. Tabeller bruges ofte til at organisere og præsentere information. Du kan bruge tabeller til at skabe interessante sidelayouts eller til at oprette tekst, grafik og indlejrede tabeller.
Forskellige måder at arbejde med tabeller på
Det er nyttigt at vide, hvordan forskellige dele af tabellen kaldes. Kopier eller flyt Flyt til en anden placering på siden, eller tilpas tabellens størrelse. Tilpas lange tabeller for at sikre, at oplysninger vises, som du ønsker, når tabellen strækker sig over mere end én side. Ret bredden af hver eller juster kolonnerne i henhold til mængden af indtastet tekst. Skift retningen af teksten vandret og lodret eller omvendt. Tilføj mellemrum mellem celler i en tabel, eller tilføj hvidt mellemrum til en celle ved at ændre cellens marginer. Tabeller til oprettelse af sidelayout. Sorter listerne i tabellen. Du kan hurtigt give dit bord et professionelt udtryk ved at bruge et af de indbyggede bordformater.
2. Vælg den foretrukne transponeringstilstand i det vindue, der åbnes. 3. Klik på OK for at begynde tabeltransponeringsprocessen. Det ser ud til, at der ikke er noget usædvanligt i denne handling, men denne funktion (omvendt tekst) bruges meget sjældent. Lad os starte, den første ting du skal gøre er at gå til fanen Indsæt og vælge menuen Tabel, højreklikke på den og vælge "Tegn tabel".
- Klik i tabellen.
- Vælg AutoFormat tabel i menuen Tabel.
- I feltet Style Sheet skal du vælge det ønskede format.
- Vælg de muligheder, du ønsker.
- Klik på Anvend.
- Vælg Indsæt i menuen Tabel, og vælg en mulighed.
- Fra tabelmenuen skal du vælge Indsæt og derefter kolonner til højre.
Der er en anden mulighed for, hvordan man vender tekst i Word. Gå til fanen "Indsæt", vælg menuen "Indskrivning" og i rullemenuen "Tegn inskription"
Det er, hvad der skal ske i sidste ende. Jeg ringede til mine venner og fortalte dem, hvordan man spejlvender tekst i Word 2007; at ændre retning i andre versioner adskiller sig ikke væsentligt fra ovenstående metode. Så tegner vi et område og udskriver i det påkrævet tekst, kommer til syne nyt indskud"Format", i det vælger vi ikonet "Tekstretning", ved at klikke på det ændrer tekstens retning.
Skift margener på alle celler
Skift cellemargener
Skift tekstretningen.- Vælg en tabel.
- Fra menuen Tabel skal du vælge Tabel med egenskaber for tabel.
- Vælg Indstillinger".
- I feltet Standardcellemargener skal du indtaste de nye værdier, du ønsker.
- Klik på cellen.
- Fra tabelmenuen skal du vælge Tabelcelleegenskaber.
- Klik på Indstillinger.
- Fjern markeringen i Alle med tabel, og indtast derefter nye feltværdier.
Hvis du vil oprette en lodret tabel vha bog side og lad os sige, skriv tekst ved siden af, så er denne mulighed ikke egnet. MS Word er et populært program, der hjælper med at løse komplekse tekstlayoutproblemer.
Dette kan gøres på to måder: Højreklik på det valgte område og vælg "Kopiér", eller brug genvejstastkombinationen Ctrl+C. Find "Transport"-elementet og tjek det. Klik på "Næste". Word, i modsætning til den mest almindelige notesblok, giver dig mulighed for at skabe bogstaveligt, hvad du vil med bogstaver.
Skift tekstjustering på tabelcelle
- Klik på cellen i tabellen, der indeholder den tekst, du vil ændre.
- Vælg Tekstretning i menuen Formatering.
- Klik på den ønskede orientering.
Forhindrer en tabelrække i at opdele mellem to sider
Du kan foretage ændringer i tabellen for at sikre, at oplysningerne ser ud, som du ønsker, når tabellen strækker sig over flere sider.
Bryd en given tabelrække mellem siderne
- Vælg Tabelegenskaber i menuen Tabel, og klik derefter på Sikkerhedskopiering.
- Rækker kan flyttes til en ny side.
På fanen "Hjem", find menupunktet "Afsnit", vælg det nederste kantikon, klik og vælg linjen "Ingen grænser".
Det vigtigste er ikke at begynde at gå i panik, men at læse den skrevne tekst til ende. Lad os straks bemærke, at hvis du har spørgsmål om denne artikel, kan du stille os dem ved hjælp af kommentarerne. Rammerne kan i øvrigt gøres bredere, ellers passer teksten måske ikke. Og det sidste punkt - rammen skal fjernes.
Konverter tekst til tabel
Når du konverterer tekst til en tabel, skal du adskille teksten med kommaer, tabulatorer eller andre skilletegn for at angive, hvor nye kolonner skal begynde. Brug afsnitsmærke for at gå til ny linje. Angiv, hvor du vil opdele teksten i kolonner ved at indsætte de separatorer, du vælger. Indsæt f.eks. et komma eller tabulator på en liste med to ord pr. linje efter det første ord for at oprette en tabel med to kolonner. Vælg Konverter i tabelmenuen og vælg derefter Tekst til tabel. Vælg eventuelle andre muligheder, du ønsker.
Konvertering af en tabel til tekst
I kapitel " Enkelt tekst» Vælg den separatorindstilling, du vil bruge til at erstatte kolonnekanterne.- Vælg den tekst, du vil konvertere.
- Vælg en mulighed for den ønskede separator.
- Vælg de rækker eller tabel, du vil konvertere til afsnit.
- Fra menuen Tabel skal du vælge Konverter og derefter Tabel til tekst.
- Linjer er adskilt af slutpunkttegn.
Vores materiale i dag fortæller dig, hvordan du udfører denne enkle operation. Her er flere udgange – og ikke en eneste, der er praktisk. For nylig ringede mine venner til mig og chokerede mig med deres spørgsmål. Kontorudviklere fandt det upassende at vise denne handling på højre museknap efter at have valgt det ønskede stykke tekst. For vilkårligt at vælge graden af tekstrotation, på det tidspunkt, hvor området med teksten er valgt, kan du rotere området til en vilkårlig vinkel ved at klikke på punktet placeret i midten.
At bruge en ny stil I nye dokumenter baseret på den samme skabelon skal du markere afkrydsningsfeltet Føj til skabelon. Det her Den bedste måde afhænger af, hvordan du foretrækker at arbejde, og hvor komplekst bordet er. Du kan også gøre et af følgende:
Tegn en mere kompleks tabel
Brug af kommandoen Indsæt tabel. Brug følgende procedure til at vælge størrelse og form på en tabel, før du indsætter den i dit dokument.
- Klik på det punkt, hvor du vil oprette tabellen.
- For at bruge det indbyggede format Klik på AutoFormat.
Spørgsmålet handlede om, hvordan man vendte teksten ind Word program og gør det så hurtigt som muligt. Jeg kiggede på fanerne for tabellerne i 2010 - det ser ikke ud til at være meget anderledes end 2007. Rækkeværdier vil gå i kolonner og omvendt. Først og fremmest skal du oprette en tabel, for hvilken du skal klikke på elementet med samme navn og vælge "Tegn tabel" i den. Indsæt "Til valgt tekst" i linjen "Anvend".
Nogle gange når man arbejder i regnearks editor MS Excel står vi over for en tilsyneladende simpel opgave: tabeltransponering. Kort sagt, "drej" et bord fra en lodret position til en vandret eller omvendt.
Dette er slet ikke svært at gøre - bare vælg den "gamle" tabel, kopier dens indhold (Ctrl+C), flyt derefter musemarkøren til en ledig tabelcelle og højreklik i den.
Alt du skal gøre er at indsætte de kopierede celler ved hjælp af en speciel indsætningsmulighed kaldet " Transponer (A)«.

Den transponerede tabel vil blive kopieret som uafhængig redigerbar en kopi, med al formateringen, samt formler fra den "gamle" tabel, vises i den "nye". Som du kan se, er metoden enkel og dækker 99% af alle brugerbehov.
Men nogle gange behøver vi ikke bare at oprette en transponeret kopi af en tabel, men at skabe en tabel ved hjælp af transponeringsmetoden afhængig fra originalen. For eksempel, hvis du har en ret imponerende "lodret" tabel med beregninger, og du kun skal vise en del af dens data i en mere bekvem vandret form (dvs. oprette en demo-tabel), under hensyntagen til det faktum, at dataene i den oprindelige tabel kan ændre sig over tid.
I dette tilfælde er det tid til at vende sig til den skjulte kraft i MS Excel, som ligger i dets funktioner. Vi mangler kun én af dem:
=TRANSP()
=TRANSPOSER()
Som du måske kan gætte, udfører funktionen også transponeringsopgaver, men gør det på en lidt anderledes måde end den mulighed, der er diskuteret ovenfor.
Og jeg advarer dig - det er ikke enkelt.
- Vælg flere på et MS Excel-ark tomme celler, som nøjagtigt matcher størrelsen af de data, du vil placere i dem. Hvis den originale "lodrette" tabel har 2 kolonner og 5 rækker, skal dit valg indeholde det samme antal celler, men præcis det modsatte. Det vil sige 5 kolonner og 2 rækker.
- Placer musemarkøren i formellinjen og skriv =TRANSP, og angiv derefter området i parentes - blot fremhæve vores kildetabel med musen. Det er nemmere at bruge MS Excel-værktøjstip, som vises, så snart du begynder at indtaste navnet på funktionen.
- Nu elementet af magi. Hvis du efter at have indtastet alle data blot trykker på enter, i stedet for en kopi af tabellen, vil Excel vise dig en fejl. Du skal indtaste data på nøjagtig samme måde som en matrixformel, det vil sige ved hjælp af en tastekombination SHIFT+CTRL+Enter. Tryk blot på den angivne kombination, når du er færdig med at fremhæve den originale tabel.

Det er det - tabellen transponeret af =TRANSP()-funktionen indsættes på arket. Fortalte jeg dig ikke, at den vil blive indsat uden den originale formatering? Så retter jeg mig selv. Dette blev gjort med vilje - vender tilbage til eksemplet ovenfor, i din demo-tabel, kan en helt anden designstil meget vel anvendes, som ikke har noget til fælles med den originale.
Bemærk venligst, at de "nye" og "gamle" tabeller er afhængige - ved at ændre værdien i den "gamle" ændrer du den i den "nye". Denne forbindelse er envejs - du kan ikke ændre noget i kildedataene ved at redigere dens kopi.

Du kan også være interesseret.
I hverdagen er vi ofte nødt til at forholde os til ikke-standard dokumentdesign – indsættelse af links, justering af sidelayout og så mange andre ting med tekst. Når jeg forsøger at vende tekst i Word, snurrer mit hoved. For at begynde at arbejde i Word uden panik, bør du tage lidt tid og omhyggeligt studere materialet. Der er situationer, hvor du akut har brug for at rotere teksten 90 grader, men du har ikke tid til at læse store artikler. Nedenfor vil blive givet alle mulige måder, vende ordet på hovedet, kort beskrevet.
Ord i tabel lodret
Når du opretter en rapport i tabelform, hvor du skal angive et telefonnummer eller et forsikringsnummer, er det meget ofte nødvendigt at ændre retningen på teksten, så den bliver lodret. De følgende trin vil sekventielt føre til det ønskede resultat. Så lad os begynde:
Det er muligt, at du ikke behøver at udskrive inskriptionen, men straks gå til næste celle og klikke på "Retning...", vælg justeringen og skriv ordet fra top til bund.

Denne variation af at skrive tal og sætninger lodret vil være relevant for versioner af Microsoft Word 2007, 2010.
Hvis du skal vende en tabel i Word
Det er ikke let at vende en tabel 180 eller 45 grader i en teksteditor, men det er muligt at gøre det takket være Microsoft Words alsidighed. Ikke alle kender knappen "Inscription" til Word 2007, 2010 og knappen "Tekstfelt" for Word 2013 og 2016; det vil være en redning i sådan en situation. For at vende tabellen om, tager vi følgende trin:

Hvis du har brug for at udvide tekst i celler, så brug tipsene i begyndelsen af denne artikel.
SmartArt og bogstavrotation
Når vi laver en tegning i SmartArt, er de ord, der tilføjes automatisk i blokkene, oftest med vandret position. Og en krævende lærer beder dig skrive teksten lodret, og for at gøre dette skal du blot ændre tekstens retning. Vi kigger og gentager:
Således tilføjer vi en mere passende tegning i SmartArt.

Sådan roterer du tekst 90 grader:

For at skrive tekst vandret eller rotere den 270 grader, skal du blot klikke på den relevante mulighed. Bemærk venligst, at du også kan udføre justeringen i det samme vindue i afsnittet "Lodret justering".
