EaseUS Data Recovery Wizard Gratis - gjenopprett slettede filer. Hvordan gjenopprette tapte data fra lagringsmedier
Det hender at vi ved et uhell sletter selv de viktigste filene og mappene, skader stasjoner eller ved et uhell formaterer flash-stasjoner og minnekort som vi aldri skulle ha gjort dette med. For ikke å stå uten viktige data, for ikke å miste en stor mengde utført arbeid, eller for ikke å miste minneverdige bilder og videoer, tilbyr utviklere verktøy for å gjenopprette slettet informasjon fra alle medier. Vi anbefaler - en kraftig gjenopprettingsapplikasjon slettede filer og mapper med et oversiktlig og vennlig grensesnitt.

applikasjon EaseUS-data Gjenopprettingsveiviser du kan prøve før du kjøper, med to tilgjengelige versjoner: gratis med en grense på 2 GB filgjenoppretting, eller fullfunksjons, som vil fungere i 14 dager og etter det vil kreve en lisens. Nøkkelen vil koste $89,95 for personlig bruk, som er ganske dyrt gitt dagens valutakurs, men kan mer enn betale for seg selv når den gjenopprettes veldig viktige filer som ble slettet ved et uhell eller ligger på skadet medium. Dette kan være dokumenter, enkeltkopier av store mengder tekst, minneverdige fotografier – uansett. Faktum er fortsatt at mye data har reell verdi eller er veldig viktig for oss som helhet, så når gjenoppretting er nødvendig er det ikke et spørsmål om penger. Uansett så gir utvikleren deg muligheten til å prøve applikasjonen først Datarekonstruksjon Veiviser i aksjon og vurdere muligheten for datagjenoppretting og først deretter bruke penger på å kjøpe en lisens. Forresten, alle påfølgende oppdateringer er allerede inkludert i prisen og vil være gratis.

EaseUS Data Recovery Wizard lar deg gjenopprette slettede data, formaterte stasjoner eller disker og flash-stasjoner der data er utilgjengelige av en eller annen grunn. Applikasjonen støtter Forskjellige typer filer: bilder, dokumenter, video, lyd, e-post, arkiver og mye mer. Dermed vil det praktisk talt ikke være noen sjanse for at Data Recovery Wizard ikke vil kunne gjenopprette data. Når det gjelder enheter, fungerer verktøyet med alle Mac-datamaskiner kjører OS X, inkludert Mac-servere, støtter SSD-stasjoner, harddisker, USB flash-stasjoner, SD og andre typer minnekort, samt data i minnet til digitale kameraer. I tillegg fungerer EaseUS Data Recovery Wizard til og med med disketter som nå er sjeldne. Det finnes også en versjon for Windows-brukere. Funksjonelt er den ikke forskjellig fra applikasjonen for OS X, men på publiseringstidspunktet selges den billigere - lisensen koster $69,95.
Hvordan fungerer EaseUS Data Recovery Wizard?

Først av alt må du velge en eller flere filtyper du vil gjenopprette. Dette vil være nyttig når du bare trenger deler av den slettede informasjonen - du trenger ikke å se gjennom den etter gjenoppretting ekstra filer på jakt etter de rette. For eksempel var det tre viktige presentasjoner på minnekortet og flere tusen bilder som du har på et annet medium. I dette tilfellet trenger du bare å merke av i boksen ved siden av Dokumenter. Hvis du i det hele tatt trenger å gjenopprette alle filene, merk av i alle boksene uten unntak.

I det andre trinnet vil applikasjonen be deg om å velge stasjonen som inneholder de slettede filene. Som jeg sa før, kan det være HDD, minnekort, flash-stasjon og så videre. Skann-knappen starter skanneprosessen, og hvis resultatene ikke er tilfredsstillende, kan du klikke på Deep Scan for en mer grundig undersøkelse av stasjonen. Men i dette tilfellet må du vente lenger før prosessen er fullført. Ingen tilleggsparametere og det er ingen innstillinger, noe som er veldig praktisk for utrente brukere. På tross av kraftige verktøy søk og gjenopprett slettede filer "under panseret" av applikasjonen, viste EaseUS Data Recovery Wizard seg å være veldig enkel å bruke.

På slutten av skanningen vil du se en liste over filer som kan gjenopprettes, og hvis det er mange av dem, bruk søk eller sortering. Når du har bestemt deg for dataene som skal gjenopprettes og sjekke alt du trenger, gjenstår det bare å velge et sted for å lagre dataene. Vær oppmerksom på at det ikke vil være mulig å gjenopprette dem til det samme mediet som filene og mappene ble slettet fra. Du må velge et annet reisemål.

Som et resultat lar EaseUS Data Recovery Wizard deg raskt og effektivt gjenopprette utilsiktet slettede data, samt informasjon fra formaterte medier. Applikasjonen er enkel å bruke, og gjenopprettingsprosessen skjer med bare noen få klikk. Og viktigst av alt, du kan først prøve programmet før du kjøper, og først da bestemme om du trenger dette verktøyet på din PC eller Mac.
Hvilken datamaskindel koster mest? PROSESSOR? Skjermkort? Ikke i det hele tatt, for hvis de går i stykker kan de byttes ut. Det mest verdifulle på en datamaskin er informasjon - noe som er veldig lett å miste og ekstremt vanskelig å gjenopprette, men... ikke for de som bruker det.
EaseUS Data Recovery Wizard Professional – effektiv, enkel å bruke profesjonelt produkt datagjenoppretting fra harddisk og andre typer medier, klarert av mer enn 60 000 000 brukere over hele verden.
I hvilke situasjoner vil EaseUS lagre dataene dine?
EaseUS hjelper deg med å lagre informasjon hvis den har blitt skadet av:
- diskformatering;
- slette til papirkurven og deretter tømme den;
- sletting av å omgå søppelet;
- skader logisk struktur Oppbevaring;
- angrep fra virus, inkludert løsepengevare, som WannaCry og Petya (EaseUS dekrypterer ikke filer, men gjenoppretter det viruset klarte å slette);
- sletting av en diskpartisjon;
- filsystemfeil, på grunn av hvilken den er definert som RAW (ukjent);
- feilaktige brukerhandlinger og i mange andre tilfeller.
Programmet gjenoppretter data når du ser følgende meldinger i stedet for å få tilgang til enheten, diskpartisjonen, mappen eller filen:
- "Partisjonen er ikke formatert, vil du formatere den nå?"
- "Ingen tilgang".
- "Tilgang nektes".
- "Enheten kan ikke leses."
- "Minnekortfeil" osv.
Og også i tilfeller der mediet er definert som blankt, selv om du er sikker på at det inneholder informasjon.
Hvilke medietyper støtter EaseUS?
I tillegg til stasjonære harddisker fungerer gjenopprettingsprogrammet med:
- Bærbare harddisker.
- RAID-arrayer.
- SSD av alle typer på PCer, bærbare datamaskiner, servere.
- Flash-minne for mobile enheter.
- Minnekort i telefoner, kameraer og andre enheter.
- USB flash-stasjoner, etc.
Det vil si med nesten alle eksisterende typer stasjoner.
Slik bruker du EaseUS
Gjenoppretting skjer i halvautomatisk modus. Etter å ha startet programmet må du spesifisere:
- Globalt skanneområde (diskpartisjon eller ekstern stasjon).
- Lokalt skanneområde (mappe).
Klikk deretter på " Skann» og vent litt.

Først opptrer EaseUS raskt søk tapte data. Etter dette, uten å stoppe, går han videre til dybden, noe som kan ta ganske lang tid. lang tid, hvis den valgte mappen eller delen inneholder mange nestede objekter. Du kan stoppe og gjenoppta denne prosessen når som helst hvis du ønsker det.

Som standard søker programmet etter alle slettede objekter, men for å få fart på søket kan du bare velge nødvendige formater, For eksempel, png bilder og gif. For å gjøre dette, klikk på filterikonet eller pilen ved siden av filkategorien og merk av i boksene ved siden av de nødvendige elementene.

EaseUS hjelper deg med å finne og gjenopprette data i følgende kategorier:
- Grafikk (.jpg, .gif, .png, .tiff, .psd og andre formater).
- Lyd (.mp3, .ra/.rmx, .mid/.midi, .wav, .ogg og andre).
- Dokumenter (.pdf, .doc/.docx, .xls/.xlsx, .ppt/.pptx, .html og andre).
- Video (.mp4, .mov, .flv, .wmv, .avi og andre).
- E-poster (.pst og andre).
- Andre filtyper (.exe og andre).
Det vil si nesten alt eksisterende typer filer.
I tillegg har EaseUS praktisk funksjon søkefunksjon, som du raskt kan finne filen du trenger etter navn eller sortere objekter av samme type. Hvis du for eksempel skriver inn *.exe i søkefeltet, vil programmet vise alle applikasjonsfiler som er funnet.

Etter at skanningen er fullført, kan du se hva som ble funnet i en generell liste eller etter individuelle kategorier. Programmet har forresten muligheten til å velge hvordan filer skal vises - i form av en tabell, miniatyrbilder og en liste med et vindu forhåndsvisning. Siste alternativer spesielt praktisk når du ser på bilder.
Knapper for valg av visningsmetode er plassert i hoveddelen av vinduet nederst og til høyre.

I kategorien " Grafisk kunst"det er en annen interessant funksjon – Bildegjenkjenner, som kan finne mennesker, dyr, bygninger på fotografier og sortere filer etter disse egenskapene.

Ved å dobbeltklikke på bildeikonet i listen over funnet bilder åpnes det i full eller litt redusert størrelse, noe som gjør det mulig å velge den mest vellykkede rammen for restaurering.

EaseUS Data Recovery Wizard versjoner og lisenstyper
EaseUS-programmet er tilgjengelig i versjoner for Windows, Mac OS X, Android, iOS, og også som en utvidelse for MS-Outlook, som gjenoppretter tapte data. e-postmeldinger. Alle utgivelser, bortsett fra den siste, er representert av flere typer lisenser med et annet sett med funksjoner.Den optimale versjonen for de fleste hjemme- og bedriftsbrukere er versjonen, som koster $69,95. Det er ingen begrensninger på mengden data som gjenopprettes; det er det teknisk støtte og gratis livstidsoppdateringer med nye funksjoner.

For å laste ned EaseUS, gå til utviklerens nettsted, velg passende versjon og last ned installasjonsfil ved å trykke på knappen Gratis prøveperiode . Prøveperiode er 30 dager; for å fortsette å bruke programmet må du foreta et kjøp.
Også på siden:
EaseUS Data Recovery Wizard Professional: Pålitelig programvare for datagjenoppretting oppdatert: 29. januar 2018 av: Johnny Mnemonic
Data lagret på en datamaskin eller bærbar datamaskin har ofte høyere verdi for brukeren enn selve enheten. Dette er ikke overraskende, fordi en skadet stasjon, uansett hvor mye den koster, kan alltid erstattes, men informasjonen som var på den kan ikke alltid returneres. Heldigvis er det ganske mange spesialiserte verktøy for datagjenoppretting, og hver av dem har sine egne fordeler og ulemper.
Som vi allerede har sagt, er det ganske mange programmer som du kan gjenopprette slettede eller tapte data ved et uhell. Algoritmen for å fungere og bruke de fleste av dem er ikke mye forskjellig, så i denne artikkelen vil vi bare vurdere én programvareløsning– EaseUS Data Recovery Wizard.
Denne programvaren er betalt, men å jobbe med små volumer det vil være nok informasjon og gratis versjon. Selve dataene kan gjenopprettes fra både interne (harde og solid state-stasjoner), og fra eksterne (flash-stasjoner, minnekort osv.) stasjoner. Så la oss komme i gang.
Programinstallasjon
Først må du laste ned den aktuelle applikasjonen til datamaskinen din og installere den. Dette gjøres ganske enkelt, men det er et par nyanser som er verdt å merke seg.
- Følg lenken ovenfor for å begynne å laste ned applikasjonen. Klikk på knappen « Gratis nedlasting» for å laste ned gratisversjonen og angi i vinduet som åpnes "Dirigent" mappe for kjørbar fil. Klikk på knappen "Lagre".
- Vent til nedlastingen er fullført, og kjør deretter det nedlastede EaseUS Data Recovery Wizard-installasjonsprogrammet.
- Velg ditt foretrukne programspråk – "russisk"- og trykk "OK".
- Klikk på i velkomstvinduet til installasjonsveiviseren "Lengre".
- Godta vilkårene lisensavtale ved å klikke på den tilsvarende knappen i neste vindu.
- Velg banen for å installere programmet eller la standarden, og klikk deretter "Bekrefte".

Merk: EaseUS Data Recovery Wizard, som alle andre lignende programvare, anbefales det ikke å installere det på disken du planlegger å gjenopprette data fra i fremtiden.
- Deretter merker du av i boksene for å lage en snarvei til "Desktop" og i panelet hurtigstart eller fjern merket hvis disse alternativene ikke interesserer deg. Klikk "Installere".
- Vent til installasjonen av programmet er fullført, hvis fremdrift kan overvåkes i prosentskala.
- Etter fullført installasjon, hvis du ikke fjerner merket i boksene i det siste vinduet, vil EaseUS Data Recovery Wizard startes umiddelbart etter at du har klikket på knappen "Fullstendig".








Datarekonstruksjon
Vi har tidligere diskutert hovedtrekkene til EaseUS Data Recovery Wizard i et eget materiale, som du kan lese. Kort sagt, ved å bruke programmet kan du gjenopprette filer av alle typer i følgende situasjoner:
- Utilsiktet sletting fra "Kurver" eller omgå det;
- Formatering av stasjonen;
- Skade på lagringsenheten;
- Fjerne en diskpartisjon;
- Virusinfeksjon;
- Feil og feil i operativsystemet;
- Fravær filsystem.
Viktig: Kvaliteten og effektiviteten til gjenopprettingsprosedyren avhenger av hvor lenge siden dataene ble slettet fra disken og hvor mange ganger de ble skrevet ny informasjon etter det. En lignende, ikke mindre viktig rolle spilles av graden av skade på stasjonen.
Etter å ha gjort oss kjent med den nødvendige teorien, la oss gå videre til viktigere praksis. Hovedvinduet til EaseUS Data Recovery Wizard viser alle partisjoner på disken som er installert på datamaskinen og koblet til den eksterne stasjoner, hvis det er noen.
- Avhengig av hvor du vil gjenopprette data fra - for eksempel fra en partisjon harddisk eller ekstern USB-flash-stasjon, velg riktig stasjon i hovedvinduet.

I tillegg kan du velge spesifikk mappe for å søke etter slettede filer. Hvis du vet den nøyaktige plasseringen av de tapte dataene, vil dette være det mest effektive alternativet.

- Etter å ha valgt stasjonen/partisjonen/mappen for å søke etter slettede filer, klikk på knappen "Skanning" plassert i nedre høyre hjørne av hovedprogramvinduet.
- En søkeprosedyre starter, varigheten avhenger av størrelsen på den valgte katalogen og antall filer den inneholder.

Fremdriften av skanningen og tiden til den er fullført vil vises i det nedre området av mappenettleseren innebygd i EaseUS Data Recovery Wizard.

Direkte under skanneprosessen kan du allerede se mapper med filer sortert etter type og format, som angitt av navnet.

Enhver mappe kan åpnes Dobbeltklikk og se innholdet. For å gå tilbake til hovedlisten, velg ganske enkelt rotkatalogen i nettleservinduet. - Etter å ha ventet på at verifiseringsprosedyren skal fullføres, finn i listen over kataloger den som inneholder tidligere slettede eller tapte data - for å gjøre dette er det nok å vite typen (format). Så vanlige bilder vil bli plassert i en mappe hvis navn inneholder ordet "JPEG", animasjon – "GIF", tekstdokumenter Ord - « Microsoft DOCX fil" og så videre.

Fremheve ønsket katalog, merk av i boksen ved siden av navnet, eller gå inn i den og velg spesifikke filer på samme måte. Når du har gjort ditt valg, klikker du på knappen "Restaurere".

Merk: Du kan blant annet bytte mellom kataloger ved hjelp av den innebygde nettleseren. I mappesøkingsvinduet kan du sortere innholdet etter navn, størrelse, dato, type og plassering.

- I systemvinduet som vises "Dirigent" velg en mappe for å lagre de gjenopprettede filene og klikk "OK".

Viktig: Ikke lagre gjenopprettbare filer på stasjonen der de tidligere var plassert. Det er bedre å bruke en annen disk eller flash-stasjon for disse formålene.

- Etter en tid (avhengig av antall valgte filer og deres størrelse), vil dataene bli gjenopprettet.

Mappen der du bestemte deg for å lagre dem på forrige trinn, åpnes automatisk.

Merk: Programmet gjenoppretter ikke bare selve filene, men også banen der de tidligere var plassert - det gjenskapes i form av underkataloger i katalogen som er valgt for lagring.



Når datagjenopprettingen er fullført, kan du fortsette å jobbe med EaseUS Data Recovery Wizard ved å gå tilbake til den hovedskjermen ved å trykke på en knapp "Hus".


Konklusjon
Som du kan se, er det ikke noe vanskelig å gjenopprette slettede eller tapte filer, uansett hvilket format de er og uansett hvilken stasjon de er lagret på. Anmeldt i dette materialet EaseUS Data Recovery Wizard-programmet takler oppgaven med et smell. De eneste unntakene kan være de tilfellene når en disk eller flash-stasjon med tidligere slettede data er alvorlig skadet eller ny informasjon allerede er skrevet til den flere ganger, men i dette tilfellet vil nesten enhver slik programvare være maktesløs. Vi håper denne artikkelen var nyttig for deg og hjalp deg med å gjenopprette viktige data.
EaseUS datagjenoppretting Wizard gratis – gratis program for å gjenopprette slettede filer på HDD/SSD-stasjoner og flyttbare enheter. Den kombinerer med suksess egenskapene til andre gjenopprettingsprogrammer.
- det er en gjenopprettingsveiviser for uerfarne brukere
- du kan velge skannemodus for hurtigskanning / dyp skanning, som påvirker hastigheten / sannsynligheten for gjenoppretting
- Forhåndsvisning ( Hurtigvisning) lyd og videofiler før du lagrer
- filtrering og selektiv lagring av visse formater
- lagre mellomliggende skanneresultater og gjenoppta søket neste gang du starter programmet
Data Recovery Wizard kan brukes til å gjenopprette bilder, dokumenter, videoer, musikk og andre data. I motsetning til analoger som CardRecovery, er søket ikke begrenset til slettet multimedieinformasjon. Teoretisk sett er alle typer filer egnet for gjenoppretting.
Støttede scenarier for sletting av filer
EaseUS Data Recovery Wizard er universell når det kommer til støttede tilfeller. Her er noen av dem:
- Filer - ved et uhell eller med vilje - ble slettet av brukeren via Shift + Del, utenom papirkurven
- Slettet hardt avsnitt disken eller harddisken er formatert
- Skade på harddiskstrukturen (lesefeil og dårlige blokkeringer)
- Filskade som følge av virusangrep
- Programvarefeil eller fiasko operativsystem
- Filsystemtypen er definert som
Gjenopprettingstrinn i Data Recovery Wizard Free
Ordet Wizard vises i navnet til dette gjenopprettingsprogrammet av en grunn. Datagjenopprettingsprosessen i Data Recovery Wizard er tydelig delt inn i tre stadier. La oss se på dem mer detaljert.
1. Velg en plassering (disk eller annen lagringsenhet) for å skanne
Startvinduet for veiviseren for datagjenoppretting viser alle harddiskpartisjoner, samt tilkoblede flyttbare enheter. Selv slettede/skadede partisjoner kan velges.
Støttede lagringsmedier
EaseUS Data Recovery Wizard skanner følgende medietyper:
- HDD/SSD på en stasjonær eller bærbar PC (inkludert formaterte partisjoner), ekstern HDD/SSD
- USB-flash-stasjon eller SD, microSD-minnekort
- mobiltelefon, koblet til som en flash-stasjon
- digitalkamera, musikkspiller– alt annet utstyr montert som et filvolum
2. Skann valgt kilde
Vinduet Data Recovery Wizard viser statuslinjen (fremdriftslinjen) og tiden som gjenstår til slutten av søket. Det er ikke nødvendig å spesifisere skannemodus, resultatene for hurtigskanning og dyp skanning vises her samtidig. Siden Quick Scan fungerer raskere, kan du først gjøre deg kjent med resultatene og raskt filtrere filer etter forskjellige filtyper(se nedenfor). Hvis filene du leter etter ikke ble funnet, er det fornuftig å vente til Deep Scan er ferdig og sjekke resultatene på nytt.
Dyp skanning øker sjansene for gjenoppretting
I EaseUS Data Recovery rask skanning kjører som standard for hele harddisken.
Under dyp skanning blir alle filer funnet på vanskelig tilgjengelige steder: disse kan være det skjulte filer, formatert disk eller partisjon.
3. Gjenopprette funnet filer
Før du gjenoppretter, kan du
- se filene som ble funnet,
- filtrer dem etter type eller dato,
- velge nødvendige filer lagre dem ved å klikke på Gjenopprett-knappen.
De gjenopprettede dataene lagres om mulig fra på originale måter og mappestruktur, noe som gjør det mer intuitivt å se resultatene.
Sammenligning av versjoner av veiviseren for datagjenoppretting
Vi så på egenskapene til datagjenopprettingsveiviseren. La oss sammenligne det med fullversjon– EaseUS Data Recovery Wizard Pro.
Data Recovery Wizard Free har noen begrensninger:
- du kan gjenopprette opptil 500 MB med slettede filer *
- teknisk støtte er ikke tilgjengelig.
* Selv om i sammenligningstabellen på EaseUS-nettstedet, er gjenopprettingsgrensen i gratisutgaven feilaktig angitt som 2 GB, selv om den faktisk er 500 MB.
Generelt er dette programmet egnet for å demonstrere evner og vurdere sjansene for å bli frisk. For mer seriøse formål anbefales pro-versjonen av Data Recovery Wizard.
Data Recovery Wizard Pro-versjonen av programmet har ingen begrensninger, ellers får du de samme funksjonene.
Du kan også finne en uoffisiell versjon på Internett - Easeus Data Recovery Wizard Portable. Bærbar funksjon - programmet kjører uten installasjon. Du kan kopiere Data Recovery Wizard til en flash-stasjon og jobbe med programmet uten å gjøre endringer i strukturen på disken der filene ble slettet.
Hvor kan du laste ned Easeus Data Recovery Wizard gratis for prøveversjon
Programmet er tilgjengelig for Windows-plattformer og Mac OS. Du finner EaseUS Data Recovery Wizard Free 11.6-versjonen her:
På samme side er det en detaljert sammenligningstabell mellom Pro og Gratis utgave og angitt gjeldende priser for pro-versjonen av produktet.
For ikke lenge siden hadde jeg en ikke særlig hyggelig situasjon... Jeg slettet ett dokument fra harddisken på arbeidsdatamaskinen min, som det virket som jeg aldri ville trenge igjen. Dessuten slettet jeg den ved å omgå søppelbøtten (hvis noen ikke vet, gjøres dette ved å trykke Shift-tasten). Etter omtrent fem dager, i henhold til ondskapens lov, trengte jeg selvfølgelig dette dokumentet, så jeg måtte raskt se etter måter å gjenopprette det.
På forespørselen "gjenopprett slettede filer" returnerte søkemotoren en haug med sider som beskrev et bredt utvalg av programvare, inkludert freeware, shareware og fullstendig betalte opsjoner. Siden jeg ikke er en fan av å bruke hackede programmer (mange av dem inneholder også skjulte virus, som blir oppdaget etter en tid), så vurderte jeg bare de som er fritt distribuert av utvikleren.
En av de beste i sitt slag var Data Recovery Wizard-programmet fra EaseUS. Hun hjalp meg med å gjenopprette filen min, så det vil sannsynligvis hjelpe deg også!
Dette programmet har tre versjoner: Free, Pro og Technician:
Forskjellen mellom gratis Gratis versjoner Det eneste problemet er at mengden data som den lar deg gjenopprette fra harddisken din er begrenset til 2 GB. For de fleste daglige gjøremål dette er mer enn nok, med mindre du selvfølgelig skal gjenopprette fra filmer i FullHD-kvalitet :)
nedlasting siste versjon Programmet kan lastes ned direkte fra utviklerens nettsted ved å gå til beskrivelsessiden. Det finnes versjoner for Windows og Mac.
Russisk er ikke oppført i listen over støttede språk, men nå vil jeg gi deg instruksjoner om hvordan du lager Data Recovery Wizard på russisk.
La oss Russify Data Recovery Wizard
For å komme i gang, last ned programmet fra lenken ovenfor og installer det på datamaskinen din. Som standard er programmet installert på c:\Program Files\EaseUS\EaseUS Data Recovery Wizard\
Merk følgende! Det anbefales ikke å installere programmet på partisjonen på disken der den slettede filen ligger! Hvis du for eksempel vil gjenopprette en fil fra stasjon C, er det bedre å installere programmet på stasjon D. Dette anbefales av alle utviklere av programvare for gjenoppretting av åpenbare grunner.
Nå må du laste ned arkivet med den russiske oversettelsen. Jeg fant det på programutviklerens nettsted, men av en eller annen grunn ble ikke denne lokaliseringen lagt til menyen.
Inne i arkivet er det to filer: Spanish.data og FileSelCtrl.xml
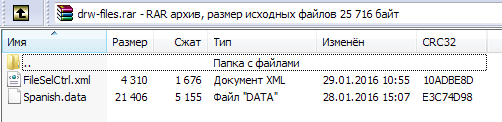
Ikke vær skremt :) Dette er ikke en spansk oversettelse, men en russisk (du kan åpne den i hvilken som helst tekstredigerer og sørg for det). Opprinnelig ble den første filen kalt russisk, men hvis du bare plasserer den i programmappen, er det russiske språket fortsatt ikke tilgjengelig i lokaliseringsmenyen. Derfor erstattet jeg navnet med spansk, og vi tar ganske enkelt og kopierer denne filen med erstatningen til mappen der programmet er installert (som standard c:\Program Files\EaseUS\EaseUS Data Recovery Wizard\).
Vi kopierer den andre filen med navnet FileSelCtrl.xml med erstatning til mappen c:\Program Files\EaseUS\EaseUS Data Recovery Wizard\Resource\Spa\
Vi starter programmet og ser at som standard er alt skrevet på engelsk. Klikk på menyikonet i øvre høyre hjørne av programmet, og velg spansk fra rullegardinlisten Språkalternativ.

Data Recovery Wizard-grensesnittet er nå på russisk :)

Hvordan finne en slettet fil
Å bruke Data Recovery Wizard er veldig enkelt og intuitivt. Når du starter den, ber den deg umiddelbart angi hvilken type filer du vil finne og gjenopprette (de må hakes av):
- Bilder, bilder, bilder (JPEG, JPG, BMP, GIF, etc.)
- Dokumenter (DOC, XLS, PDF, PPT, etc.)
- E-postfiler (PST, DBX, etc.)
- Lyd (MP3, WMA, OGG, etc.)
- Video (AVI, MOV, MP4, etc.)
- Andre filer (ZIP, RAR og filer med andre utvidelser)
Du kan velge alle filtyper samtidig (alternativet "Alle filtyper") eller hver enkelt separat - alt avhenger av dine behov.
På neste skjermbilde må du spesifisere et søkested. Dette kan være en harddiskpartisjon, minnepenn eller en annen stasjon der den(e) slettede filen(e) var plassert. Deretter klikker du på "Skann"-knappen nederst til høyre i vinduet for å starte søkeprosessen.

Datagjenopprettingsveiviseren har to skannemoduser:
- Rask (starter umiddelbart som standard) – hjelper deg med å finne slettede filer.
- Deep - hjelper å finne filer etter formatering eller hvis det er problemer med ytelsen til det harde disk. Det tar mye lengre tid, men gir et mer pålitelig resultat.
Dypsøk bør også velges hvis du ikke klarte å finne filene du trengte etter en rask skanning.

Filgjenoppretting
Alle filer funnet som et resultat av skanning er sortert i mapper og presentert hierarkisk tre liste. De kan også sorteres etter type (andre fane) eller endringsdato (tredje mappe). For noen filer (dokumenter, bilder osv.) fungerer forhåndsvisningsfunksjonen.
Gå til mappen, merk av for de nødvendige filene (eller hele mappen), klikk på "Gjenopprett" -knappen nederst til høyre i vinduet.
Et vindu vises der du må spesifisere banen for å lagre den gjenopprettede filen. Anbefaling: ikke lagre filen på diskpartisjonen der den ble funnet.

Bunnlinjen
Data Recovery Wizard Free er flott løsning i tilfelle du trenger å gjenopprette slettede filer fra harddisken din (enten det er en papirkurv eller bare en mappe), fra en flash-stasjon, minnekort eller annen lagringsenhet. Grensen på 2 GB for gratisversjonen av programmet vil tillate deg å gjenopprette til og med et stort nummer av dokumenter, bilder og mediefiler. Hvis dette volumet ikke er nok, kan du alltid kjøpe PRO versjon, som ikke har noen slik begrensning.
