EaseUS Data Recovery Wizard - Datagjenoppretting gratis og enkelt. Endre stasjonsbokstaven
For ikke lenge siden hadde jeg en ikke særlig hyggelig situasjon... harddisk På arbeidsdatamaskinen min slettet jeg ett dokument som jeg trodde jeg aldri ville trenge igjen. Dessuten slettet jeg den ved å omgå søppelbøtten (hvis noen ikke vet, gjøres dette ved å trykke Shift-tasten). Etter omtrent fem dager, i henhold til ondskapens lov, trengte jeg selvfølgelig dette dokumentet, så jeg måtte raskt se etter måter å gjenopprette det.
På forespørselen "gjenopprett slettede filer" returnerte søkemotoren en haug med sider som beskrev et bredt utvalg av programvare, inkludert freeware, shareware og fullstendig betalte opsjoner. Siden jeg ikke er en fan av å bruke hackede programmer (mange av dem inneholder også skjulte virus, som blir oppdaget etter en tid), så vurderte jeg bare de som er fritt distribuert av utvikleren.
Dataprogrammet viste seg å være et av de beste i sitt slag Gjenopprettingsveiviser fra EaseUS. Hun hjalp meg med å gjenopprette filen min, så det vil sannsynligvis hjelpe deg også!
Dette programmet har tre versjoner: Free, Pro og Technician:
Forskjellen er demon betalt versjon Gratis er bare at mengden data som den lar deg gjenopprette fra harddisken din er begrenset til 2 GB. For de fleste daglige gjøremål dette er mer enn nok, med mindre du selvfølgelig skal gjenopprette fra filmer i FullHD-kvalitet :)
nedlasting siste versjon Programmet kan lastes ned direkte fra utviklerens nettsted ved å gå til beskrivelsessiden. Det finnes versjoner for Windows og Mac.
Russisk er ikke oppført i listen over støttede språk, men nå vil jeg gi deg instruksjoner om hvordan du lager Data Recovery Wizard på russisk.
La oss Russify Data Recovery Wizard
For å komme i gang, last ned programmet fra lenken ovenfor og installer det på datamaskinen din. Som standard er programmet installert langs banen c:\Program Files\EaseUS\ EaseUS-data Gjenopprettingsveiviser\
Merk følgende! Det anbefales ikke å installere programmet på partisjonen på disken der den slettede filen ligger! Hvis du for eksempel vil gjenopprette en fil fra stasjon C, er det bedre å installere programmet på stasjon D. Dette anbefales av alle utviklere av programvare for gjenoppretting av åpenbare grunner.
Nå må du laste ned arkivet med den russiske oversettelsen. Jeg fant det på programutviklerens nettsted, men av en eller annen grunn ble ikke denne lokaliseringen lagt til menyen.
Inne i arkivet er det to filer: Spanish.data og FileSelCtrl.xml

Ikke vær skremt :) Dette er ikke en spansk oversettelse, men en russisk (du kan åpne den i hvilken som helst tekstredigerer og sørg for det). Opprinnelig ble den første filen kalt russisk, men hvis du bare plasserer den i programmappen, er det russiske språket fortsatt ikke tilgjengelig i lokaliseringsmenyen. Derfor erstattet jeg navnet med spansk, og vi tar ganske enkelt og kopierer denne filen med erstatningen til mappen der programmet er installert (som standard c:\Program Files\EaseUS\EaseUS Data Recovery Wizard\).
Vi kopierer den andre filen med navnet FileSelCtrl.xml med erstatning til mappen c:\Program Files\EaseUS\EaseUS Data Recovery Wizard\Resource\Spa\
Vi starter programmet og ser at som standard er alt skrevet på engelsk. Klikk på menyikonet i øvre høyre hjørne av programmet, og velg spansk fra rullegardinlisten Språkalternativ.

Data Recovery Wizard-grensesnittet er nå på russisk :)

Hvordan finne en slettet fil
Å bruke Data Recovery Wizard er veldig enkelt og intuitivt. Når du starter den, ber den deg umiddelbart angi hvilken type filer du vil finne og gjenopprette (de må hakes av):
- Bilder, bilder, bilder (JPEG, JPG, BMP, GIF, etc.)
- Dokumenter (DOC, XLS, PDF, PPT, etc.)
- E-postfiler (PST, DBX, etc.)
- Lyd (MP3, WMA, OGG, etc.)
- Video (AVI, MOV, MP4, etc.)
- Andre filer (ZIP, RAR og filer med andre utvidelser)
Du kan velge alle filtyper samtidig (alternativet "Alle filtyper") eller hver enkelt separat - alt avhenger av dine behov.
På neste skjermbilde må du spesifisere et søkested. Dette kan være en harddiskpartisjon, minnepenn eller en annen stasjon der den(e) slettede filen(e) var plassert. Deretter klikker du på "Skann"-knappen nederst til høyre i vinduet for å starte søkeprosessen.

Datagjenopprettingsveiviseren har to skannemoduser:
- Rask (starter umiddelbart som standard) – hjelper deg med å finne slettede filer.
- Deep - hjelper å finne filer etter formatering eller hvis det er problemer med ytelsen til det harde disk. Det tar mye lengre tid, men gir et mer pålitelig resultat.
Dypsøk bør også velges hvis du ikke klarte å finne de nødvendige filene etterpå rask skanning.
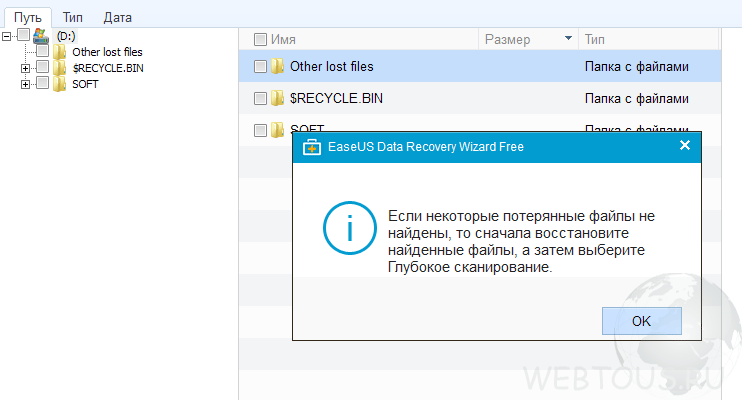
Filgjenoppretting
Alle filer funnet som et resultat av skanning er sortert i mapper og presentert hierarkisk tre liste. De kan også sorteres etter type (andre fane) eller endringsdato (tredje mappe). For noen filer (dokumenter, bilder osv.) fungerer forhåndsvisningsfunksjonen.
Gå til mappen, merk av for de nødvendige filene (eller hele mappen), klikk på "Gjenopprett" -knappen nederst til høyre i vinduet.
Et vindu vises der du må spesifisere banen for å lagre den gjenopprettede filen. Anbefaling: ikke lagre filen på diskpartisjonen der den ble funnet.

Bunnlinjen
Data Recovery Wizard Free er flott løsning i tilfelle du trenger å gjenopprette slettede filer fra harddisken din (enten det er en papirkurv eller bare en mappe), fra en flash-stasjon, minnekort eller annen lagringsenhet. Begrensning gratis versjon programmer i 2GB vil tillate deg å gjenopprette enda et stort nummer av dokumenter, bilder og mediefiler. Hvis dette volumet ikke er nok, kan du alltid kjøpe PRO versjon, som ikke har noen slik begrensning.
Til effektiv bruk Stasjonen på datamaskinen må partisjoneres. Dette vil skille systemdata og brukerfiler. Det er lettere å organisere på denne måten backup og sikkerhet for lagring av viktige dokumenter.
Hvorfor trenger du EaseUS Partition Master Free-verktøyet?
EaseUS-programmet Partisjonsmester Free lar deg utføre følgende operasjoner med stasjoner på en datamaskin som kjører Windows:
- Opprett, slett, gi nytt navn eller gjenopprett partisjoner på harddisken.
- Slå sammen partisjoner uten å miste data på begge deler av disken.
- Endre størrelsen på eksisterende logiske stasjoner, også uten tap av data og bruk av mellomlagringsenheter.
- Tøm harddisken fullstendig for data før du kaster dem.
- Overfør systemet og dataene fra en stasjon til en annen. Denne funksjonen er nyttig når du går fra en treg harddisk til en ny rask SSD. Funksjonen er implementert i den betalte versjonen av verktøyet.
Det er viktig at programmet er gratis med personlig bruk med visse begrensninger: Størrelsen på harddisken skal ikke være mer enn 8 TB.
Merk følgende! Når du installerer verktøyet, er det ikke noe russisk språk. På slutten av prosedyren tilbyr installasjonsprogrammet installasjon av tilleggsprogramvare, hvis nytte er tvilsom. I disse vinduene klikker du på Avslå og nekter installasjon unødvendige nettlesere og antivirus.
Hvordan jobbe med EaseUS Partition Master Free
Begynnelsen av arbeidet
Hvis flere brukere jobber på datamaskinen, anbefaler vi å angi et passord for bruk når du starter verktøyet for første gang. Dette vil eliminere muligheten for å gjøre endringer ved et uhell eksisterende system partisjoner og systemdatakorrupsjon.
Innstilling av passord gjøres gjennom menypunktet Generelt - Sett passord.
Driftsskjermen viser den eksisterende diskpartisjonen. I vår bærbare datamaskin oppdaget EaseUS Partition Master Free-verktøyet to stasjoner: HDD for brukerdata og SDD for systemet.
Endre størrelse på partisjoner på en stasjon
Fordelen med programmet er praktisk organisering brukergrensesnitt. Alle grunnleggende operasjoner utføres tydelig, med to museklikk.
Endring av størrelsen på området på disken gjøres i det interaktive panelet nederst på arbeidsskjermen. For å dele D: i to logiske stasjoner, må du holde markøren og trykke på høyre museknapp.
Velg Endre størrelse/Flytt partisjon og spesifiser nytt sammenbrudd i prosent eller megabyte. Operasjonen kan gjøres mer oversiktlig. Hold musen over grensen mellom seksjoner, klikk venstre nøkkel og flytt glidebryteren til venstre/høyre for å øke/minske størrelsen på områdene.
Angre-knappen vil avbryte endringene og returnere alt til startpunktet.
Konsolidere logiske stasjoner
Denne operasjonen kalles Merge partition. Programmet vil be deg om å indikere med hvilket område av disken du har tenkt å slå sammen partisjonen valgt av musen.
Endre stasjonsbokstaven
Operasjonen Endre etikett endrer navnet på et område på stasjonen. Endre stasjonsbokstav logisk stasjon. Valget gjøres fra en liste over tilgjengelige verdier.
Retting og kontroll av stasjonen
Testing er en av funksjonene til EaseUS Partition Master Free. Velg Kontroller partisjon-operasjonen. Som standard kontrolleres egenskapene til disken, og søker etter feil og dårlige blokker på den. Ekstra funksjoner er slått av av flått.
Fjerning og rengjøring av en logisk stasjon
Følgende alternativer er tilgjengelige:
- Skjul partisjon - skjul partisjonen. Skjult stasjon vil ikke vises til brukere.
- Slett – slett et område.
- Format - Fjerner formateringsmarkeringen og kjører den på nytt.
- Tørk - sletter data. Det anbefales å bruke det når du overfører stasjonen for resirkulering eller til en annen bruker.
Flytte fra HDD til SDD (kun betalt versjon)
Operasjonen du vil laste ned verktøyet for stort antall brukere som ønsker å forbedre ytelsen til datamaskinen eller bærbar PC.
Skriptet er enkelt:
- Vi kobler SSD-en som en andre stasjon til datamaskinen.
- I EaseUS Partition Master Free klikker du på Migrate OS to SSD/HDD-knappen.
- I neste vindu velger du en betalt plan for mer muligheter.
Denne modusen er kun tilgjengelig i den betalte versjonen av programmet.
Optimalisering av stasjonen og opprydding av søppel på den
EaseUS Partition Master Free-programmet er i stand til å rense disken for rusk i form av midlertidige filer. Funksjonen startes med knappOpprydding og optimaliseringhovedmeny. Modiene er utstyrt med store, tydelige piktogrammer. Spesielt søppelinnsamling vises som en søppelbøtte.
På vår bærbare datamaskin fant EaseUS Partition Master Free mer enn 600 MB med unødvendig data.
Stor filoppryddingfinner enorme filer. Vanligvis er dette filmer, videoer og annen unødvendig data som tar mye plass. Merk at skanning er rask og effektivt finner søppel.
Diskoptimaliseringanalyserer tilstanden til disken og defragmenterer den om nødvendig. Funksjonen vil være nyttig for gamle Windows-versjoner. De nye 8- og 10-erne utfører operasjonen uavhengig av hverandre som en del av service på stasjonene.
Data lagret på en datamaskin eller bærbar datamaskin har ofte høyere verdi for brukeren enn selve enheten. Dette er ikke overraskende, fordi en skadet stasjon, uansett hvor mye den koster, kan alltid erstattes, men informasjonen som var på den kan ikke alltid returneres. Heldigvis er det ganske mange spesialiserte verktøy for datagjenoppretting, og hver av dem har sine egne fordeler og ulemper.
Som vi allerede har sagt, er det ganske mange programmer som du kan gjenopprette slettede eller tapte data ved et uhell. Algoritmen for å fungere og bruke de fleste av dem er ikke mye forskjellig, så i denne artikkelen vil vi bare vurdere én programvareløsning– EaseUS Data Recovery Wizard.
Denne programvaren er betalt, men å jobbe med små volumer Den gratis versjonen vil være nok informasjon. Selve dataene kan gjenopprettes fra både interne (harde og solid state-stasjoner), og fra eksterne (flash-stasjoner, minnekort osv.) stasjoner. Så la oss komme i gang.
Programinstallasjon
Først må du laste ned den aktuelle applikasjonen til datamaskinen din og installere den. Dette gjøres ganske enkelt, men det er et par nyanser som er verdt å merke seg.
- Følg lenken ovenfor for å begynne å laste ned applikasjonen. Klikk på knappen « Gratis nedlasting» for å laste ned gratisversjonen og angi i vinduet som åpnes "Dirigent" mappe for kjørbar fil. Klikk på knappen "Lagre".
- Vent til nedlastingen er fullført, og kjør deretter det nedlastede EaseUS Data Recovery Wizard-installasjonsprogrammet.
- Velg ditt foretrukne programspråk – "russisk"- og trykk "OK".
- Klikk på i velkomstvinduet til installasjonsveiviseren "Lengre".
- Godta vilkårene lisensavtale ved å klikke på den tilsvarende knappen i neste vindu.
- Velg banen for å installere programmet eller la standarden, og klikk deretter "Bekrefte".

Merk: EaseUS Data Recovery Wizard, som alle andre lignende programvare, anbefales det ikke å installere det på disken du planlegger å gjenopprette data fra i fremtiden.
- Deretter merker du av i boksene for å lage en snarvei til "Skrivebord" og i panelet hurtigstart eller fjern merket hvis disse alternativene ikke interesserer deg. Klikk "Installere".
- Vent til installasjonen av programmet er fullført, hvis fremdrift kan overvåkes i prosentskala.
- Etter fullført installasjon, hvis du ikke fjerner merket i boksene i det siste vinduet, vil EaseUS Data Recovery Wizard startes umiddelbart etter at du har klikket på knappen "Fullstendig".








Datarekonstruksjon
Vi har tidligere diskutert hovedtrekkene til EaseUS Data Recovery Wizard i et eget materiale, som du kan lese. Kort sagt, ved å bruke programmet kan du gjenopprette filer av alle typer i følgende situasjoner:
- Utilsiktet sletting fra "Kurver" eller omgå det;
- Formatering av stasjonen;
- Skade på lagringsenheten;
- Fjerne en diskpartisjon;
- Virusinfeksjon;
- Feil og feil i operativsystemet;
- Mangel på filsystem.
Viktig: Kvaliteten og effektiviteten til gjenopprettingsprosedyren avhenger av hvor lenge siden dataene ble slettet fra disken og hvor mange ganger de ble skrevet ny informasjon etter det. Tilsvarende, ikke mindre viktig rolle Skadegraden på drevet spiller også en rolle.
Etter å ha gjort oss kjent med den nødvendige teorien, la oss gå videre til viktigere praksis. Hovedvinduet til EaseUS Data Recovery Wizard viser alle partisjoner på disken som er installert på datamaskinen og koblet til den eksterne stasjoner, hvis det er noen.
- Avhengig av hvor du vil gjenopprette data fra - for eksempel fra hardt avsnitt disk eller ekstern USB-flash-stasjon, velg den tilsvarende stasjonen i hovedvinduet.

I tillegg kan du velge spesifikk mappe For søk slettede filer. Hvis du vet den nøyaktige plasseringen av de tapte dataene, vil dette være det mest effektive alternativet.

- Etter å ha valgt stasjonen/partisjonen/mappen for å søke etter slettede filer, klikk på knappen "Skanning" plassert i nedre høyre hjørne av hovedprogramvinduet.
- En søkeprosedyre starter, varigheten avhenger av størrelsen på den valgte katalogen og antall filer den inneholder.

Fremdriften av skanningen og tiden til den er fullført vil vises i det nedre området av mappenettleseren innebygd i EaseUS Data Recovery Wizard.

Direkte under skanneprosessen kan du allerede se mapper med filer sortert etter type og format, som angitt av navnet.

Enhver mappe kan åpnes Dobbeltklikk og se innholdet. For å gå tilbake til hovedlisten, velg ganske enkelt rotkatalogen i nettleservinduet. - Etter å ha ventet på at verifiseringsprosedyren skal fullføres, finn i listen over kataloger den som inneholder tidligere slettede eller tapte data - for å gjøre dette er det nok å vite typen (format). Så vanlige bilder vil bli plassert i en mappe hvis navn inneholder ordet "JPEG", animasjon – "GIF", tekstdokumenter Ord - « Microsoft DOCX fil" og så videre.

Fremheve ønsket katalog, merk av i boksen ved siden av navnet, eller gå inn i den og velg spesifikke filer på samme måte. Når du har gjort ditt valg, klikker du på knappen "Restaurere".

Merk: Du kan blant annet bytte mellom kataloger ved hjelp av den innebygde nettleseren. I mappesøkingsvinduet kan du sortere innholdet etter navn, størrelse, dato, type og plassering.

- I systemvinduet som vises "Dirigent" velg en mappe for å lagre de gjenopprettede filene og klikk "OK".

Viktig: Ikke lagre gjenopprettbare filer på stasjonen der de tidligere var plassert. Det er bedre å bruke en annen disk eller flash-stasjon for disse formålene.

- Etter en tid (avhengig av antall valgte filer og deres størrelse), vil dataene bli gjenopprettet.

Mappen der du bestemte deg for å lagre dem på forrige trinn, åpnes automatisk.

Merk: Programmet gjenoppretter ikke bare selve filene, men også banen der de tidligere var plassert - det gjenskapes i form av underkataloger i katalogen som er valgt for lagring.



Når datagjenopprettingen er fullført, kan du fortsette å jobbe med EaseUS Data Recovery Wizard ved å gå tilbake til den hovedskjermen ved å trykke på en knapp "Hus".


Konklusjon
Som du kan se, er det ikke noe vanskelig å gjenopprette slettede eller tapte filer, uansett hvilket format de er og uansett hvilken stasjon de er lagret på. Anmeldt i dette materialet EaseUS Data Recovery Wizard-programmet takler oppgaven med et smell. De eneste unntakene kan være de tilfellene når en disk eller flash-stasjon med tidligere slettede data er alvorlig skadet eller ny informasjon allerede er skrevet til den flere ganger, men i dette tilfellet vil nesten enhver slik programvare være maktesløs. Vi håper denne artikkelen var nyttig for deg og hjalp deg med å gjenopprette viktige data.
Det er en oppfatning at programmer for å gjenopprette slettede data er ekstremt vanskelig å bruke. Og det er det faktisk. Flertall lignende verktøy virke vanskelig selv for erfarne brukere, hva kan vi si om nybegynnere. Men det er også veldig hyggelige unntak, hvorav ett imponerte oss så mye at vi klarte det detaljert gjennomgang. Møt EaseUS Data Recovery Wizard - et utrolig praktisk og kraftig verktøy for å gjenopprette slettede eller skadede data.
Hva er EaseUS Data Recovery Wizard
Windows, Mac) - et verktøy for å gjenopprette data som er slettet eller skadet som følge av en rekke årsaker. Programmet er i stand til å gjenopprette filer tapt under sletting, partisjonsformatering, skade på logisk stasjon, strømbrudd, plutselig nedleggelse systemer og til og med som et resultat hackerangrep. EaseUS Data Recovery Wizard er universell. Du kan bruke den til å gjenopprette data fra harddisk, USB-flash-stasjoner, minnekort, smarttelefoner, nettbrett, digitale kameraer etc. EaseUS Data Recovery Wizard kan vekke liv til alle typer filer, fra bilder og videoer til arkiver og dokumenter. Verktøyet støtter filsystemer FAT12, FAT16, FAT32, NTFS/NTFS5, EXT2/EXT3, har praktisk funksjon filforhåndsvisninger og et brukervennlig grensesnitt.
EaseUS Data Recovery Wizard kan vekke liv til alle typer filer, fra bilder og videoer til arkiver og dokumenter. Verktøyet støtter filsystemer FAT12, FAT16, FAT32, NTFS/NTFS5, EXT2/EXT3, har praktisk funksjon filforhåndsvisninger og et brukervennlig grensesnitt.
Utrolig enkelhet
Den største fordelen med EaseUS Data Recovery Wizard i forhold til lignende programmer er ikke en hemmelig filgjenopprettingsteknologi. En stor fordel med verktøyet er dets bekvemmelighet. Fra å starte verktøyet til å få en liste over fjernkontroll eller skadede filer Brukeren er bare et par klikk unna. Og når du gjør dem, vil det rett og slett være umulig å gjøre en feil. Mest lignende programmer Nå og da prøver de å forvirre en person med tekniske finesser som han oftest ikke er kjent med.
 Men la oss ikke være ubegrunnede og statuere et eksempel praktisk anvendelse verktøy. Dessuten, uten det vil det ikke være en anmeldelse, men en banal beskrivelse av funksjoner.
Men la oss ikke være ubegrunnede og statuere et eksempel praktisk anvendelse verktøy. Dessuten, uten det vil det ikke være en anmeldelse, men en banal beskrivelse av funksjoner.
Bruke EaseUS Data Recovery Wizard i praksis
Vi bestemte oss for å teste EaseUS Data Recovery Wizard under de mest ekstreme forholdene og prøve å gjenopprette filer fra en USB-flash-stasjon som har vært aktivt brukt i flere år. Som det viste seg på slutten av testingen vår, passet den ødelagte flash-stasjonen best for en testkjøring av programmet.
 Men først ting først. Vi startet med å formatere en USB-flash-stasjon (8 GB kapasitet), hvor mye ikke- nødvendige filer. Etter å ha lastet 3 GB på den en gang personlige filer, inkludert dokumenter, videoer, bilder og musikk, og formatert på nytt.
Men først ting først. Vi startet med å formatere en USB-flash-stasjon (8 GB kapasitet), hvor mye ikke- nødvendige filer. Etter å ha lastet 3 GB på den en gang personlige filer, inkludert dokumenter, videoer, bilder og musikk, og formatert på nytt.
 Kan EaseUS Data Recovery Wizard hjelpe deg med å gjenopprette i det minste siste filer som er så viktige? Det er på tide å finne ut av det.
Kan EaseUS Data Recovery Wizard hjelpe deg med å gjenopprette i det minste siste filer som er så viktige? Det er på tide å finne ut av det.
 EaseUS Data Recovery Wizard blir ikke distrahert av velkomstintroduksjoner og kommer rett på sak. Etter oppstart ber verktøyet deg umiddelbart velge hvilke typer filer som må gjenopprettes. Og dette er ekstremt praktisk, siden brukere i de fleste virkelige tilfeller ønsker å gjenopprette spesifikke filer, for eksempel en samling bilder eller viktige dokumenter. For renheten til eksperimentet valgte vi alternativet "Alle filtyper"; vi ønsket virkelig å evaluere alle egenskapene til EaseUS Data Recovery Wizard.
EaseUS Data Recovery Wizard blir ikke distrahert av velkomstintroduksjoner og kommer rett på sak. Etter oppstart ber verktøyet deg umiddelbart velge hvilke typer filer som må gjenopprettes. Og dette er ekstremt praktisk, siden brukere i de fleste virkelige tilfeller ønsker å gjenopprette spesifikke filer, for eksempel en samling bilder eller viktige dokumenter. For renheten til eksperimentet valgte vi alternativet "Alle filtyper"; vi ønsket virkelig å evaluere alle egenskapene til EaseUS Data Recovery Wizard.
 Deretter ber programmet deg velge en disk for å skanne og søke etter slettede filer. Velg flash-stasjonen og klikk "Skann". Prosessen har startet. Skanningen tok bare noen få minutter, hvoretter analyseresultatene ble tilgjengelige for visning.
Deretter ber programmet deg velge en disk for å skanne og søke etter slettede filer. Velg flash-stasjonen og klikk "Skann". Prosessen har startet. Skanningen tok bare noen få minutter, hvoretter analyseresultatene ble tilgjengelige for visning.
 Og disse resultatene var virkelig imponerende! EaseUS Data Recovery Wizard var i stand til å oppdage slettede filer Generell størrelse 8,49 GB! La oss huske at før hovedformateringen fylte vi flash-stasjonen med bare 3 GB, som vi ønsket å gjenopprette ved hjelp av verktøyet. Dette er grunnen til, forresten, en gammel og aktivt brukt flash-stasjon var best egnet for å teste egenskapene til EaseUS Data Recovery Wizard. På den var verktøyet i stand til å finne ikke bare filer som ble slettet under siste formatering, men også svært gamle. Det er filer som i mange tilfeller har blitt slettet lenge vanlige brukere og ønsker å gjenopprette den.
Og disse resultatene var virkelig imponerende! EaseUS Data Recovery Wizard var i stand til å oppdage slettede filer Generell størrelse 8,49 GB! La oss huske at før hovedformateringen fylte vi flash-stasjonen med bare 3 GB, som vi ønsket å gjenopprette ved hjelp av verktøyet. Dette er grunnen til, forresten, en gammel og aktivt brukt flash-stasjon var best egnet for å teste egenskapene til EaseUS Data Recovery Wizard. På den var verktøyet i stand til å finne ikke bare filer som ble slettet under siste formatering, men også svært gamle. Det er filer som i mange tilfeller har blitt slettet lenge vanlige brukere og ønsker å gjenopprette den.
Men det er for tidlig å glede seg; du må studere selve utdataene og finne ut hvilke filer programmet var i stand til å gjenopprette.
Oppdager ønskede slettede filer
Et av hovedproblemene med verktøy for å gjenopprette slettede filer er kaoset med å vise skanneresultater. Mange programmer kan og gjør de fleste mennesker tilbake til livet. viktig for brukeren filer, men ofte kan en person ganske enkelt ikke finne dem i en rekke kataloger og filer med uklare navn.
I denne forbindelse var EaseUS Data Recovery Wizard ekstremt behagelig. For det første gir verktøyet muligheten rask sortering filer etter type. Uten å måtte navigere gjennom mapper i søkeresultatene, kan du umiddelbart få tilgang til alle gjenopprettede bilder, lydfiler, dokumenter, videoer og til og med e-postlister.
 For det andre har programmet et søk. Det gjør det spesielt praktisk å finne bestemte filer:
For det andre har programmet et søk. Det gjør det spesielt praktisk å finne bestemte filer:
 Eller filtyper ved å skrive inn filtypen:
Eller filtyper ved å skrive inn filtypen:
 Vær oppmerksom på at søk ikke utføres etter mappenavn. Bare etter filnavn.
Vær oppmerksom på at søk ikke utføres etter mappenavn. Bare etter filnavn.
Og for det tredje danner EaseUS Data Recovery Wizard en trestruktur med mapper som tidligere ble slettet. Gjenopprettede filer blir ikke dumpet på ett sted, selv om de var i rotkatalogen. For dem skaper også nytten egen mappe. Dette var til stor hjelp, selv når det gjaldt vår lite romslige flash-stasjon. Imidlertid vil katalogisering være spesielt nyttig når du gjenoppretter data fra store disker.
 Det er umulig å ikke markere forhåndsvisningsfunksjonen. Den lar deg gjøre deg kjent med innholdet i dokumentet eller se bildet før selve restaureringen.
Det er umulig å ikke markere forhåndsvisningsfunksjonen. Den lar deg gjøre deg kjent med innholdet i dokumentet eller se bildet før selve restaureringen.

Gjenopprettingsprosess
Vi ble kjent med skanneresultatene (og var veldig fornøyde med dem), det er på tide å utføre restaureringen. Å vise slettede filer i programvinduet er likevel ikke gjenopprettede filer.
Gjenoppretting i EaseUS Data Recovery Wizard gjøres med et klikk på en knapp. Før dette må du selvfølgelig merke av i boksene på filene eller mappene du vil gjenopprette. Du kan også velge alle filene som er gjenopplivet.
 Deretter må du velge mappen der filene skal gjenopprettes og vente. EaseUS Data Recovery Wizard vil vise fremdriften for datagjenoppretting i hovedvinduet.
Deretter må du velge mappen der filene skal gjenopprettes og vente. EaseUS Data Recovery Wizard vil vise fremdriften for datagjenoppretting i hovedvinduet.
 Det er også verdt å merke seg hvor gjennomtenkt EaseUS Data Recovery Wizard-grensesnittet er. Hvis du finner en fil eller for eksempel et arkiv du trenger akkurat her og nå, gjennom forhåndsvisning, så kan du gjenopprette den uten å forlate forhåndsvisningsvinduet. Du trenger bare å klikke på "Gjenopprett" og umiddelbart spesifisere mappen der filen skal lagres. Ekstremt praktisk.
Det er også verdt å merke seg hvor gjennomtenkt EaseUS Data Recovery Wizard-grensesnittet er. Hvis du finner en fil eller for eksempel et arkiv du trenger akkurat her og nå, gjennom forhåndsvisning, så kan du gjenopprette den uten å forlate forhåndsvisningsvinduet. Du trenger bare å klikke på "Gjenopprett" og umiddelbart spesifisere mappen der filen skal lagres. Ekstremt praktisk.
 Resultat av gjenopprettingsprosessen: EaseUS Data Recovery Wizard var i stand til å gjenopprette Alle filer slettet som et resultat av siste formatering. Programmet fanget også opp flere gigabyte med filer som ble slettet for flere måneder siden. Flott jobb!
Resultat av gjenopprettingsprosessen: EaseUS Data Recovery Wizard var i stand til å gjenopprette Alle filer slettet som et resultat av siste formatering. Programmet fanget også opp flere gigabyte med filer som ble slettet for flere måneder siden. Flott jobb!
Dypt Søk
Men vi er ikke ferdige med EaseUS Data Recovery Wizard-funksjonaliteten ennå. Verktøyet har en dyp søkemodus for slettede filer. Den skanner partisjoner og filsystemer mye mer grundig, slik at du kan finne flere filer. Som standard starter den automatisk hvis raskt søk ga ingen resultater, men du kan starte en dyp skanning manuelt.
Vi bestemte oss for å teste dypskanningsmodusen på en egen måte. Opprinnelig ble en av harddiskene til arbeidsdatamaskinen skannet etter slettede bilder vanlig søk:
 Så kom jeg på jobb dypt søk. Det tok 20 minutter lenger å skanne disken, men det var verdt ventetiden:
Så kom jeg på jobb dypt søk. Det tok 20 minutter lenger å skanne disken, men det var verdt ventetiden:

34 bilder for rask skanning mot 18 318 for dyp skanning! For rettferdighets skyld konstaterer vi at en grundig skanning avdekket mange små bilder som havnet på datamaskinen sammen med ulike programmer. Men flere hundre fotografier ble slettet for lenge siden på grunn av overføringen til skylagring, var et dypt søk i stand til å finne og gjenopprette.
Lagrer testtilstand
En annen flott funksjon i EaseUS Data Recovery Wizard er muligheten til å lagre skanneresultater til senere. full bruk uten å skanne på nytt. Funksjonen hjelper virkelig hvis det ikke var mulig å analysere alle filene som er gjenopprettet av verktøyet i én omgang. Når du studerer resultatene videre og velger de nødvendige filene, trenger du ikke vente kjedelig på at skanningen skal fullføres, spesielt hvis vi snakker om dyp skanning.

Bunnlinjen
EaseUS Data Recovery Wizard er et godt eksempel på hvordan du lager komplekse verktøy. Grensesnittet er enkelt og oversiktlig, men inne ligger en imponerende kraftig teknologi for å gjenopprette slettede filer. Selv om du allerede mentalt har sagt farvel til viktige filer, gi EaseUS Data Recovery Wizard en sjanse. I de fleste tilfeller vil programmet positivt overraske deg og gjenopprette tilsynelatende tapte data.
EaseUS Data Recovery Wizard distribueres ved hjelp av en shareware-modell. Gratisversjonen av verktøyet har en begrensning på maksimal størrelse gjenopprettelige filer - 2 GB. Profesjonell versjon EaseUS Data Recovery Wizard uten begrensninger er priset til velfortjente $69,95 (4900 rubler).
