Gjenopprett data med EaseUS Data Recovery Wizard. Prosedyrer og verktøy
Jeg tror at i dag har nesten hver familie datamaskiner, og mange har mer enn én. Vi lagrer mye nyttig og nødvendig informasjon om dem, for eksempel fotografier. I organisasjoner har datamaskiner generelt blitt et integrert verktøy for virksomheten. Viktige dokumenter og data er kompilert og lagret på dem.
Imidlertid kan informasjon på en harddisk lett gå tapt, enten som følge av brukerens handlinger eller som følge av programvarefeil, virus eller teknisk feil på lagringsenheten eller datamaskinen som helhet.
Og siden tap av data kan skje på et øyeblikk, er det viktig at du er forberedt på å gjenopprette det med de riktige verktøyene.
I denne artikkelen vil jeg beskrive egenskapene til EaseUS Data Recovery Wizard-programmet, som lar deg gjenopprette utilgjengelige data fra skadet eller defekt lagring eller flyttbare medier når det ikke er mulig å få tilgang til det (tapte data) på en standard måte. Med andre ord EaseUS Datarekonstruksjon Veiviser kan hjelpe deg med å gjenopprette data som har blitt utilgjengelige.
Hva er EaseUS Data Recovery Wizard?
Jeg tror ikke du vil finne noe mer effektivt eller tryggere. gratis programvare for datagjenoppretting, som kan brukes til å gjenopprette data fra systemdisker på datamaskinen din, samt alle filer du ved et uhell har slettet.
Programmet lar deg gjenopprette tapte data i følgende tilfeller:
Gjenopprette slettede filer
Ved å bruke EaseUS-verktøyet kan du gjenopprette tapte filer når du har tømt papirkurven, trykket på tastene eller trykket på tasten.
Datatap etter formatering av harddisken
Hvis du formaterte HDD som vi deltok på nødvendige filer, eller de nødvendige dataene gikk tapt som følge av ominstallering operativsystem Windows, så kan den gratis datagjenopprettingsprogramvaren EaseUS Data Recovery Wizard også hjelpe deg i dette tilfellet.
Gjenopprette harddiskpartisjoner
Dette programmet vil også hjelpe deg hvis du har mistet data på grunn av partisjonering, systemgjenoppretting eller feil diskkloning.
Funksjoner i EaseUS Data Recovery Wizard
Programmet har følgende funksjoner:
- Du kan sette skanningen på pause og gjenoppta den når som helst senere.
- Du kan filtrere filsøket etter dato, filtype og filnavn.
- Før du gjenoppretter filer, kan du se detaljene deres (parametere).
- Denne mesteren hard bedring disk lar deg gjenopprette data fra nesten alle enheter, inkludert SSD-stasjoner, videokameraminne, iPod, Pendrives, minnekort, lydspillere, digitale kameraer, USB-stasjoner, ekstern stasjon, harddisk, PC eller e-leser.
- Programvaren skader ikke enhetene dine eller overskriver data på dem.
- Følgende filsystemer støttes: NTFS, NTFS5, exFAT, FAT (12, 16, 32), ext2, ext3 og HFS.
- Filgjenoppretting utføres ved å lage diskbilder.
Slik bruker du EaseUS Data Recovery Wizard
Det er veldig enkelt å bruke denne gratis programvaren for datagjenoppretting, og alle kan gjøre det. Alt du trenger å gjøre er å følge disse tre enkle trinnene:
Trinn 1. Kjør gjenopprettingsprogramvare harddisk.

Steg 2. Velg filtypene du vil gjenopprette. Du kan være interessert i dokumenter, lyd, video, E-post eller grafikk (bilder, bilder).

Trinn 3. Bla gjennom alle mulige dataplasseringer og velg hvor filene du vil gjenopprette er plassert. Dette kan være harddisken, minnekortet, skrivebordet, Windows-biblioteker eller flash-stasjoner. Klikk deretter på [Skann].
Trinn 4. Når systemet har verifisert filene, vil det vise dem slik at du kan velge de du vil ha, se og gjenopprette. Hvis de nødvendige filene ikke vises etter den grunnleggende skanningen, kan du velge en dyp skanning.

Etter utseendet på denne gratis programvare Det er ingen flere grunner til at du ikke kan gjenopprette tapte data. Prøv det i dag, og du vil få et enkelt og praktisk filgjenopprettingsverktøy.
Viktig! For å unngå å overskrive data og miste dem permanent, ikke installer dette programmet til den samme harddisken som du gjenoppretter data fra. Denne anbefalingen er gyldig for alle tilfeller av tap av data, uavhengig av hvilket gjenopprettingsprogram du skal bruke. Så snart du oppdager dette, slutt umiddelbart å bruke disken og ikke skriv filer eller installer programmer på den.
P.S.
Artikkelen er en tilpasset oversettelse.
EaseUS datagjenoppretting Wizard gratis - gratis program for å gjenopprette slettede filer fra datamaskinen og enheter koblet til datamaskinen. MED bruker EaseUS Datagjenoppretting kan returnere slettede data ved et uhell eller med vilje og gjenopprette tapt informasjon.
Brukere står overfor situasjoner der de feilaktig sletter, som det senere viser seg, nødvendige filer fra harddisken (HDD) eller SSD-stasjon datamaskin, fra bærbare enheter koblet til en stasjonær PC eller bærbar PC, for eksempel med USB-blits stasjon, minnekort, eksternt hardt disk, etc.
Når som helst kan det oppstå uventede hendelser på datamaskinen, som et resultat av at brukeren forventer å miste viktige data, for eksempel:
- på utilsiktet sletting data fra disken
- feil i Windows-operativsystemet
- på grunn av formatering av disk, flash-stasjon, minnekort
- tap av data på grunn av virus
- på grunn av tap av harddiskpartisjon
Hvis en slik situasjon oppstår, har brukeren alltid en sjanse til å gjenopprette en fil slettet av forskjellige årsaker fra en datamaskin. Restaurere slettet informasjon mulig å bruke spesialiserte programmer, som skanner disken, finn slettede filer, og gjenopprett deretter dataene.
Ved bedring tapte filer, vær oppmerksom på noen punkter:
- Det må tas i betraktning at gjenoppretting av slettede data ikke alltid er vellykket; ofte er det ikke mulig å gjenopprette alle dataene. I noen tilfeller kan ikke programmer for å gjenopprette tapte filer løse problemet av objektive årsaker. For eksempel, hvis en annen fil er fysisk skrevet til stedet for den slettede filen på disken (overskriving har skjedd), eller den har blitt overskrevet (overskrevet) ledig plass ved å bruke programmer som , eller for eksempel bruke en lignende funksjon i .
I alle fall er det fornuftig å prøve å gjenopprette slettede data. EaseUS Data Recovery Wizard Free-programmet, fra en programvareprodusent fra Kina, kjent for sine programmer: EaseUS Todo Backup, EaseUS Partition Master, etc., vil hjelpe oss med dette.
EaseUS Data Recovery Wizard Free-programmet kan lastes ned fra den offisielle nettsiden ved å bruke lenken https://www.easeus.com/datarecoverywizard/free-data-recovery-software.htm. EaseUS Data Recovery Wizard-applikasjonen er utgitt i flere versjoner: EaseUS Data Recovery Wizard Free, EaseUS Data Recovery Wizard Pro, EaseUS Data Recovery Wizard Technician (Pro+WinPE).
Gratisversjonen av EaseUS Data Recovery Wizard Free er forskjellig fra betalte versjoner applikasjoner med noen begrensninger:
- Datamengden for gjenoppretting er begrenset til 2 GB
- ingen mulighet å oppgradere til ny verson programmer
- ingen teknisk støtte
Programmet kjøres på operasjonssalen Windows-system(Windows 10, Windows 8.1, Windows 8, Windows 7, Windows Vista, Windows XP) på russisk. Det finnes versjoner av applikasjonen for macOS og Android.
Gratis EASEUS Data Recovery Wizard Gratis utgave vil hjelpe deg å gjenopprette multimediefiler fra kameraer, smarttelefoner og andre lignende enheter etter å ha koblet enhetene til datamaskinen.
Når du installerer EaseUS Data Recovery på datamaskinen din, vær oppmerksom på følgende:
- Hvis det er mulig, anbefales det å installere EaseUS Data Recovery på en annen stasjon enn stasjonen du vil gjenopprette filer på, på grunn av det faktum at installasjon av programmet kan overskrive tidligere slettede data på stasjonen.
Gjenopprett slettede filer i EaseUS Data Recovery Wizard Gratis
Prosessen med å gjenopprette slettede filer i EaseUS Data Recovery Wizard Free foregår i tre trinn:
- Velge et skannested
- Finne tapte data
- Gjenopprette filene du trenger
Start EaseUS Data Recovery Wizard Free på datamaskinen din. Etter å ha startet programmet, mottar det informasjon om datamaskinens disk.
I hovedvinduet må du velge stedet der du vil se etter slettede data. Alle tilkoblede stasjoner vises her. dette øyeblikket tid til datamaskinen.
Som standard er bare 500 MB umiddelbart tilgjengelig gratis. For å øke størrelsen på de gjenopprettede dataene til 2 GB in gratis versjon, klikk på den andre knappen i menyen, og del deretter programmet på sosiale nettverk.
Velg stasjonen som tidligere inneholdt de tapte dataene.
Hvis du vet den nøyaktige plasseringen av filene på stasjonen, klikker du på Spesifiser plassering-pilen, og bruker deretter Bla gjennom-knappen for å velge ønsket plassering.

For å begynne å søke etter tapte filer, klikk på "Skann"-knappen.
Skanning i EaseUS Data Recovery Wizard Free foregår i to trinn: først kjører du " Raskt søk"og så går" Dypt Søk", som tar lengre tid, men finner flere filer. Med standardinnstillingen søker programmet etter alle filtyper.
EaseUS Data Recovery Wizard Free-vinduet viser datasøkeresultater i sanntid. Her vil du se mappene du finner på datamaskinen din.

Du kan åpne hvilken som helst fane i panelet for å se funnet filer gruppert etter filtype. EaseUS Data Recovery tilbyr søk i følgende kategorier:
- Alle filtyper
- Grafisk kunst
- Lyd
- Dokumentasjon
- Video
- E-postadresse (e-post)
- Annet (arkiver, kjørbare filer, ISO-bilder og så videre.)
For å begrense søket kan du velge nødvendige formater filer. Klikk på pilen ved siden av en bestemt filtype, og velg deretter det riktige filformatet du vil søke etter.

Du kan stoppe søkeprosessen når som helst tapt informasjon. For å gjøre dette, klikk på "Tilbake"-knappen.
I vinduet som åpnes, velg ønsket handlingsalternativ: "Fortsett skanne- og visningsprosessen." "Stopp skanneprosessen og se resultatene", "Gå tilbake til hjemmet".

Etter at skanningsprosessen er fullført, vil søkeresultatene vises i hovedvinduet.

Gå til kategoriene for å finne slettede filer etter spesifikk type eller format.
Gjenopprett slettede bilder i EaseUS Data Recovery Wizard gratis
Start skanningen, velg filtype. I dette eksemplet valgte jeg søk slettede bilder telle i formatet ".jpg/jpeg".
Etter at skanningen er fullført, se gjennom filsøkeresultatene.
Fante filer kan vises på panelet forhåndsvisning. For å åpne panelet, klikk på den ekstreme knappen i nedre høyre hjørne av programvinduet. Hvis filen vises i forhåndsvisningsvinduet, betyr det at den kan gjenopprettes uten problemer. Du kan velge flere filer eller hele mappen for å gjenopprette.
Velg ønsket fil og klikk deretter på "Gjenopprett" -knappen.

Velg i "Lagre"-vinduet som åpnes komfortabelt sted på datamaskinen for å lagre filen.

Konklusjoner av artikkelen
Gratisprogrammet EaseUS Data Recovery Wizard Free brukes til å gjenopprette slettede data på datamaskinen din. Ved å bruke programmet kan du gjenopprette grafiske bilder, video- eller lydfiler, dokumenter, andre tapte data.
Gjenopprette filer ved hjelp av EaseUS Data Recovery Vizard
Å miste filer er alltid en ubehagelig overraskelse, spesielt hvis du jobber med viktige dokumenter. Men fortvil ikke, for det er alltid en sjanse til å gjenopprette filer ved hjelp av spesielle programmer. Og idag vi vil snakke om EaseUS Data Recovery Vizard-programmet, designet for å gjenopprette slettede filer.
Utvikleren av Easeus Data Recovery Vizard er det kinesiske selskapet EaseUS, som produserer programvare for Reserver eksemplar, gjenoppretting og andre operasjoner med filer og disker. EaseUS Data Recovery Vizard har flere versjoner, denne artikkelen bruker gratisversjonen av EaseUS Data Recovery Vizard Free.
Merk. Gratisversjonen har en grense på 2 GB på størrelsen på gjenopprettede filer. Mer presist er den innledende grensen 1 GB, og ytterligere 1 GB kan mottas som en bonus for å legge ut en lenke til programmet på sosiale nettverk. Det er klart at denne begrensningen ikke vil fungere permanent, men den er ganske egnet for en engangsgjenoppretting.
Installasjon
Først av alt sjekker vi Systemkrav. Så for å fungere, krever EaseUS Data Recovery Vizard hvilken som helst x86-prosessor, 128 MB minne og omtrent 40 MB diskplass. Installasjon støttes på alle mer eller mindre aktuelle Windows-operativsystemer, både klient og server. Programmet kan fungere med følgende filsystemer: FAT12, FAT16, FAT32, exFAT, NTFS, NTFS5, ext2, ext3, HFS+.
Hvis alt er i orden, kjør installasjonsprogrammet og velg installasjonsspråket. Dette valget er ikke endelig, etter installasjonen kan grensesnittspråket endres. Programmet støtter 12 språk, selv om russisk ikke er blant dem, så valget er begrenset.
Etter å ha valgt språk, kommer vi til installasjonsveiviservinduet og klikker på Neste.

Vi aksepterer lisensavtale, du kan til og med lese den :)

Velg installasjonsmappen. Vær oppmerksom på advarselen om at det ikke anbefales å installere programmet på disken med dataene som må gjenopprettes.

La eller fjern avmerkingen i boksene for å lage ikoner på skrivebordet og i panelet rask tilgang og klikk "Installer" for å starte installasjonsprosessen.

Og for å fullføre installasjonen, klikk på "Fullfør"-knappen. Hvis du ønsker det, kan du delta i Customer Experience Improvement Program.

Gjenoppretting
I følge utviklerne kan programmet gjenopprette filer i følgende situasjoner:
Filene ble ganske enkelt slettet;
Disken som filene var plassert på ble formatert;
Disken/partisjonen med filene ble slettet fra systemet.
La oss sjekke alle tre alternativene, og starter med de enkleste. For å gjøre dette, tar jeg et par filer og sletter dem, og tømmer deretter papirkurven.
Nå starter vi programmet, velg typen filer som må finnes og gjenopprettes og klikk "Neste". Å spesifisere den nøyaktige filtypen for filer kan øke hastigheten på søket betydelig, men hvis du ikke er sikker, er det bedre å forlate standardinnstillingen, da vil søket bli utført på alle filene.

Det neste trinnet er å velge stedet der søket skal utføres. For enkelhets skyld er de delt inn i tre seksjoner:
Vanlige plasseringer - dette inkluderer skrivebordet og standard biblioteker(Bilder, Dokumenter, etc.) som ligger i brukerprofilen;
Hardisk Stasjoner - alle tilgjengelige disker/partisjoner i systemet vises her;
Tapte diskstasjoner - denne delen viser partisjoner som er utilgjengelige av en eller annen grunn, for eksempel at partisjonen ble slettet eller disken ble ompartisjonert.
Etter å ha valgt plasseringen, trykk på "Skann"-knappen for å starte søket.

EaseUS Data Recovery Vizard har to skannemoduser, Quick Scan og Deep Scan. Hurtigskanningen startes først som standard, slik at resultatet leveres nesten umiddelbart. En rask skanning finner alle filer som ganske enkelt ble slettet fra papirkurven. Hvis under en hurtigskanning nødvendige filer ikke ble funnet, eller filene som ble funnet åpnes ikke riktig, kan du kjøre en full skanning.
Som du kan se, i vårt tilfelle rask skanning Det viste seg å være nok, de slettede filene ble funnet. Hvis det blir funnet mange slettede filer, kan du bruke søket. Det er også mulig å forhåndsvise filene som er funnet. Jeg må si at forhåndsvisning ikke fungerer for alle filer. For eksempel kunne jeg se bildene normalt og tekstdokumenter, og dokumentene i pdf-format ble utstedt i en uleselig form.

For å gjenopprette, alt du trenger å gjøre er å velge de nødvendige filene, klikk på "Gjenopprett" og spesifiser plasseringen filene skal gjenopprettes til.

Interessant nok bevarer gjenoppretting den opprinnelige mappestrukturen der filene ble funnet. For eksempel, i vårt tilfelle, ble filene plassert i papirkurven og deretter slettet derfra; følgelig ble papirkurvstrukturen gjenskapt under gjenoppretting.

Programmet taklet gjenoppretting av slettede filer uten problemer, så la oss gå videre til neste punkt. For å gjøre dette, formater stasjon E, kjør programmet på nytt, velg den formaterte stasjonen og start skanningen.

Siden denne saken er mer kompleks, startes en full skanning automatisk. En full skanning utfører et sektor-for-sektor-søk etter slettede filer, noe som kan ta ganske lang tid. lang tid. Skannefremdriften vises på en spesiell skala, og om nødvendig kan den settes på pause (pause) eller avbrytes (Stopp).

På slutten av skanningen mottar vi full liste funnet filer. Filene er sortert etter både type og plassering. Vær oppmerksom på elementet "Eksporter skannestatus", som skanneresultatet kan lagres i en fil med. Hvis du trenger å gjenta gjenopprettingen i fremtiden, kan du ganske enkelt importere resultatene fra forrige skanning i stedet for å skanne på nytt.

Da er alt det samme - vi ser etter de nødvendige filene, velg dem og klikk på "Gjenopprett". Vær oppmerksom på at filer kanskje ikke vises med de opprinnelige navnene, og forhåndsvisninger fungerer kanskje ikke alltid, så det kan være vanskelig å finne de nøyaktige filene. Den eneste den riktige måten— gjenopprett alt, og først da finner du ut av det :)

To prøver er bestått, den siste gjenstår. For å simulere en situasjon med disktap, sletter jeg fullstendig logisk partisjon fra systemet. Når den startes, leser Data Recovery Vizard partisjonstabellen og tar informasjon om alle partisjoner fra den filsystem, inkludert eksterne. Disse partisjonene vises i delen Tapte diskstasjoner og for å gjenopprette filer må vi velge nødvendig seksjon og start skanningen. I vårt eksempel er valget åpenbart, men hvis det er flere tapte partisjoner, må du fokusere på størrelsen, siden navn og stasjonsbokstaver ikke er tilgjengelige.

Som med formatering, startes også en full skanning for tapte stasjoner. Men i motsetning til forrige gang var skanningen mer vellykket og mappestrukturen på disken ble nesten fullstendig gjenopprettet

og til og med overlevde opprinnelige navn filer. Alt som gjenstår er å velge de nødvendige filene og gjenopprette dem.

Konklusjon
Etter min mening taklet EaseUS Data Recovery Vizard oppgaven som ble tildelt den. Til slutt, et par ting du trenger å vite om filgjenoppretting:
Jo mindre tid som har gått siden tapet av filer, jo større er sjansen for gjenoppretting. Over tid kan annen informasjon skrives over de slettede filene, noe som gjør normal gjenoppretting umulig;
Hvis du ser på den fra den andre siden, vil sletting av en fil og til og med formatering av disken ikke garantere at filen faktisk blir ødelagt. Derfor, hvis du ønsker å slette informasjon uten mulighet for gjenoppretting, må du bruke spesielle programmer for ødeleggelse, for eksempel Sdelete fra Sysinternals. Disse programmene sletter ikke bare filen, men skriver også tilfeldig informasjon over den i flere omganger, noe som reduserer muligheten for gjenoppretting til nesten null;
Ingen programmer kan garantere 100 % gjenoppretting, så det er mye enklere og billigere å beskytte mot tap ved hjelp av backup. Selv om du ofte skjønner dette for sent :)
For ikke lenge siden hadde jeg en ikke særlig hyggelig situasjon... Jeg slettet ett dokument fra harddisken på arbeidsdatamaskinen min, som det virket som jeg aldri ville trenge igjen. Dessuten slettet jeg den ved å omgå søppelbøtten (hvis noen ikke vet, gjøres dette ved å trykke Shift-tasten). Etter omtrent fem dager, i henhold til ondskapens lov, trengte jeg selvfølgelig dette dokumentet, så jeg måtte raskt se etter måter å gjenopprette det.
På forespørselen "gjenopprett slettede filer" returnerte søkemotoren en haug med sider som beskriver et bredt utvalg av programvare, inkludert freeware, shareware og fullstendig betalte opsjoner. Siden jeg ikke er en fan av å bruke hackede programmer (mange av dem inneholder også skjulte virus, som blir oppdaget etter en tid), så vurderte jeg bare de som er fritt distribuert av utvikleren.
En av de beste i sitt slag var Data Recovery Wizard-programmet fra EaseUS. Hun hjalp meg med å gjenopprette filen min, så det vil sannsynligvis hjelpe deg også!
Dette programmet har tre versjoner: Free, Pro og Technician:
Forskjellen mellom gratis Gratis versjoner Det eneste problemet er at mengden data som den lar deg gjenopprette fra harddisken din er begrenset til 2 GB. For de fleste daglige gjøremål dette er mer enn nok, med mindre du selvfølgelig skal gjenopprette fra filmer i FullHD-kvalitet :)
nedlasting siste versjon Programmet kan lastes ned direkte fra utviklerens nettsted ved å gå til beskrivelsessiden. Det finnes versjoner for Windows og Mac.
Russisk er ikke oppført i listen over støttede språk, men nå vil jeg gi deg instruksjoner om hvordan du lager Data Recovery Wizard på russisk.
La oss Russify Data Recovery Wizard
For å komme i gang, last ned programmet fra lenken ovenfor og installer det på datamaskinen din. Som standard er programmet installert på c:\Program Files\EaseUS\EaseUS Data Recovery Wizard\
Merk følgende! Det anbefales ikke å installere programmet på partisjonen på disken der den slettede filen ligger! Hvis du for eksempel ønsker å gjenopprette en fil fra stasjon C, er det bedre å installere programmet på stasjon D. Dette anbefales av alle utviklere av programvare for gjenoppretting av åpenbare grunner.
Nå må du laste ned arkivet med den russiske oversettelsen. Jeg fant det på programutviklerens nettsted, men av en eller annen grunn ble ikke denne lokaliseringen lagt til menyen.
Inne i arkivet er det to filer: Spanish.data og FileSelCtrl.xml

Ikke vær skremt :) Dette er ikke en spansk oversettelse, men en russisk (du kan åpne den i hvilken som helst tekstredigerer og sørg for det). Opprinnelig ble den første filen kalt russisk, men hvis du bare plasserer den i programmappen, er det russiske språket fortsatt ikke tilgjengelig i lokaliseringsmenyen. Derfor erstattet jeg navnet med spansk, og vi tar ganske enkelt og kopierer denne filen med erstatningen til mappen der programmet er installert (som standard c:\Program Files\EaseUS\EaseUS Data Recovery Wizard\).
Vi kopierer den andre filen med navnet FileSelCtrl.xml med erstatning til mappen c:\Program Files\EaseUS\EaseUS Data Recovery Wizard\Resource\Spa\
Vi starter programmet og ser at som standard er alt skrevet på engelsk. Klikk på menyikonet i øvre høyre hjørne av programmet, og velg spansk fra rullegardinlisten Språkalternativ.

Data Recovery Wizard-grensesnittet er nå på russisk :)

Hvordan finne en slettet fil
Å bruke Data Recovery Wizard er veldig enkelt og intuitivt. Når du starter den, ber den deg umiddelbart angi hvilken type filer du vil finne og gjenopprette (de må hakes av):
- Bilder, bilder, bilder (JPEG, JPG, BMP, GIF, etc.)
- Dokumenter (DOC, XLS, PDF, PPT, etc.)
- E-postfiler (PST, DBX, etc.)
- Lyd (MP3, WMA, OGG, etc.)
- Video (AVI, MOV, MP4, etc.)
- Andre filer (ZIP, RAR og filer med andre utvidelser)
Du kan velge alle filtyper samtidig (alternativet "Alle filtyper") eller hver enkelt separat - alt avhenger av dine behov.
På neste skjermbilde må du spesifisere et søkested. Dette kan være en harddiskpartisjon, minnepenn eller en annen stasjon der den(e) slettede filen(e) var plassert. Deretter klikker du på "Skann"-knappen nederst til høyre i vinduet for å starte søkeprosessen.

Datagjenopprettingsveiviseren har to skannemoduser:
- Rask (starter umiddelbart som standard) – hjelper deg med å finne slettede filer.
- Deep - hjelper å finne filer etter formatering eller hvis det er problemer med ytelsen til det harde disk. Det tar mye lengre tid, men gir et mer pålitelig resultat.
Dypsøk bør også velges hvis du ikke klarte å finne filene du trengte etter en rask skanning.
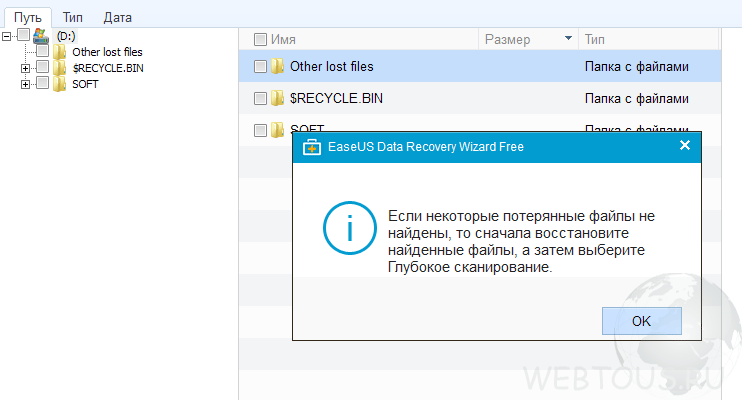
Filgjenoppretting
Alle filer funnet som et resultat av skanning er sortert i mapper og presentert hierarkisk tre liste. De kan også sorteres etter type (andre fane) eller endringsdato (tredje mappe). For noen filer (dokumenter, bilder osv.) fungerer forhåndsvisningsfunksjonen.
Gå til mappen, merk av for de nødvendige filene (eller hele mappen), klikk på "Gjenopprett" -knappen nederst til høyre i vinduet.
Et vindu vises der du må spesifisere banen for å lagre den gjenopprettede filen. Anbefaling: ikke lagre filen på diskpartisjonen der den ble funnet.

Bunnlinjen
Data Recovery Wizard Free er flott løsning i tilfelle du trenger å gjenopprette slettede filer fra harddisken din (enten det er en papirkurv eller bare en mappe), fra en flash-stasjon, minnekort eller annen lagringsenhet. Grensen på 2 GB for gratisversjonen av programmet vil tillate deg å gjenopprette til og med et stort nummer av dokumenter, bilder og mediefiler. Hvis dette volumet ikke er nok, kan du alltid kjøpe PRO versjon, som ikke har noen slik begrensning.
